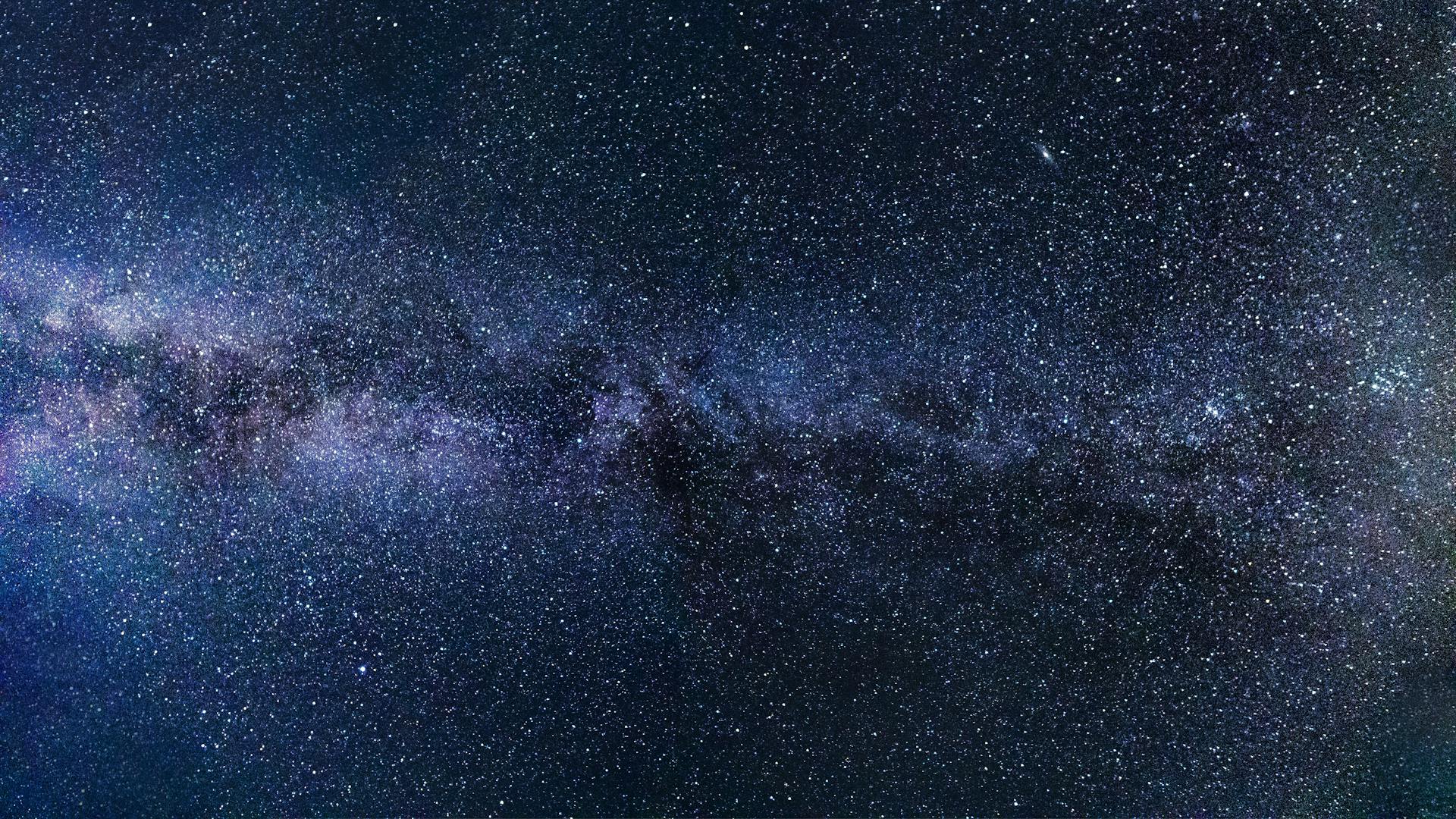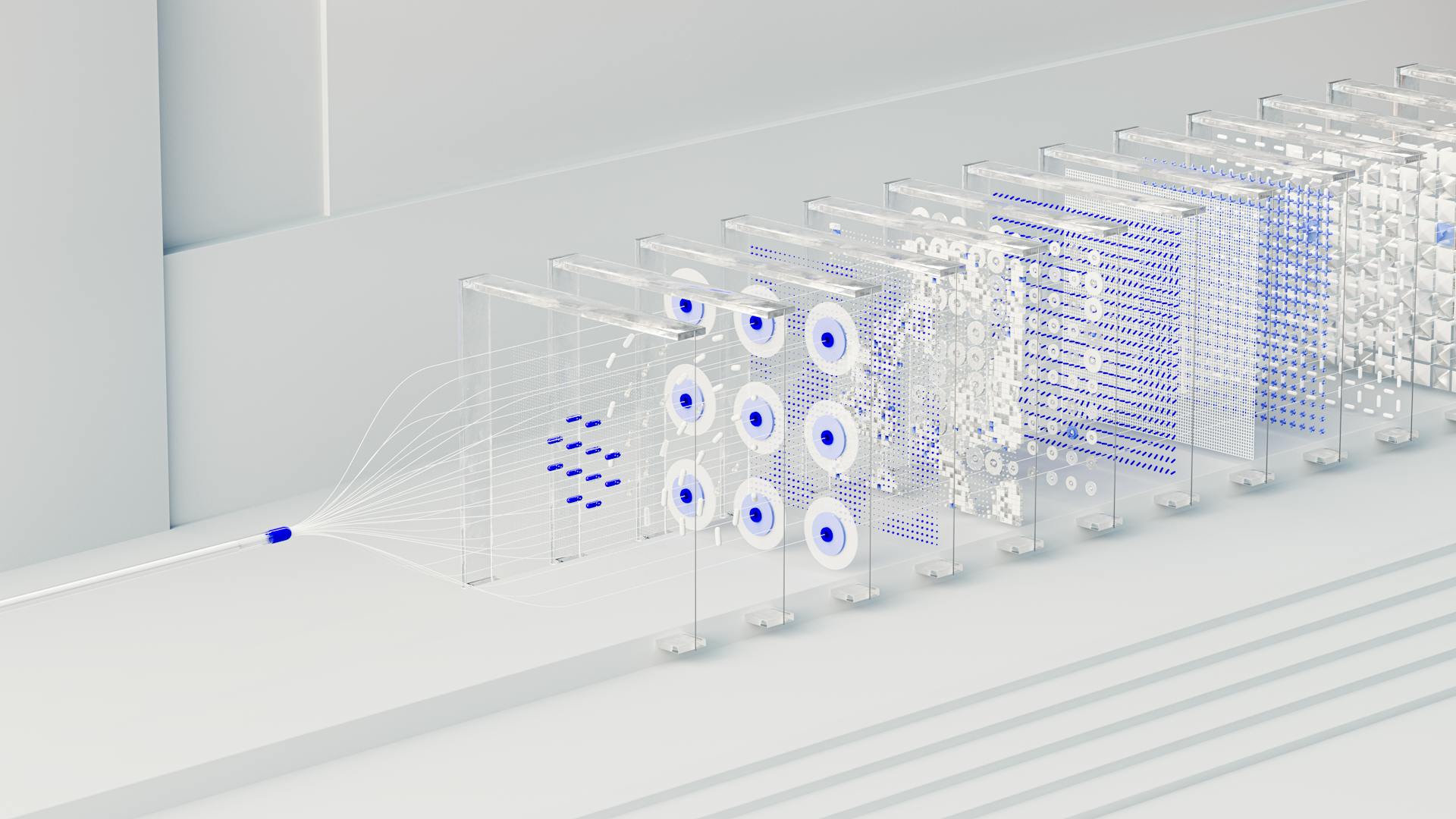Webflow tables are a powerful tool for creating responsive and customizable data layouts. They can be used to display complex data in a clear and organized manner.
One of the key benefits of Webflow tables is their flexibility. According to the article, Webflow tables can be easily customized using Webflow's drag-and-drop interface, allowing designers to create unique and tailored layouts. This is especially useful for creating data-driven websites and applications.
Webflow tables can also be used to create interactive and dynamic data displays. With the ability to add custom interactions and animations, designers can create engaging and immersive experiences for users.
Additional reading: Crm for Web Designers
Getting Started
To get started with creating HTML tables in Webflow, you'll want to keep in mind that they can be a great way to organize and present data in a visually appealing and easy-to-read format.
Webflow's rich text fields allow you to create and style HTML tables, making it easy to add them to your website.
A different take: Coding of Table in Html
Creating an HTML table in Webflow is a straightforward process that can be completed in just a few steps.
To start, you can simply click on the "Table" button in the toolbar to insert a table into your Webflow project.
By following these simple steps, you'll be well on your way to creating professional-looking HTML tables in Webflow.
Table Options
Adding a table to Webflow involves a couple of steps. You need to add the table to the Webflow Editor, which can be a bit tricky, but don't worry, it's normal.
In the Webflow Editor, you won't see the table, but it will be visible in the backend UI. This is perfectly normal, so don't get confused.
The table will be visible in action soon, so just be patient and follow the next steps.
You might enjoy: Webflow Editor
Adding to Rich Text Field
Adding to Rich Text Field is a breeze. To add a table to a rich text field, start by adding a blank new line in your text at the location where you want to add the table.
If this caught your attention, see: Webflow Add Variable
A "plus" button will appear, giving you access to the insert menu. Click on the "custom code" item to get started.
The HTML Embed Code Editor window will open, allowing you to add any custom code to the document. This is where you can paste your custom code.
You can paste a table with common HTTP Status codes, just like in the example. The table will be displayed on the published site, but not in the Webflow rich text editor itself.
To see the table on your published site, simply click the "Save & Close" button.
Broaden your view: Website Button Maker Online Free
Semantic HTML
Semantic HTML is a must-have for any website. Now you can create real, uncompromising and easily customizable HTML tables in Webflow.
You can create semantic HTML tables in Webflow, which is a much-requested feature. This means you can add structure and meaning to your tables without sacrificing design.
Semantic HTML tables in Webflow are uncompromising, meaning you can design them however you want without limitations.
Here's an interesting read: Chrome Extension for Responsive Design
Accessible Boards
Creating accessible boards is a must for any website. The tables you create with Finsweet Table are naturally accessible to screen readers.
This means users with disabilities can easily navigate and understand the content of your tables. Improved accessibility also helps with your site's SEO.
By using Finsweet Table, you can create tables that comply with web standards, making your site more user-friendly and search engine friendly.
For your interest: How to Build a Website on Webflow
Table Creation
Creating a table in Webflow is a straightforward process. To start, decide on the structure and layout of the table beforehand, including the number of columns and rows required and the content that will populate each cell.
Planning ahead will make the creation process easier. You can also utilize Webflow's grid system for responsive tables, which will allow the table to adapt and adjust according to different screen sizes.
To create a table in Webflow, you can either start from scratch or use a tool like Finsweet Table to make the process easier. With Finsweet Table, you can choose the number of rows and columns, adjust various options, and even import data from spreadsheets or CSV files.
Here are the ways to add data to your table:
- Manually
- Copy and paste from a spreadsheet
- Download a CSV file
Once you've added your data and adjusted the options to your liking, you can insert the table into your Webflow page.
Table Creation
To create a table in Webflow, start by selecting a container or section where you want to place the table.
Planning the structure and layout of the table beforehand is crucial to ensure a smooth creation process. Decide on the number of columns and rows required and determine the content that will populate each cell.
Utilize Webflow's grid system for responsive tables to ensure a seamless user experience across devices. This will allow the table to adapt and adjust according to different screen sizes.
Make use of Webflow's built-in table element, which provides a range of styling options to customize the table's appearance. This element can help you create functional and visually appealing tables for your website.
To create a table in Webflow, click on the plus icon or the add element button to add a new element to the container, then look for the Table element and drag it onto the canvas.
Customize the table by adding or removing rows and columns, adjusting their size, and adding content. Use the Table Settings panel to further customize the appearance and behavior of the table.
Learning how to create a table in Webflow is important for several reasons, including providing a structured way to organize and present data, making it easier for users to understand and digest information.
Create
Creating a table in Webflow can be a straightforward process. To begin, you can create the table by selecting a container or section where you want to place the table and clicking on the plus icon or the add element button to add a new element.
There are two ways to create a table in Webflow: using the built-in table element or utilizing Finsweet Table, a third-party application that simplifies the process. Finsweet Table allows you to create tables visually and add data easily, similar to a Google Sheet spreadsheet.
To create a table in Webflow, you can start by selecting the Table element and dragging it onto the canvas. You can then customize the table by adding or removing rows and columns, adjusting their size, and adding content.
Here are the key points to consider when creating a table in Webflow:
- Start by selecting a container or section where you want to place the table.
- Click on the plus icon or the add element button to add a new element to the container.
- Look for the Table element and drag it onto the canvas.
- Customize the table by adding or removing rows and columns, adjusting their size, and adding content.
- Use the Table Settings panel to further customize the appearance and behavior of the table.
By following these steps and considering the purpose of the table, responsiveness, and accessibility, you can create tables in Webflow that are visually appealing, accessible, and responsive.
Cloneables
Cloneables are a great way to start building a table in Webflow, especially if you're looking for a specific type of table. You can find a list of different table cloneables, including automatic tables of contents and pricing page tables, to help you get started.
Using a cloneable instead of building a table from scratch can save you time and effort, especially if you need to make it user-friendly on mobile. Tables in Webflow can become bloated quickly if not designed carefully.
Here are some examples of table cloneables you can use in Webflow:
- Automatic table of contents (custom code)
- Every pricing page ever made (pricing options and plan feature comparison table)
- 2 column table for features (pricing page with only two plans)
- Table with API connection to AirTable (no-code javascript API endpoint generator and no-code solution)
- Best table cloneable to start from (with dark and light options)
Some cloneables, like the AirTable JavaScript Table Cloneable, offer unique features such as custom JS code and API connections. This can be a great way to learn new skills and create complex tables with ease.
However, not all cloneables are created equal. For example, the 2 Option Pricing Page with Table Cloneable by Memberstack is a great option for websites with only two plans, but it may not be suitable for websites with three or more plans.
Frequently Asked Questions
How to build a table in Webflow?
To build a table in Webflow, use the Grid feature by adding it from the left sidebar menu under the "Other" section or by searching for "Grid". This will allow you to create a table format structure for your content.
Sources
- https://www.usecloudpress.com/blog/styling-webflow-rich-text-fields-tables
- https://www.128.digital/wiki/how-to-create-a-table-in-webflow
- https://www.paddlecreative.co.uk/resource/how-to-add-tables-to-webflow-rich-text
- https://www.memberstack.com/blog/cloneable-webflow-table-templates
- https://www.digidop.fr/en/blog/finsweet-table-simplify-table-creation-html-webflow
Featured Images: pexels.com