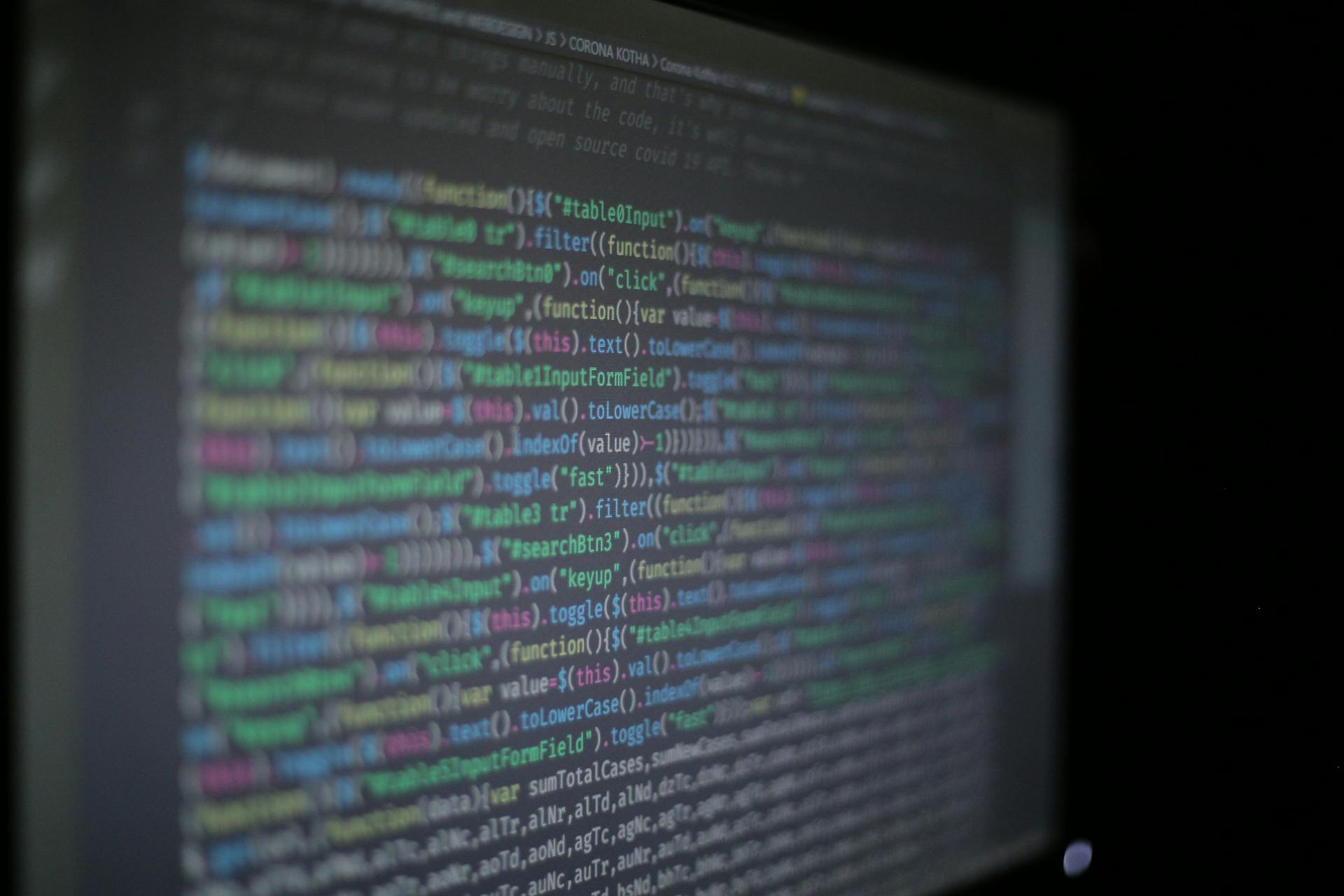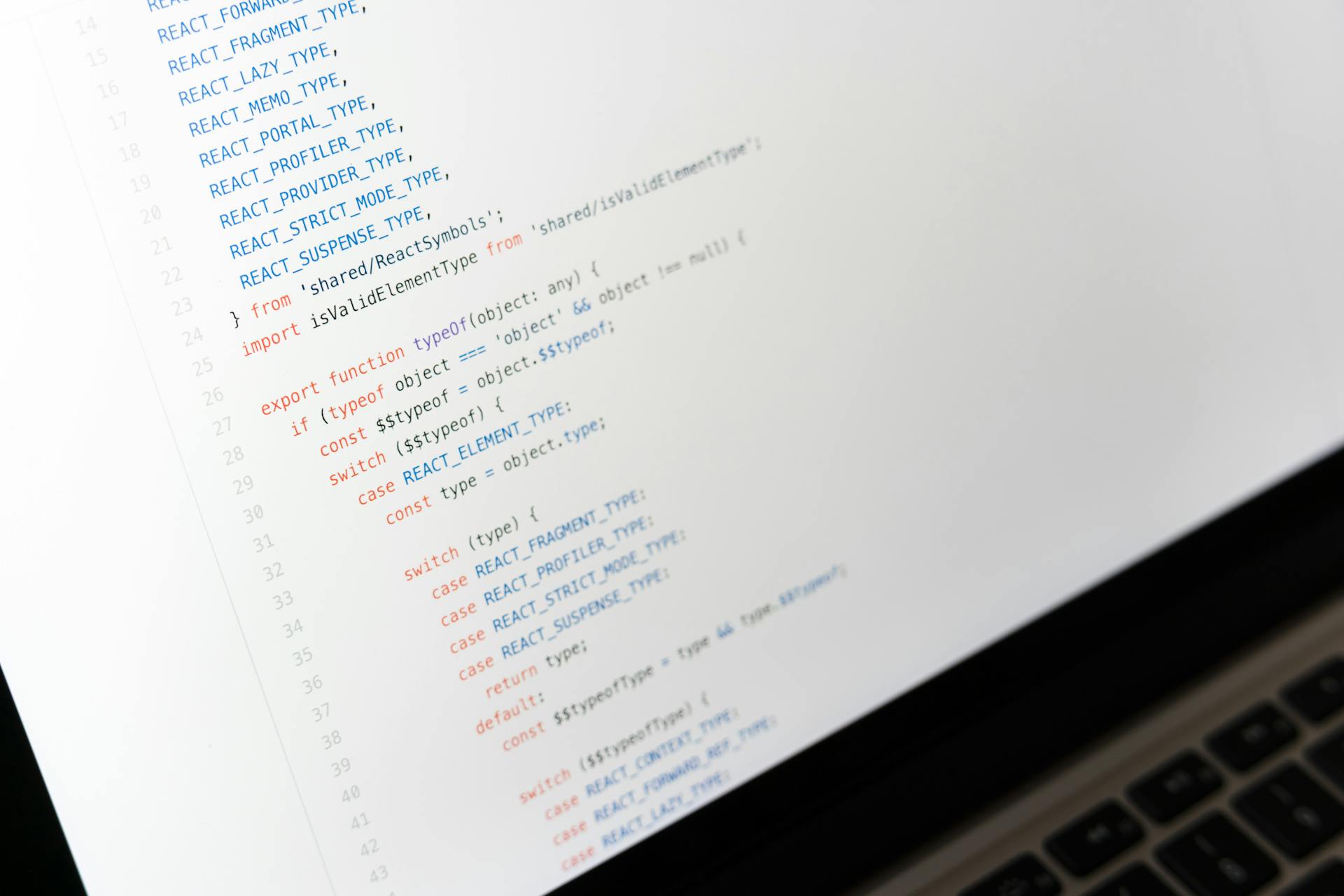
To check the Next.js version, you can use the `next --version` command in your terminal. This will display the current version of Next.js installed on your project.
You can also check the version by looking at the `package.json` file in your project directory. Open the file and search for the "next" keyword, and you'll see the version number listed as a dependency.
Next.js versions can be identified by their major, minor, and patch numbers, such as 12.2.3. Each version brings new features and improvements to the framework.
To check the version of Next.js in a project created with the `create-next-app` command, you can run `npx create-next-app@latest my-app` and then check the version using the `next --version` command.
On a similar theme: File Upload Next Js Supabase
Checking Next.js Version
You can check the version of Next.js in several ways. You can use the command line to run the command `npx next --version` or `npm list next` to get the version of Next.js installed in your project.
You might like: Openshift Version
To check the version using the command line, you need to open your project directory in the terminal and run the command. If you don't like the first command, you can use the second one, which will return the version of Next.js.
Alternatively, you can check the version of Next.js using the browser console. To do this, you need to open your Next.js application in a browser, open the DevTools, and move to the "Console" tab. Then, add `__NEXT_DATA__.buildId` and press Enter to get the version of Next.js along with the build ID of your application.
On a similar theme: Nextjs Spa
Checking Next.js Version
You can check the version of Next.js in several ways. One way is to use the command line.
To check the version using the command line, you need to open Terminal or Command Prompt and go to your project directory using `cd path/to/your/project`. Then, you can run the command `npx next --version` or `npm list next` to get the version of Next.js installed in your project.
For your interest: Using State in Next Js
Alternatively, you can use Node modules to find the version of Next.js.
To check the version using Node modules, you can use the command `npm list next` which will return the version of Next.js installed in your project.
If your Next.js application is running in development mode, you can check the version via the browser console.
To do this, open your application in a browser by running `npm run dev` or `yarn dev`, then open the browser console by right-clicking on the page and choosing "Inspect" or using the shortcut key combination Ctrl+Shift+I (Windows) or Cmd+Option+I (Mac).
In the console, add `__NEXT_DATA__.buildId` and press Enter. It will return a string that provides information about your Next.js version and the build ID of your Next.js application.
Here are the methods to check the version of Next.js:
- Method 1: Checking the Version Using the `package.json` File
- Method 2: Checking the Version of Next.js Using Command Line
- Method 3: How to Check Next.js Version Using Node Modules
- Method 4: Checking the Next.js Version Using the Browser Console
Note that you can use any of these methods to check the version of Next.js.
Using yarn
Using yarn is a crucial part of managing your Next.js project. Yarn is a package manager that helps you manage dependencies and keep your project up-to-date.
You can install yarn by running the command `npm install --global yarn` in your terminal. This command installs yarn globally on your system.
Yarn is known for its speed and reliability, making it a popular choice among developers. It also helps prevent common problems like dependency conflicts and version mismatches.
One of the key features of yarn is its ability to cache packages, which significantly reduces the time it takes to install dependencies. This feature is especially useful when working on large projects with many dependencies.
For your interest: Next Js Npm Install
Updating Next.js Version
Updating Next.js Version is a crucial step in keeping your project up-to-date. You can find the version of Next.js using the installed node modules.
If you're using Method 3, you can easily check the Next.js version by referencing the node modules. This method is straightforward and gets the job done quickly.
Additional reading: Nextjs Releases
Featured Images: pexels.com