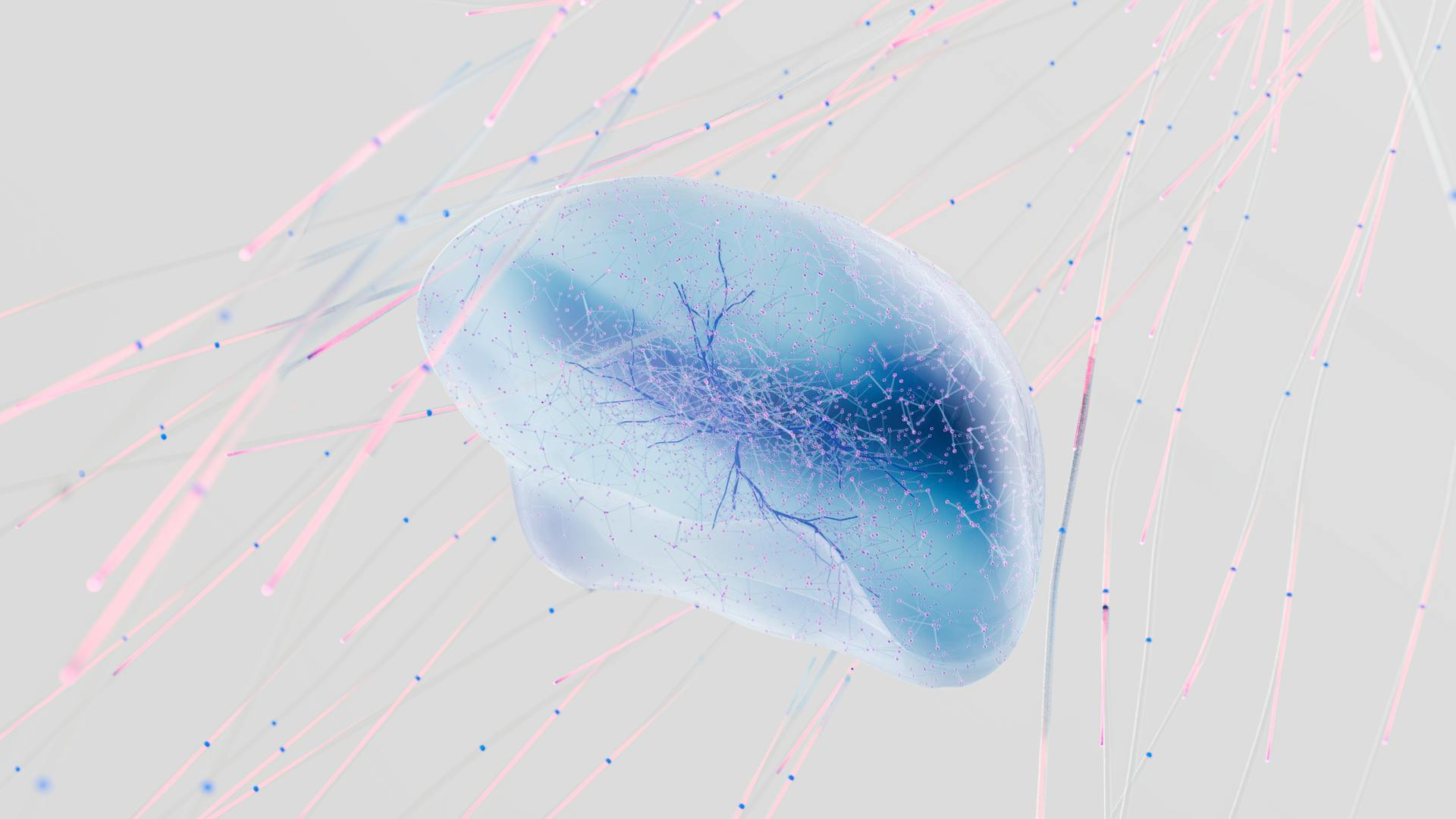To debug Nextjs client frontend in Webstorm, start by enabling the Nextjs plugin, which provides syntax highlighting and code completion for Nextjs-specific features.
The Nextjs plugin can be installed from the Webstorm plugin repository, making it easy to get started with debugging Nextjs projects.
To set up debugging in Webstorm, create a new launch configuration by going to Run > Edit Configurations, then click the + button to add a new configuration.
Next, select Node.js as the environment and choose the Node.js interpreter for your project.
Related reading: Breakpoints Webstorm Nodejs Nextjs
Debugging
Debugging Next.js Client Frontend in WebStorm is a breeze with the right tools and techniques. First, you'll need to install the Debugger for Chrome extension, which can be done by opening the link and clicking the Install button.
To create a client-side launch task in WebStorm, head to launch.json and add a new "Chrome: Launch" task. Change the url value to http://localhost:3000. This will allow you to debug your client-side code in Chrome.
Check this out: Next Js Npm Install
You'll need to make one change to the launch.json file: changing the url value to http://localhost:3000. This is a simple step that will get you set up for debugging.
Now, open the /pages/index.tsx file and add a breakpoint on line 9. This will allow you to inspect the client-side properties, like the repo variable.
Here are the steps to create a client-side launch task:
- Install the Debugger for Chrome extension
- Head to launch.json and add a new "Chrome: Launch" task
- Change the url value to http://localhost:3000
With these steps, you'll be able to debug your client-side code in Chrome and inspect properties like the repo variable.
Next.js Development
To get the most out of debugging your Next.js app, make sure to run it with NODE_ENV set to development. This simple step gives you much more useful logging that you'd otherwise miss.
Setting NODE_ENV to development also helps when working on SEO, as you can check out your app with JavaScript enabled to see the HTML generated at build time.
If you want to measure the rendering performance of your components, use the built-in React Profiler in Next.js.
For your interest: What Is Frontend Development
Run App in Development Mode
Running your Next.js app in development mode is crucial for debugging and understanding how it works. Set the NODE_ENV environment variable to development to get more useful logging.
This will give you a better understanding of what's going on behind the scenes. Ensure you're running your app with NODE_ENV=development.
If you're working on SEO, it's useful to check out your app with JavaScript enabled to see the HTML generated at build time. You might be surprised at what you find!
Explore further: Running Json Nextjs
Next.js Built-in Profiler
Next.js comes with a built-in React Profiler that can help you measure the rendering performance of your components. You can enable it by adding a line to your next.config.js file.
To use the React Profiler, you'll need to install the React Developer Tools extension for Chrome or Firefox. With the extension installed, you can open the "Profiler" tab in the DevTools and start recording a performance profile.
The React Profiler will give you a detailed report of your components' render times and other performance metrics once you stop recording. This information can help you identify areas of improvement in your application's performance.
Discover more: React Next Js
Understand Your Build
You can prevent compression in Next.js by setting the compress property to false in next.config.js. This will make the file structure of your build much more closely resemble that of your source code.
Next.js compresses and minifies JavaScript code by default, which can make debugging difficult. Editing the webpack configuration in next.config.js can un-minify the code, making it easier to understand.
To un-minify the code, you can edit the webpack configuration in next.config.js. This will allow you to see the actual code in your build files, making it easier to identify issues.
Just remember not to deploy these changes, as they can impact runtime performance and Next.js warns about potential security risks.
Creating an environment variable like DEBUG_MODE can help you toggle between debug and production modes. This can be especially useful when testing a build.
Readers also liked: Nextjs Code Block
Understanding Your Build
Next.js behaves differently during development and when running from a build.
The default behavior of Next.js is to compress and minify your JavaScript code, which can make debugging challenging.
Additional reading: Next.js
You can prevent compression by setting the compress property to false in next.config.js, which will make the file structure of your build more closely resemble your source code.
The code will still be dense and unreadable, so you'll need to edit the webpack configuration to un-minify it.
Just make sure not to deploy these changes, as they impact your runtime performance and Next.js warns of potential risks.
Create an environment variable like DEBUG_MODE to update the config whenever you need to test a build.
You can then have a build:debug script in your package.json file that runs DEBUG_MODE=true next build.
For testing a build, you only need to provide the environment variable when you run next start.
For another approach, see: Nextjs Server Actions File Upload
Sources
- https://medium.com/@NikolovLazar/debugging-next-js-ec5a6c889f7b
- https://docs.sentry.io/platforms/javascript/guides/nextjs/troubleshooting/
- https://www.bretcameron.com/blog/eight-tips-for-debugging-next-js-applications
- https://codedamn.com/news/nextjs/profiling-debugging-nextjs-advanced-tools
- https://requestly.com/blog/debugging-next-js-app-in-production/
Featured Images: pexels.com