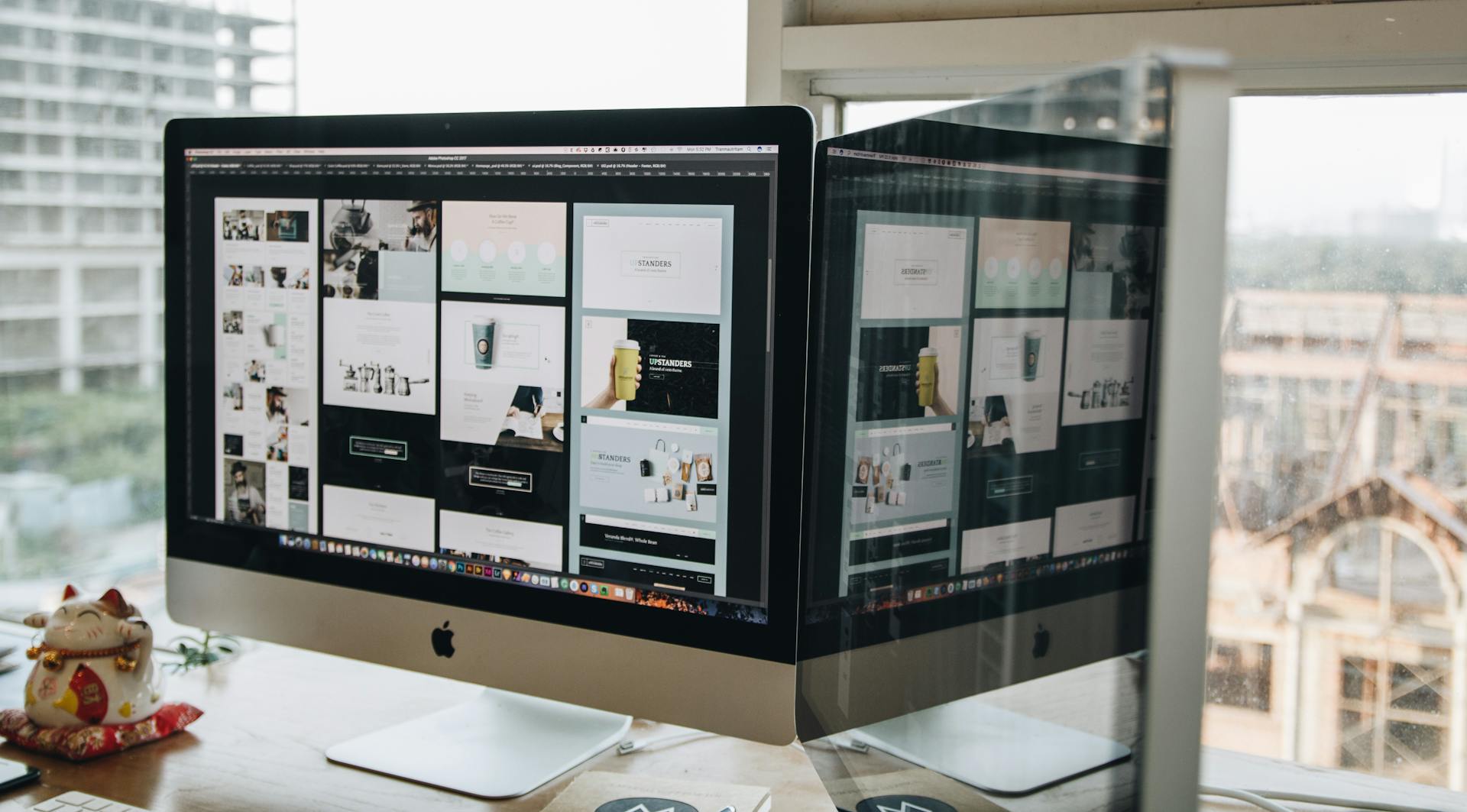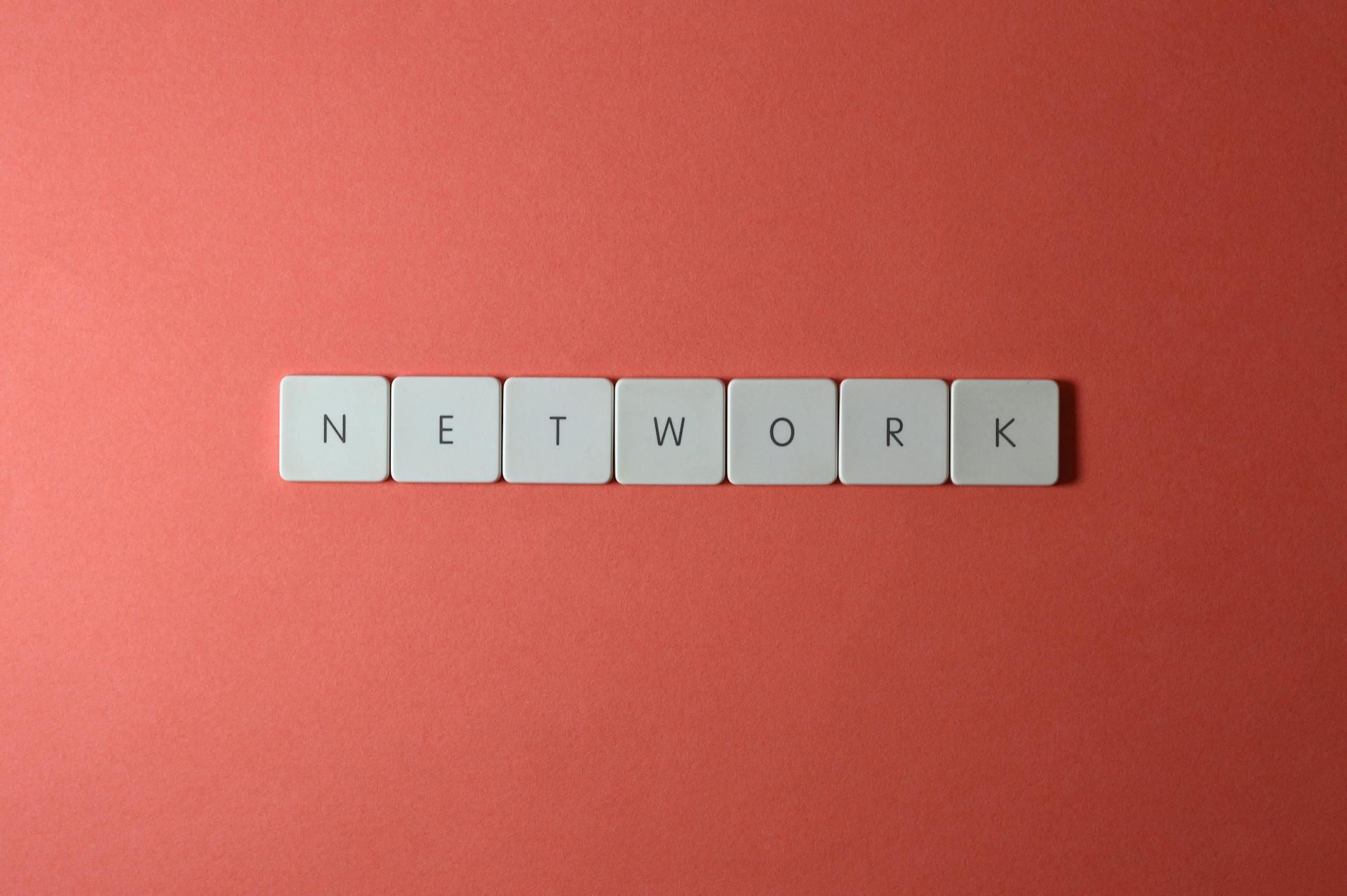
Dreamweaver Web Page Design is a powerful tool for beginners. It's a great way to create and design websites without needing extensive coding knowledge.
The interface is user-friendly, with a drag-and-drop feature that makes it easy to add elements to your page. This feature is especially helpful for those who are new to web design.
With Dreamweaver, you can start with a blank page or use a pre-designed template to get started. This is a great option for those who are unsure where to begin.
Dreamweaver also has a built-in code editor that allows you to edit the HTML, CSS, and JavaScript code directly. This is a great feature for those who want to take their design to the next level.
Expand your knowledge: Great Web Page Design
Getting Started
To get started with Dreamweaver, you need to obtain a copy of the software, but Adobe offers a free trial. You can download Adobe Creative Cloud from the Adobe website and register an account to access the tool.
To start working with Dreamweaver, download the software from the Adobe Creative Cloud tool. You can find the full project files on the GitHub repository provided in the guide.
Adobe Dreamweaver can be downloaded after logging in or registering an account on the Adobe website. This will give you access to the full guide and allow you to start creating a basic website using Dreamweaver template files.
Download and Install
You can download a free trial of Adobe Dreamweaver to get started. To do this, head to the Adobe website and log in or register an account.
First, you need to download the Adobe Creative Cloud tool. This is the central program Adobe uses to manage all its products.
If you're already using Creative Cloud, you can simply click the "Try" button next to Dreamweaver CC to start the trial.
Start a New
To start a new project in Dreamweaver, you need to create a new site. This involves naming your website and saving it in a single folder to organize your files and make the uploading process easier.
You can name your website and save it in a single folder by going to Site -> New Site in your Adobe Dreamweaver CC dashboard. This will help you keep track of your files and make it easier to upload your website later.
If you want to include images in your site, you can do so by navigating to Advanced Settings -> Local Info. This will allow you to create an images folder within your site's folder, making it easy to store and manage your images.
You can also associate your new project with a Git repository, which gives you version control, but you can skip it for now if you're not familiar with it.
Adobe CC Overview
Adobe Dreamweaver CC is a website builder and deployment tool that's considered a perfect blend of WYSIWYG and HTML editors. It's a powerful tool that's been around since Macromedia developed it, and was later acquired by Adobe Inc. in 2005.
Adobe Dreamweaver CC offers a comprehensive set of tools and support for development purposes, making it an integrated development environment (IDE) software. This means you can use it to build and design websites visually using the drag and drop method.
With the Creative Cloud structure, you can opt to include other Adobe's creative software to boost your productivity. You can also use it like any traditional code editor, coding only with text, and instantly uploading the website to your server.
Adobe Dreamweaver CC supports 15 different language locales, making it a versatile tool for developers worldwide. You'll also get a bunch of learning materials and resources, as well as a dedicated Adobe community forum to help answer any questions you have about the product.
Discover more: How to Use Inspect Element to Find Answers
Visual Interface for Beginners
Adobe Dreamweaver CC's visual interface is a game-changer for beginners. It's easy to use, with drag-and-drop features that let you insert HTML elements on your project instantly.
You can see any changes you make on the website, making it easy to experiment and try new things. A simple tutorial will get you started, and you'll be building websites in no time.
The visual design toolbox lets you build websites with your mouse, placing elements the way you'd create a layout in Word. This makes it easy to build the skeleton of a website, including Bootstrap sites, without writing a single line of code.
A unique perspective: Designing Websites for Older Adults
Visual Interface
Adobe Dreamweaver CC has a beginner-friendly visual interface that makes it easy to build a website, even for those with basic knowledge.
The visual editor offers drag-and-drop features to insert HTML elements on your project, and you can instantly see any changes you make on the website.
A simple Dreamweaver tutorial will help you get started, and the software highlights the respective code in the editor as you work on an element.
You can start building a website by launching Dreamweaver and clicking on "Create New", which will take you through the process of creating your first webpage.
You might enjoy: Visual Studio Web Programming
The software will guide you through the setup wizard, which includes choosing a standard workspace and picking a color theme from four different options.
By selecting the standard version, you can easily customize your workspace to suit your needs.
Dreamweaver's visual design toolbox allows you to build websites with your mouse, placing website elements like you would create a layout in Word.
You can see your website as you would in a browser, but also have the ability to manipulate it, making it easier to build the skeleton of a website quickly.
The software will automatically create the necessary markup for you, so you don't need to write a single line of code.
A different take: Can Chatgpt Create Web Designs
Page Title Selector
Creating a CSS selector for your page title is a crucial step in customizing the look and feel of your website. To do this, you'll need to mark your H1 heading in the DOM view and then choose CSS Designer.
Click on the line where it says Selectors and then click on the plus symbol to create a new selector. This should automatically propose a name like #header h1, and hit return. This means you're only targeting the element named h1 inside the #header element, so the style will only apply to the written text and not the header element itself.
For example, if you want to change the font of your heading, you can create a new CSS selector by clicking on the line where it says Selectors and then clicking on the plus symbol. This will automatically propose a selector named .site-header h1, which targets the element named h1 inside the element called .site-header.
To center your heading, you'll need to assign properties to your new CSS selector. You can do this by typing markup into style.css, and the program will automatically use it. For instance, if you want to center your heading, you can add a CSS property like text-align: center to your .site-header h1 selector.
Readers also liked: Web Page Header Design
Preview on Mobile
Previewing your site on mobile is a must in the mobile era. Otherwise, many of your visitors will abandon the website.
To preview how it looks on mobile devices, go to Real-time Preview at the bottom-right of your workspace. You can also use the built-in mobile view feature in Dreamweaver by heading over to the Windows Size menu and choosing your device option.
You need to use the same Adobe ID on your Dreamweaver and mobile device, and be on the same WiFi network, with Javascript and cookies enabled. This will allow you to scan the barcode on your phone or type the URL manually.
The templates are predominantly made to be mobile-friendly, but if you build your website from scratch, you need to add media queries in your CSS code and adjust the pixel size and screen percentage accordingly.
Suggestion: Web Page Design Size
Saving Your Definition
You can save your site definition as a file to prevent Dreamweaver from dropping it.
This is especially helpful if you're working on a Windows Terminal Server, like Winstat, which can be finicky with site definitions.
To save your site definition, click Site, Manage Sites, and select your web site.
Then, click Export and Save to save the site definition file in your local web directory.
It's a good idea to save your site definition regularly, especially if you're working on a complex project.
If Dreamweaver does drop your site definition, you'll likely notice when you can no longer put files on the web server.
At that point, click Site, Manage Sites, and select Import to load your saved site definition file.
This will get you back up and running in no time.
Take a look at this: Css in Html File
Building a Web Page
You can create a website from scratch using Dreamweaver by following a tutorial or using a premade template.
To start building a web page, you'll need to create a new document in Dreamweaver, which is as simple as going to File > New and selecting HTML under Document Type.
In Dreamweaver, you can add a navigation element to the editor by clicking on the Insert panel and selecting Hyperlink. You can also create a website with a premade template, which will give you a head start and let you see how the final site will look like along with the code that followed.
Building a
Building a web page can be a daunting task, but with the right tools and guidance, it's definitely achievable.
You can create a website with a premade template in Dreamweaver, which will give you a head start and allow you to see how the final site will look like along with the code that follows.
To start building your website, you'll need to create a new project site in Dreamweaver. This will give you a blank slate to work with and allow you to create a basic structure for your website.
Dreamweaver comes with a few starter templates that you can use as a starting point, but you can also create a new and blank HTML document from scratch.
A different take: Building a Web Site
To create a new file, go to File > New and choose HTML from the Document Type list. You can then name your file and choose where to save it.
In Dreamweaver, you can also create a template file for your new website. This will give you a basic structure to work with and allow you to create a theme for your website.
To create a template file, click on Create New or go to File > New and choose HTML Template from the Document Type list. This will create a basic template with some HTML already in place.
With Dreamweaver, you can also define your site and set up a local copy of your files. This will allow you to work on your website locally and then upload it to a web server when you're ready.
To define your site, you'll need to tell Dreamweaver where to store the local copy of your files and where to put files that are ready to be published on the web server.
Discover more: Basic Html Css Website Template
Title
To create a title for your web page, you'll need to mark the text in the code editor at the bottom of the screen. This will allow you to assign properties to it using CSS.
First, type in your desired title, such as "Your Name's Home Page." Then, go back to Insert, click on the arrow next to Heading, and choose H1. This wraps the page title into an H1 HTML tag, which is an important marker for search engines.
You can also type in a title for your page, choosing something descriptive with keywords and not just a generic name like "Dreamweaver Test Site." This will help your page rank better in search engine results.
To create a CSS selector for the website title, click the plus sign right behind the Selectors. It automatically proposes a name like #header h1, and hit return. This means that you're only targeting the element named h1 inside the #header element, so the style will only apply to the written text and not the header element itself.
Intriguing read: Inspect Element Change Text
You can change the font of your title using the Manage Fonts menu, which gives you a range of options from the Adobe Edge Web Fonts database. Choose your preferred font by clicking it, and it will change your website's title font and add the necessary code to the Source Code and style.css.
To align the title to center, hover over text-align and click center in the Text option. You'll notice the change happen and additional code added to the style.css.
A different take: Cascading Style Sheet Rules
Customizing the Web Page
You can change the layout of your web page by dragging and dropping elements into a new position. This allows you to create a unique design that suits your needs.
By using the "Insert" menu, you can add images, tables, and other elements to your web page. This is especially useful for creating visually appealing designs.
To customize the appearance of your text, you can adjust the font, size, and color using the "Properties" panel. This makes it easy to create a consistent look throughout your web page.
Customizable templates are available in Dreamweaver, allowing you to start with a pre-designed layout and make adjustments as needed. This saves time and effort in the design process.
The "CSS" (Cascading Style Sheets) editor in Dreamweaver allows you to add custom styles to your web page. This is useful for creating a consistent look and feel across your website.
By using the "Spry" framework in Dreamweaver, you can create interactive web pages with drop-down menus and other effects. This adds an engaging element to your website.
Design and Layout
Dreamweaver's layout features allow for flexible and customizable designs.
The program includes a grid system with 10-20 columns, enabling users to create complex layouts with ease.
A layout grid can be created in a matter of seconds, giving users the freedom to experiment with different designs.
By using the layout grid, users can easily align objects and create a visually appealing page.
Dreamweaver also offers a "Snap to Grid" feature, which helps users place objects precisely within the grid.
A unique perspective: Fluid Layout Css
Change Background Color

To change the background color of your website, go to the .css file and look for the header element, which is often denoted by a class like .hero.
You'll notice a line that says background-color, and next to it is a cryptic number - this is the HTML color code.
This number represents the color of the background, and you can check the official website to see what color it corresponds to.
Alternatively, you can double-click the number and choose Quick Edit, which will pop up a color picker window where you can adjust the color to your liking.
Once you've made your changes, you can upload your website to your server and see the new background color in action.
You might enjoy: Background Design for Web Page
Center Title
Centering a title can make a big difference in the overall look and feel of your design. To align a title to center, hover over the text-align option in the Text option and click center.
This will add additional code to the style.css file, which you can see happen in real-time.
Media Queries
Media Queries are a crucial part of designing a website that works on all devices. They're conditional CSS statements that tell browsers to apply styling only above or below certain screen sizes or on particular devices.
To add Media Queries, you'll need to go to CSS Designer and select the file you want to add code to. Hit the plus sign under @media to access the options panel.
You can define conditions for Media Queries, such as the devices they apply to, orientation, resolution, and more. You can also add multiple conditions with the plus sign.
The max-width setting is particularly important for our example, as it allows you to define custom CSS that will only apply to a certain max screen size. Let's say you want to fix things on the phone first, so you type in a max-width of 375 pixels.
When you click OK, a green line appears at the top of the screen, visually representing the Media Query. Double-clicking it will automatically jump to that size.
You can see the CSS code at the bottom when you define a Media Query, which is useful for referencing your changes. This makes it easy to see how your styles will be applied on different devices.
You might like: Web Designers Code Nyt
Code Editor and HTML
Dreamweaver's code editor is a powerful tool that will make your life easier when it comes to coding. It offers syntax highlighting, which means different elements in your code will be highlighted in different colors, making it easier to read and correct.
Dreamweaver's code completion feature is also a huge time-saver. It works like autocomplete on your phone, suggesting code as you type, so you don't have to type everything out completely.
Some of the key features of Dreamweaver's code editor include:
- Syntax highlighting
- Code completion
- CSS documentation
This means you can get instant references for CSS properties right in the code editor, making it easier to work with CSS.
HTML
HTML is the backbone of a website, and working with it can be a breeze if you know the basics. To fix CSS/HTML on new pages, you need to change the content div element ID on each page to reflect the page title.
This involves updating the ID in the HTML code, which is usually done by adding a unique identifier to the div element. For example, if the page title is "Home", the ID might be changed to "home-content".
You might enjoy: Text Content Does Not Match Server-rendered Html
You can also use CSS to style the new element ID with a different background image. This is done by adding a new CSS rule that targets the updated ID.
Here's a list of steps to fix CSS/HTML on new pages:
- Change the content div element ID on each page to reflect the page title
- Add CSS code for the new element ID with a different background image
- Change the title on each page
By following these steps, you can ensure that your website's HTML and CSS are up-to-date and consistent across all pages.
Navigation and Links
Adding a navigation button to your Dreamweaver web page is a great way to make it easy for visitors to navigate your site. To do this, press return or enter after the header, go to the Insert panel, and search for the Navigation element.
A navigation bar is a list of links that allows quick access to the most important pages on your site. This is especially useful for sites with multiple pages, as it helps readers get to what they're looking for quickly and easily.
To create an email link, type "If you have trouble accessing this page, please contact: {your name} ({your email address})." Then, select your email address and click Insert, Email Link.
Additional reading: Web Page Navigation Design
Links to the
To add a navigation button, add a line after the header by pressing return or enter and then search for the Navigation element in the Insert panel.
A navigation bar is just a list of links that allows quick access to the most important pages on your site. It's a useful feature for almost any web site.
To change the navigation links in your template, go back to your template and find the A tags you added earlier, delete the placeholder link, and click on the quotation marks to open the Browse menu.
You can also add page links to your template by selecting the correct page for each of your links from the Browse menu.
To create a named anchor, move the cursor to the very beginning of the document, click on Insert, Named Anchor, and type Top for the Anchor Name.
A fresh viewpoint: Responsive Web Design Navigation Bar
Email Links
Email links are a simple way for your audience to contact you, and they're required by the University Accessibility Policy.
The browser attempts to open the default mail program on the reader's computer when they click on an email link.
You'll need to name a person to contact if someone can't access the page, so include a statement like "If you have trouble accessing this page, please contact: {your name} ({your email address})."
Type the text, select your email address, and click Insert, Email Link to create the link.
For more insights, see: Contact Us Web Page Design
Tables and Templates
Using tables and templates in Dreamweaver can save you a lot of time and effort. Templates allow you to set up a starter page with common elements already in place, making it quicker and easier to create new web pages.
You can reuse components like navigation bars, contact information, and layouts, which is especially helpful if you're working on a large website. University policy requires putting contact information on every page, so templates can be a huge help.
Templates also make it easy to make changes across your entire website. If you decide to change the name of a web page that your navigation bar links to, you can simply change the template and all the pages will be updated automatically.
See what others are reading: Html Tailwind Css Templates
Tables
Tables are a crucial part of any document, making it easy to organize and present data in a clear and concise manner.
A well-designed table can make a big difference in how easily your audience can understand the information you're presenting.
In Microsoft Word, you can easily create a table by going to the "Insert" tab and clicking on the "Table" button, which allows you to choose from a variety of pre-designed table templates.
Pre-designed table templates can save you a lot of time and effort by providing a professional-looking table design with just a few clicks.
For example, if you're creating a table to compare prices, you can use a table template with multiple columns to easily display the prices and other relevant information.
Tables can also be used to organize data into rows and columns, making it easy to see patterns and relationships in the data.
For your interest: 3 Columns Html
Templates
Templates are a game-changer for web development. They allow you to set up a starter page with common elements already in place, making it easier to create multiple pages quickly.
You can reuse components like navigation bars and contact information, which is a must according to university policy. This saves you a ton of time and effort.
Dreamweaver templates enable you to update all pages at once, making changes a breeze. For instance, if you need to change the name of a web page linked to your navigation bar, you only need to update the template, and all pages will be updated automatically.
Templates aren't limited to navigation bars; they can also be used for layouts. Our web site recently got a graphical makeover, and thanks to templates, it only took about 15 minutes to convert all individual pages to the new layout.
Here's an interesting read: Php Web Page Design Templates
Styles and CSS
In Dreamweaver, you can use existing styles by linking in an external style sheet, like basic.css, and then applying those styles to your page.
You can create new styles by clicking the plus sign at the bottom of the CSS panel and defining a class, like "red", which you can then apply to text to make it turn red.
The color code for the "red" style is #CC0000, which is a slightly darker red that's easier to read.
For your interest: What Is Cascading Style Sheet
Change Font
Changing the font on your website is a straightforward process. You can access the Manage Fonts menu to choose from the Adobe Edge Web Fonts database.
To change the title font, simply click on your preferred font, and it will update your website's title font and add the necessary code to the Source Code and style.css.
If you're new to CSS, don't worry, Dreamweaver has got you covered. Uncheck the box that says Show Set in the CSS Designer menu to unlock additional options.
The More button gives you the flexibility to input your own rules, and to change the font type, click on the Text option at the top. From there, hover over font-family and click on default font.
You'll be presented with a list of common fonts, including their fallbacks, in case the user's browser can't display the primary font. You can also use the Manage Fonts button at the bottom to access the Adobe Fonts database.
In the Adobe Fonts database, you can search for fonts by name or use the filter options on the left to narrow down your choices. Once you've found a font you like, click on it to mark it for inclusion in Dreamweaver.
On a similar theme: Edit Html Code
Working with Style Sheets
Using a style sheet is a great way to give your website a consistent look and feel. You can link in an external style sheet by clicking on the small icon of two chain links in the CSS panel.
To use a style, select the text you want to apply it to, and then in the Properties panel, click on the small triangle by Style. This will give you a list of the styles you have available.
You can also create your own styles from scratch. To do this, click the plus sign at the bottom of the CSS panel, and then set the Selector Type to Class. For example, you can create a style that turns text red by setting the name to red and defining it in the external style sheet.
Dreamweaver will automatically translate the color you choose into an RGB code. For instance, if you choose a slightly darker red, it will be translated to #CC0000.
Consider reading: External Cascading Style Sheet Examples
To change the background color of an element, such as the header, you can look for the background-color line in the .css file. You can then block the number and double-click it to open the Quick Edit color picker window.
Creating styles based on their purpose is a good practice, such as creating a style for contact information or for text that appears on the screen. This way, you can easily make changes to the style without affecting other parts of your website.
Recommended read: Creating Restful Webservices in Java
Conditional
Conditional CSS allows you to make design changes based on specific conditions, like screen size or device type.
To correct the design for mobile, you can add a media query to make the page title smaller, as it's the first thing to do. You can navigate to the element in your DOM view, create a new CSS selector for it, and set a smaller font size than it currently has, also removing the padding from the parent element.
In the same way, you can change the CSS of all other elements on the page to make them look right. Use the same method to adjust the layout to tablets and other sizes.
Don't optimize for certain devices and their sizes; instead, create media queries depending on your layout. This means playing with the screen size and adding queries at those points when the layout doesn't look good anymore.
You can create media queries more easily by using pre-set device sizes in the bottom corner and/or clicking on the plus symbol on top when you find a point where you want to add one.
Expand your knowledge: Responsive Design Different Screen Sizes Different Widths
Frequently Asked Questions
Is Dreamweaver still used for web design?
Yes, Dreamweaver remains a vital tool for web developers and designers, ideal for creating responsive and dynamic websites. Its seamless integration with Adobe products makes it a popular choice for web design.
Is Dreamweaver hard to learn?
Dreamweaver has a gentle learning curve for beginners, but mastering it requires practice and prior knowledge of HTML, CSS, and design principles. Learning the basics of web design can make a big difference in your Dreamweaver experience.
Is Adobe Dreamweaver free?
No, Adobe Dreamweaver is not free. It requires a monthly subscription of $20.99 to access its features and functionality.
Sources
- https://www.linkedin.com/learning/designing-a-first-website-with-dreamweaver-cc/creating-your-first-site-and-web-page
- https://www.hostinger.com/tutorials/dreamweaver-tutorial
- https://www.ssc.wisc.edu/sscc/pubs/5-17.htm
- https://websitesetup.org/dreamweaver-tutorial/
- https://www.makeuseof.com/dreamweaver-website-build-from-scratch/
Featured Images: pexels.com