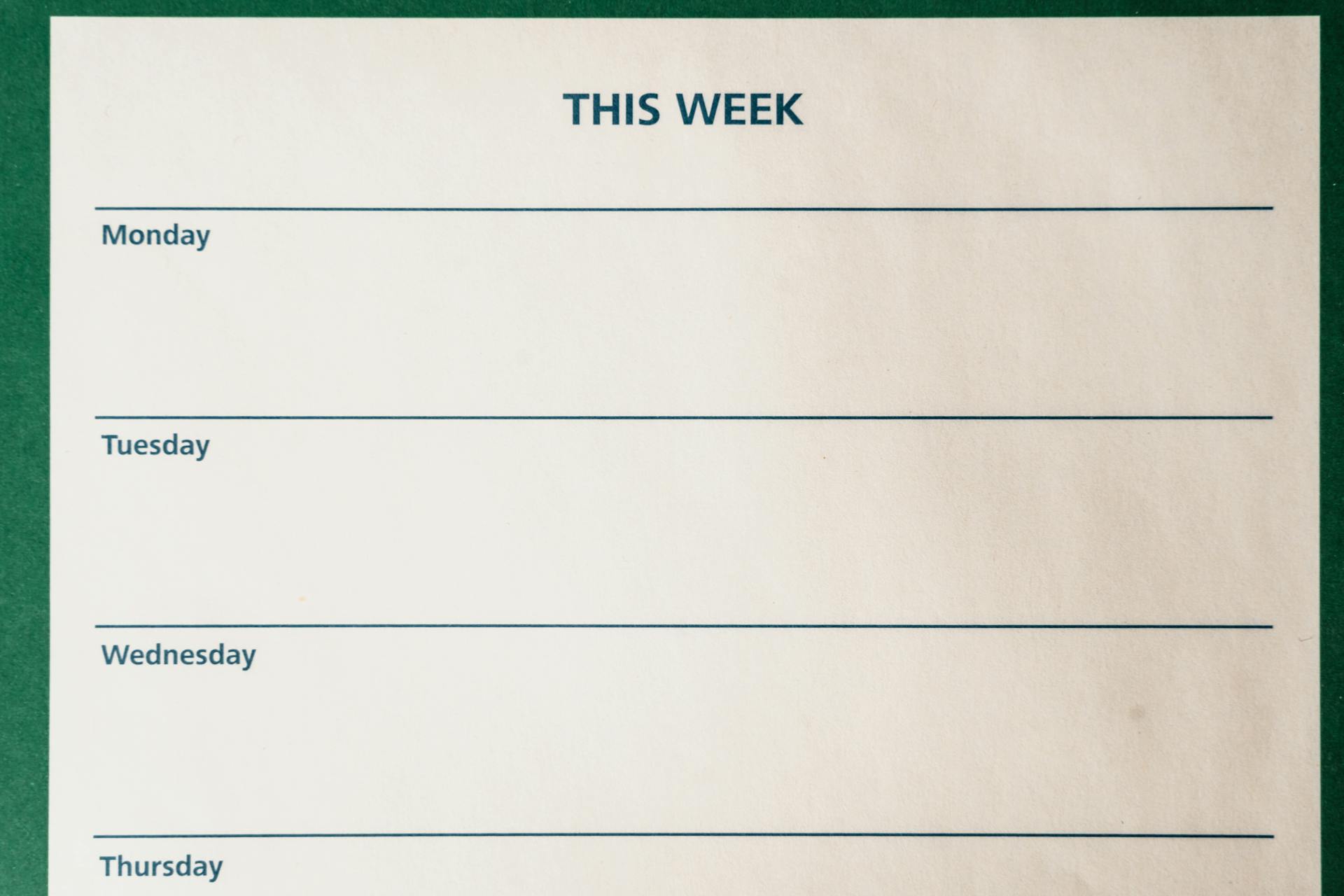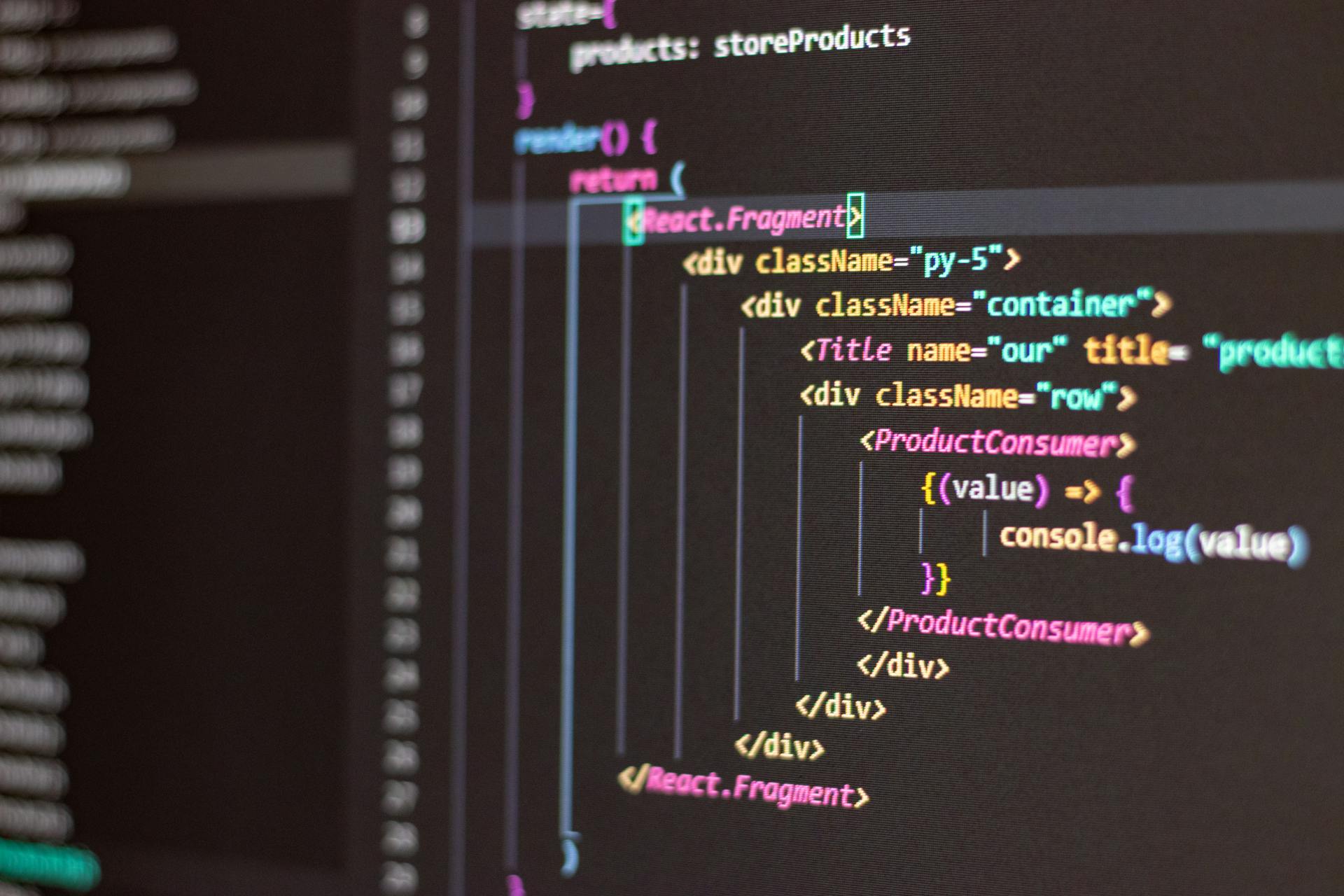
Integrating Font Awesome into your Next Js project is a breeze with the right approach. Font Awesome is a popular icon library that offers a wide range of icons and fonts.
To get started, you'll need to install the Font Awesome package using npm or yarn. This can be done by running the command npm install @fortawesome/fontawesome-svg-core @fortawesome/free-solid-svg-icons @fortawesome/free-regular-svg-icons @fortawesome/free-brands-svg-icons in your terminal.
The Font Awesome package includes a set of icons that can be easily imported and used in your Next Js project. With over 1,500 icons to choose from, you're sure to find the perfect one for your needs.
Explore further: Free Frontend Development Courses
Configuring Font Awesome
Configuring Font Awesome is a crucial step in integrating it with your Next.js project. Font Awesome offers a range of options that can be tweaked to suit your needs.
The `autoA11y` option is set to `true` by default, which automatically adds accessibility features like `aria-hidden`. This is a great feature to have enabled, as it makes your icons more accessible to users with disabilities.
Worth a look: Next Js Fonts
You can also customize the `cssPrefix` to change the class prefix for icons and CSS styles. The default value is `'fa'`, but you can change it to something like `'custom-icon'` to match your project's naming conventions.
Here are some key options to consider when configuring Font Awesome:
- autoA11y: Automatically adds accessibility features like aria-hidden
- autoReplaceSvg: Replaces icon elements with inline SVG
- keepOriginalSource: Keeps an HTML comment with the original markup when replacing icons
- showMissingIcons: Shows an animated "missing" icon if an icon cannot be found
By understanding these options and how they work, you can fine-tune Font Awesome to fit your project's needs and provide a better user experience.
Style Default
You can specify a default style for the icons in your project with styleDefault. This setting will apply to all icons unless you override it with a specific style.
To set the default style, you can use the fa prefix with the style name, for example, fa-light.
Setting the default style to light is a common choice, as it provides a clean and modern look.
Explore further: Zurb Foundation Icons
Options
Font Awesome offers a range of options to customize its behavior, allowing you to tailor it to your specific needs. You can set the default value for the autoA11y option to true, which automatically adds accessibility features like aria-hidden.
The autoAddCss option is set to true by default, which inserts the supporting CSS into the HTML document's head. You can change this to false if you prefer.
If you want to replace elements that look like icons with inline SVGs, you can set the autoReplaceSvg option to true. This is the default behavior, but you can also set it to nest to insert SVGs as child elements.
The cssPrefix option is set to 'fa' by default, which is the class prefix for icons and CSS styles. If you want to use a different prefix, you can change this option.
The familyDefault option is set to 'classic', which is the default font style if this option is not specified. You can change this to 'sharp' to use the sharp font style.
Here's a summary of the options:
You can also set the replacementClass option to 'svg-inline--fa', which is the main CSS class for replaced SVG tags. This option is used to identify replaced SVG elements.
Importing Font Awesome
You can import Font Awesome's CSS files instead of JS files, following the official guidelines on importing via npm. This approach is robust and reliable.
Font Awesome's CSS files fail to import their web fonts, which is why you might encounter an error like this one when visiting your app on localhost:3000.
CSS-Imports: The Robust Way
Font Awesome is a CSS toolkit, which means it can be imported as CSS files instead of JS files. This is a more robust way to use Font Awesome.
To do this, you'll need to follow the official Font Awesome guidelines on importing via npm. If you visit your app on localhost:3000 after importing, you might encounter an error. The error occurs because the Font Awesome CSS fails to import their web fonts.
Optimizing Font Awesome
Optimizing Font Awesome is crucial for a smooth user experience. Tree-shaking is supported by Font Awesome icon packages, but only if your tool is tree-shaking compatible.
To take advantage of this feature, you need to import only the icons you need. For example, importing only faCoffee from free-solid-svg-icons will include only that icon in the production optimized bundle.
This approach helps reduce the bundle size and improve page load times.
Frequently Asked Questions
How to add font style in next js?
To add a custom font style in Next.js, load your font with the variable option and assign it to the 'inter' variable, then use the 'font-sans' and 'font-mono' utility classes to apply it to your elements. This allows you to easily customize your font across your application.
Can I install Font Awesome with NPM?
Yes, you can install Font Awesome using npm. Simply run `npm` in your terminal to get started.
Sources
- https://www.codementor.io/@dopaminedriven/hacking-the-font-awesome-library-with-next-js-typescript-for-custom-icon-support-19if0bsarn
- https://antoncodes.com/article/importing-font-awesome-into-nextjs
- http://docs.fontawesome.com/apis/javascript/configuration
- https://nextjs.org/docs/pages/api-reference/components/font
- http://docs.fontawesome.com/v5/apis/javascript/tree-shaking
Featured Images: pexels.com