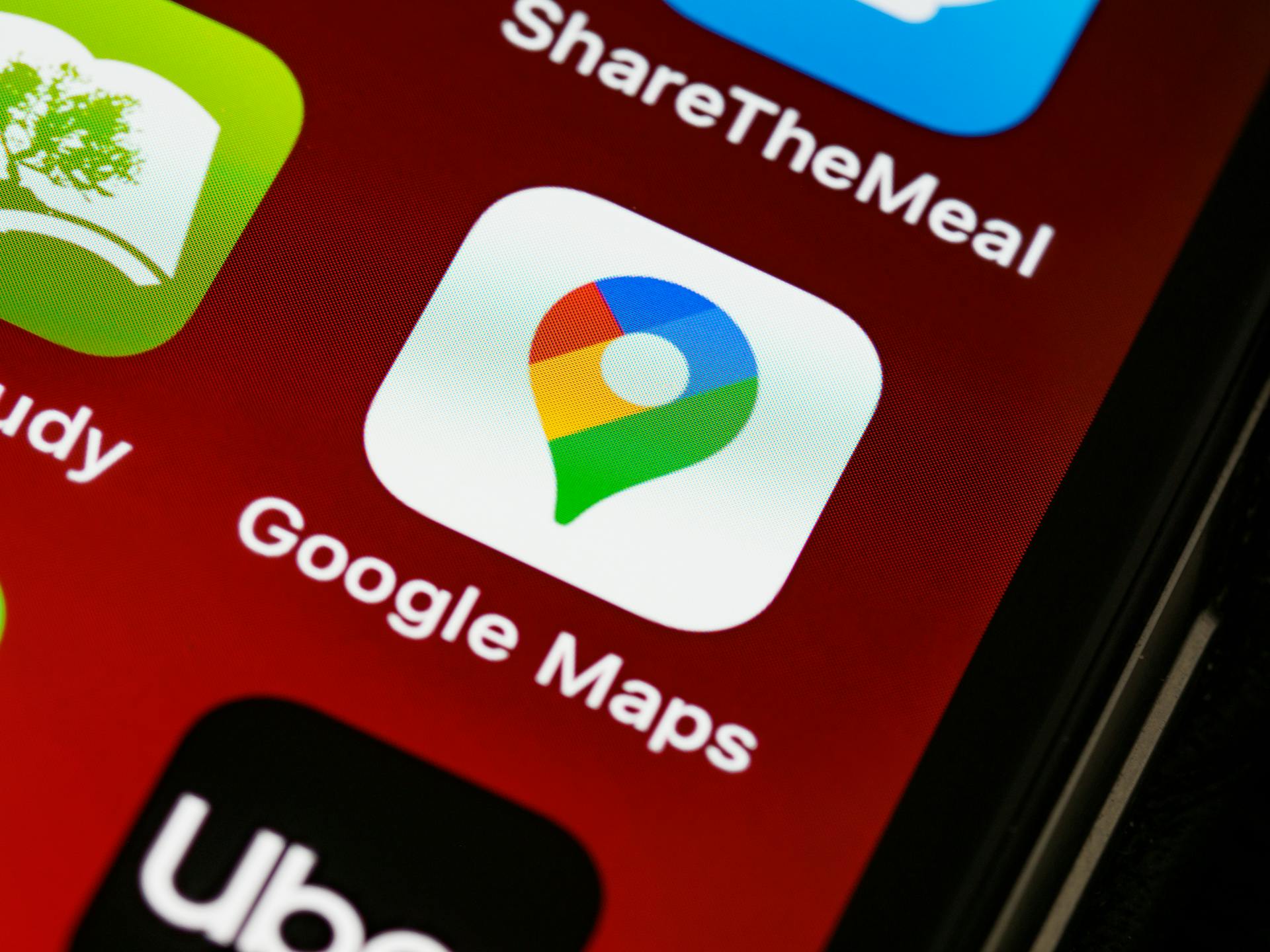
Google Maps Drive is an incredibly powerful tool that can take your navigation game to the next level. With its vast array of features and customization options, you can tailor your driving experience to suit your needs.
One of the standout features of Google Maps Drive is its ability to provide real-time traffic updates, helping you avoid congested roads and arrive at your destination faster. This is made possible by Google's vast network of sensors and data sources.
Whether you're a daily commuter or an occasional traveler, Google Maps Drive is a must-have for anyone who spends time on the road. By mastering its navigation and customization features, you can save time, reduce stress, and enjoy a more enjoyable driving experience.
If this caught your attention, see: Plan a Drive on Google Maps
Navigation and Interface
Google Maps and Waze may look like complete opposites, but they're actually designed for different things. Google Maps is useful for navigation, discovering new things, and even chatting with businesses.
You might like: Google Maps Ranking Check
Waze takes a much simpler approach with fewer details and a cartoony design, making it a great tool for avoiding traffic and road hazards. It cuts out all the unnecessary clutter, showing you only what you need to know.
Google Maps, on the other hand, can look like a mess, especially in big cities, due to all the extra information it displays.
Interface
Google Maps and Waze have distinct interfaces that cater to their different purposes. Google Maps is a more traditional app with a lot of on-screen information, whereas Waze takes a simpler approach with fewer details and a cartoony design.
Waze's design is specifically tailored for navigation, focusing on helping motorists avoid traffic and road hazards. It cuts out unnecessary clutter and shows only what you need to know.
Google Maps, on the other hand, is a more versatile app that provides information for various activities beyond navigation. This extra information can sometimes clutter your view, especially in big cities.
Waze's clean design makes it easy to navigate, whether you're actively receiving directions or just looking at the map.
Hands-Free Control
Hands-Free Control is a game-changer for drivers. You can use voice commands to navigate to new locations, alter your current route, see what's up ahead, and so on.
Both Google Maps and Waze operate their hands-free controls in the same way. You can tap the on-screen microphone each time you want to say a command, or rely on Google Assistant's "Hey Google" feature to do it for you.
iPhone users have to go through some extra steps to use the "Hey Google" feature, but it's still worth it. You'll need to specify which app you want to use, like saying "directions home with Waze" instead of just "directions home."
Google Maps will also let you deactivate the "Hey Siri" command while the app is open, in the Navigation section of the settings menu. This means you can use the "Ok Google" command as if you were on Android.
You can even use voice commands to report road hazards, traffic, and other issues you come across on your travels.
In-App Shortcuts

In-App Shortcuts are a game-changer for frequent travelers. You can access your commute's traffic at one press of a button by selecting "Commute" at the bottom of your screen within the app.
If you're a daily commuter, you can even create a driving shortcut to save time. To do this, select the Menu in the top left, followed by Settings, Navigation Settings and Add Driving shortcut.
This will display a shortcut on your device's home screen, enabling you to jump-start a journey quickly. You'll get ETAs on your regular journeys instantly, making your daily commute a breeze.
By using these in-app shortcuts, you can stay on top of your traffic and navigate your daily route with ease.
Route Planning and Customization
Route planning and customization are essential features of Google Maps Drive. You can input multiple destinations and find the shortest and fastest route using Google Maps.
To find the shortest route between multiple destinations, you can follow these steps: open Google Maps, click on the "Directions" button, and review your mapped route to make a note of the estimated time of arrival (ETA). Google Maps route planner usually suggests route options depending on the order in which you entered your stops.
You can also draw and customize routes on Google Maps by opening your preferred web browser and going to Google Maps. Sign in to your Google account and navigate to the "Maps" tab. From there, you can create a new map, add waypoints, and customize your route.
Here are some key features to help you optimize your route:
- Add up to 10 stops to your route
- Use waypoints to force Google Maps to take you through scenic roads or avoid busy roads
- Avoid tolls by altering your settings in the "Route options" menu
- Use layers to organize and manage different elements of your route
- Save each route with a distinct name to identify them later easily
Waze
Waze is a popular route planning app that leverages real-time traffic information to help you navigate through congested areas. It uses data from other drivers to provide the most up-to-date traffic information.
You can use Waze to avoid traffic jams by taking alternative routes, which can save you a significant amount of time. The app also provides voice-guided directions, so you can keep your eyes on the road.
One of the key features of Waze is its ability to detect traffic incidents, such as accidents or road closures, and provide you with a detour route. This can be a lifesaver in emergency situations.
Waze also integrates with your phone's GPS to provide turn-by-turn directions, making it easy to navigate unfamiliar areas. You can even report traffic incidents or hazards to help other drivers.
By using Waze, you can reduce your commute time and make your daily drive more efficient.
AR Live View Directions
Google Maps has an augmented reality feature that overlays direction arrows on top of the world around you, making navigation easier in unfamiliar places.
This feature, known as AR Live View, requires a phone that supports Apple ARKit or Google ARCore, and good Street View coverage. Unfortunately, no Street View means no AR.
To get started, set up a route to your intended location and hit the Live View button at the bottom of the screen. A pop-up message will ask you to hit Start, and then Google Maps will scan the area around you.
Once it's figured out where you are, those directions will flash up on screen, making it easier to navigate.
Choosing the Shortest Route
Google Maps is a widely trusted tool for route planning, whether you're a delivery driver, a truck driver, or simply seeking driving directions.
It offers handy features that allow you to input multiple destinations and help you find the shortest and fastest route.
To find the shortest route between multiple destinations on Google Maps, you can input multiple stops and let the tool suggest the most efficient route.
Google Maps route planner usually suggests route options depending on the order in which you entered your stops.
Review your mapped route and make a note of the estimated time of arrival (ETA) to evaluate the default route.
The default route may not always be the shortest, so it's essential to review and consider alternative options.
Route Planning and Customization" would best match the subheading "Drawing and Customizing
You can draw a custom route on Google Maps by following these steps: open your preferred web browser and go to Google Maps, sign in to your Google account if you aren’t logged in, and navigate to the “Maps” tab.
To draw a custom route, you can use the “CREATE MAP” option at the bottom of the “Maps” tab. This will create a new Google Maps window with an “Untitled map” page.
A unique perspective: Link to Map Google Drive to Windows Broke
Once you click on “Untitled map,” you can choose the map style by clicking the dropdown arrow next to “Base map” and selecting the map style that suits your preferences.
To initiate the route planning, click on the icon resembling a Y-shaped road below the search field. Then, click on the icon resembling a car, bicycle, or walking person to choose your preferred transportation mode.
You can enter your starting or departure point by clicking in the “A” field and entering the address or location name, and choose from the search results.
You can add multiple stops to your route by clicking “Add destination” and entering the addresses or location names for additional waypoints. You can add up to 10 stops to your route.
Once you have added all your desired destinations, give your map a name by clicking on the “Untitled map” at the top of the page and typing out a descriptive name of your choice.
You can save your custom map by clicking on “Save” and your map will be saved. You can also share your map by clicking on “Share” below the map’s name, which will provide you with a shareable link that you can send to others for collaboration or reference.
If this caught your attention, see: Searching in Google Drive

To create multiple routes on a single map, organized neatly using layers, follow these steps: click “Add directions” to start a new route session on a new layer, choose your preferred transportation mode, enter the starting and ending points for your new route, and save each route with a distinct name to identify them later easily.
You can add up to 20 stops to your route, and you can use the visibility toggle to switch layers on or off. This feature is handy when you want to focus on a specific route without the distraction of others.
You can share your multi-layered map by clicking on the “Share” icon below the map’s name. By creating multiple routes and organizing them with layers, you can unlock the full potential of Google Maps trip planner or logistical optimization.
Here are the steps to create a custom route on Google Maps:
1. Open your preferred web browser and go to Google Maps
2. Sign in to your Google account if you aren’t logged in
3. Navigate to the “Maps” tab
4. Click on “CREATE MAP”
5. Choose the map style
6. Initiate the route planning
7. Choose your preferred transportation mode
8. Enter your starting or departure point
9. Add multiple stops to your route
10. Give your map a name
11. Save your custom map
12. Share your map
By following these steps, you can create a custom route on Google Maps that suits your needs and preferences.
Broaden your view: Google Drive Share
Data
Data plays a crucial role in route planning and customization. The more accurate the data, the better the route.
GPS technology provides location data that helps route planners determine the most efficient path. This data is constantly being updated to reflect real-time traffic conditions.
Real-time traffic data is essential for route planning. It helps drivers avoid congested areas and take the most efficient route.
The use of data also enables route customization. By analyzing individual preferences and habits, routes can be tailored to meet specific needs.
Customized routes can be created based on factors such as time of day, traffic patterns, and road closures. This ensures that drivers take the most efficient route possible.
Data analysis can also identify areas where routes can be improved. By studying traffic patterns and congestion hotspots, route planners can make data-driven decisions to optimize routes.
Choose Eco-Friendly Driving Options
Google Maps can help you save gas by choosing more eco-friendly routes that use the least fuel. This is because routes with fewer stop signs, traffic lights, and obstacles tend to be more fuel-efficient.
Google Maps now takes into account your car's fuel type, such as diesel, gasoline, electricity, or hybrid, to optimize the route for your specific vehicle. This ensures you're getting the best possible fuel economy.
Drivers in certain regions will also receive alerts if they're heading to a low emission zone, which can help them avoid unwanted fees. This feature is especially useful for those who frequently travel to areas with strict emissions regulations.
Eco-friendly routing is enabled by default on Google Maps, but you can opt out of it in the settings menu if you prefer.
Curbside Grocery Pickup
Curbside grocery pickup is a game-changer, especially during the pandemic. Google Maps has added features to help you take advantage of curbside pickup where it's available.
Curbside pickup information is now available on Maps' business profiles, including details on minimum orders, delivery windows, and fees involved.
Google Maps can even tell you when it's time to leave and forwards your ETA to the store so your order is ready as soon as you arrive. This feature is a huge time-saver and reduces the risk of errors.
Initially, this feature was only available at Fred Meyer's stores in Portland, Oregon, but it's now rolling out to other locations.
Measure Distance
Measuring distance is a crucial aspect of route planning, and Google Maps makes it surprisingly easy. On desktop, you can simply right-click on a spot and click "Measure distance" to set your start point.
Every time you click in subsequent locations, Google will plot a straight line and display the distance. The total distance is shown at the bottom of your screen.
Mobile users can also measure distance, but it's a bit different. To start, you tap and hold to drop a pin on the screen.
You can then swipe up to bring up the relevant menu, and add extra spots using the '+' button. Mobile users will only see the total distance, not individual distances between two points.
Readers also liked: Google Drive Cannot Start
Share Location and Trip Progress
Sharing your location and trip progress with friends and family can be a lifesaver, especially if you're the one behind the wheel. Google Maps lets you share your trip progress, so they can check in and see where you are.
You can simply open up Google Maps, start your navigation, and swipe up from the bottom toolbar to select Share trip progress. This makes it a useful security tool in certain situations.
Pick the contact or app you want to send your progress to, and the recipient will get a link that lets them track you in real time. To stop sharing, follow the same steps, but this time press Stop sharing.
Google Maps will automatically end the sharing once you arrive at your destination, so you don't have to worry about forgetting to stop it.
Avoid Tolls
Avoiding tolls can be a huge stress reliever on a road trip. You can alter your settings to avoid toll roads in Google Maps by clicking the three horizontal dots followed by 'Route options'.
This will then present the opportunity to avoid toll roads, motorways, and ferries. It's a simple but effective way to take control of your route.
To make sure you have this box checked, set up your route prior to embarking on your drive. This way, you can avoid any unexpected tolls or detours.
Here are the types of routes you can avoid in Google Maps:
- Motorways
- Toll roads
- Ferries
Customization and Offline Use
You can create custom routes on Google Maps by drawing them on a map, adding waypoints, and choosing your preferred transportation mode. This feature is especially useful for planning scenic road trips or organizing efficient delivery routes.
To add waypoints, click the icon resembling a Y-shaped road, then click the icon resembling a car, bicycle, or walking person to choose your preferred transportation mode. You can add up to 10 stops to your route.
To save your custom route offline, tap the "Download Offline Map" option in Google Maps, and select the region or area that covers your entire route. This way, you can navigate your saved offline route even without internet connection.
Here are the key features to consider when creating custom routes on Google Maps:
Remember, downloading offline maps and routes can save you from getting lost in areas with low mobile phone coverage.
Availability
Google Maps and Waze are widely available on various devices and platforms. Both apps can be downloaded on iOS and Android devices.
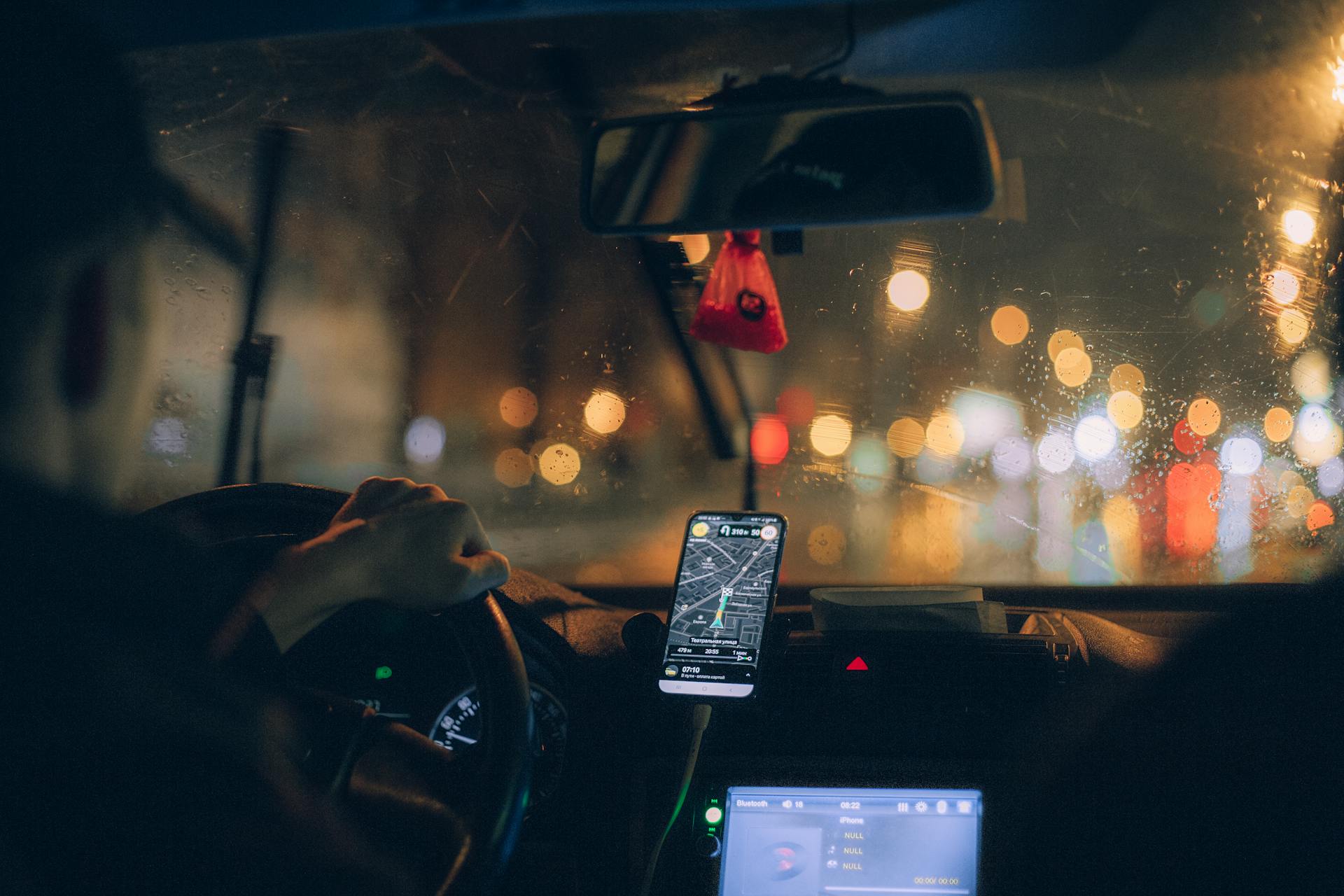
You can also use them with Android Auto and Apple CarPlay, making navigation convenient for car owners. Google Maps has a minor advantage on cars running Android Automotive OS, as it's pre-installed on every device.
Waze, on the other hand, needs to be installed by the user, which is a minor setback. You can also access both services on desktop browsers, although live navigation is limited.
However, you can still look up directions, locations, and save things to your account, which can be picked up on your phone later. Both services offer traffic layers, allowing you to see the state of the roads around you.
Saving Custom
Saving Custom Routes on Google Maps is a breeze, and it's essential for any serious user. You can save up to 10 stops to your route.
To save your custom route, click the "Save" button after you've finished creating it. This will ensure you can access it later, whether on your desktop or mobile.
When creating custom routes on a desktop, it's best to avoid manually dragging the route. Instead, always add waypoints to ensure your custom route transfers correctly to mobile devices or Android Auto.
Saving your custom routes is crucial for multi-stop routes, especially those created with waypoints. You can save your route offline by tapping the "Download Offline Map" option in Google Maps.
To save your custom multi-stop route offline, select the region or area that covers your entire route. Google Maps allows you to navigate your saved offline route, ensuring that even if you lose internet connection, the route and waypoints you created remain intact.
Here are some best practices for saving custom routes:
- Save your custom route by clicking the "Save" button.
- Avoid manually dragging the route on a desktop.
- Add waypoints to ensure your custom route transfers correctly to mobile devices or Android Auto.
- Save your route offline by tapping the "Download Offline Map" option in Google Maps.
- Select the region or area that covers your entire route.
By following these simple steps, you can save your custom routes and enjoy the benefits of offline navigation with Google Maps.
Overcoming Customization Limitations
If you're like me, you've probably tried to create custom routes on Google Maps, only to find that it doesn't quite work as smoothly as you'd like.

Google Maps provides customization options, but it sometimes faces limitations when switching from desktop to mobile or using GPS navigation. Manually dragged routes may be ignored during navigation or when syncing across devices.
To avoid this, it's essential to add waypoints to your route. Waypoints ensure that your specific route is followed, even when switching between desktop and mobile devices or when using Android Auto.
Here are some key facts to keep in mind when working with waypoints:
- Always add waypoints to retain your customizations when syncing to mobile or using Google Maps for navigation.
- Waypoints lock in your chosen path and prevent Google Maps from automatically adjusting to default routes.
By understanding the limitations of Google Maps and using waypoints effectively, you can create more reliable and efficient custom routes.
Advanced Features
Google Maps Drive has several advanced features that make navigation more efficient and enjoyable.
Lane guidance helps you stay in the correct lane, especially during complex interchanges or highway merges.
You can also use the app's speed limit warnings to stay safe on the road.
The app's live traffic updates allow you to plan your route accordingly, avoiding congested areas and saving time.
Real-time traffic information also helps you make informed decisions about your route, whether it's taking a detour or adjusting your departure time.
AI
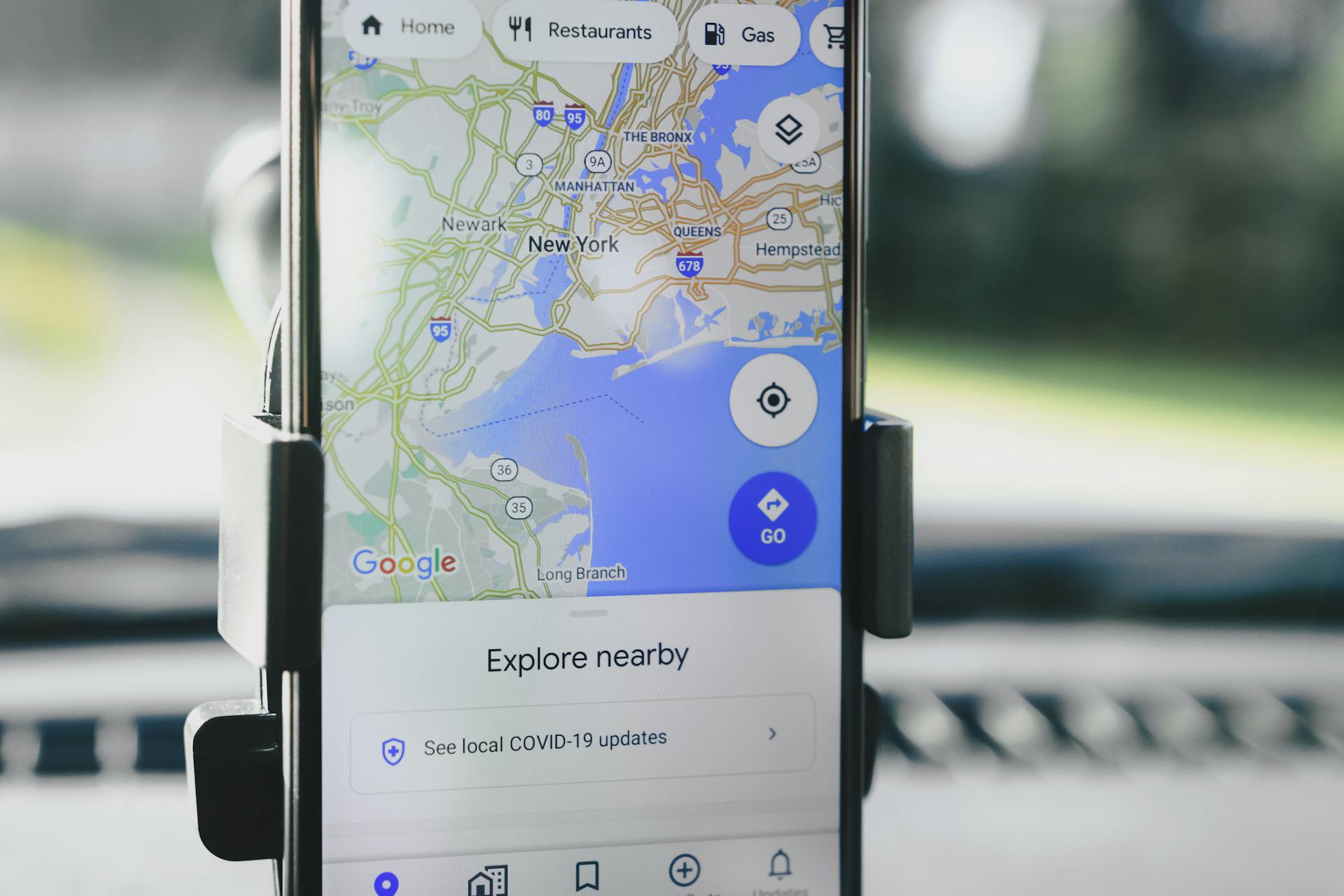
AI is getting smarter by the day, with some systems able to learn and improve on their own. One way AI achieves this is through machine learning algorithms that enable it to analyze vast amounts of data and make predictions or decisions based on that data.
These algorithms can be trained on large datasets, allowing AI to recognize patterns and relationships that might not be immediately apparent to humans. For example, a self-driving car AI can learn to recognize traffic patterns and adjust its route accordingly.
AI can also be designed to be more interactive and intuitive, using natural language processing to understand and respond to voice commands or text inputs. This is especially useful for applications like virtual assistants, which can help users perform tasks or answer questions with just a few words.
Some AI systems are even capable of generating their own content, such as text or images, using techniques like generative adversarial networks. This can be useful for applications like content creation, where AI can help generate ideas or drafts for writers or artists.
Time Zone Colours
Time Zone Colours is a feature on Google Maps that gives you an idea of how traffic is affecting your journey. This colour-coded system is displayed at the bottom of the screen and can be a huge help in planning your route.
Green indicates no traffic delays on your route, which is the perfect scenario - you can drive at your usual speed without any interruptions. This is the colour you want to see when you're on your way to a meeting or a family dinner.
Orange means there's middle-level traffic on your route, which can slow you down a bit. It's not ideal, but it's still better than heavy traffic.
Red indicates heavy traffic delays causing your speed to really slow down. This is the colour you want to avoid, as it can add a lot of time to your journey.
Here's a quick rundown of the colours and what they mean:
Mobile and Syncing
Using Google Maps on mobile devices is straightforward, with viewing and sharing custom routes easily accessible through the Google Maps app.
You can access your custom maps by tapping the "Saved" icon located at the bottom of the screen, and then choose the specific map with your custom route from the list.
To share your custom map, open the map on your mobile device and tap the "Share" option, which will provide you with a shareable link that can be sent to others via text, email, or social media.
To ensure your custom routes remain intact when syncing between desktop and mobile devices, make sure you're logged into the same Google account used to create the custom map on the desktop.
Syncing routes is easy, but consider adding the custom route to your mobile device's home screen for quick access, especially when planning to use the route with Android Auto.
By adding waypoints to your custom route, you can retain your customizations when syncing to mobile or using Google Maps for navigation, and ensure that your specific route is followed even when switching between devices.
Here's an interesting read: Google Drive Desktop App
Syncing Custom to Mobile Devices
To sync your custom routes to your mobile device, open Google Maps on your mobile device and make sure you're logged into the same Google account you used to create the custom map on the desktop.
Access your custom maps by tapping on the "Saved" tab and going to Maps to find your custom routes. Select Download Offline Map to download the map for the area you plan to travel to for offline use.
Consider adding the custom route to your mobile device's home screen for quick access, especially helpful when you plan to use the route with Android Auto.
To ensure your custom route remains intact, use waypoints to lock in your chosen path and prevent Google Maps from automatically adjusting to default routes.
Here are the best practices for syncing custom routes to your mobile device:
- Log into the same Google account on your mobile device as you used to create the custom map on the desktop.
- Access your custom maps by tapping on the "Saved" tab and going to Maps to find your custom routes.
- Use waypoints to lock in your chosen path and prevent Google Maps from automatically adjusting to default routes.
Control Spotify
Control Spotify while navigating with Google Maps by installing Spotify and Google Maps on your device. Make sure to access the Google Maps Settings to enable music playback controls.
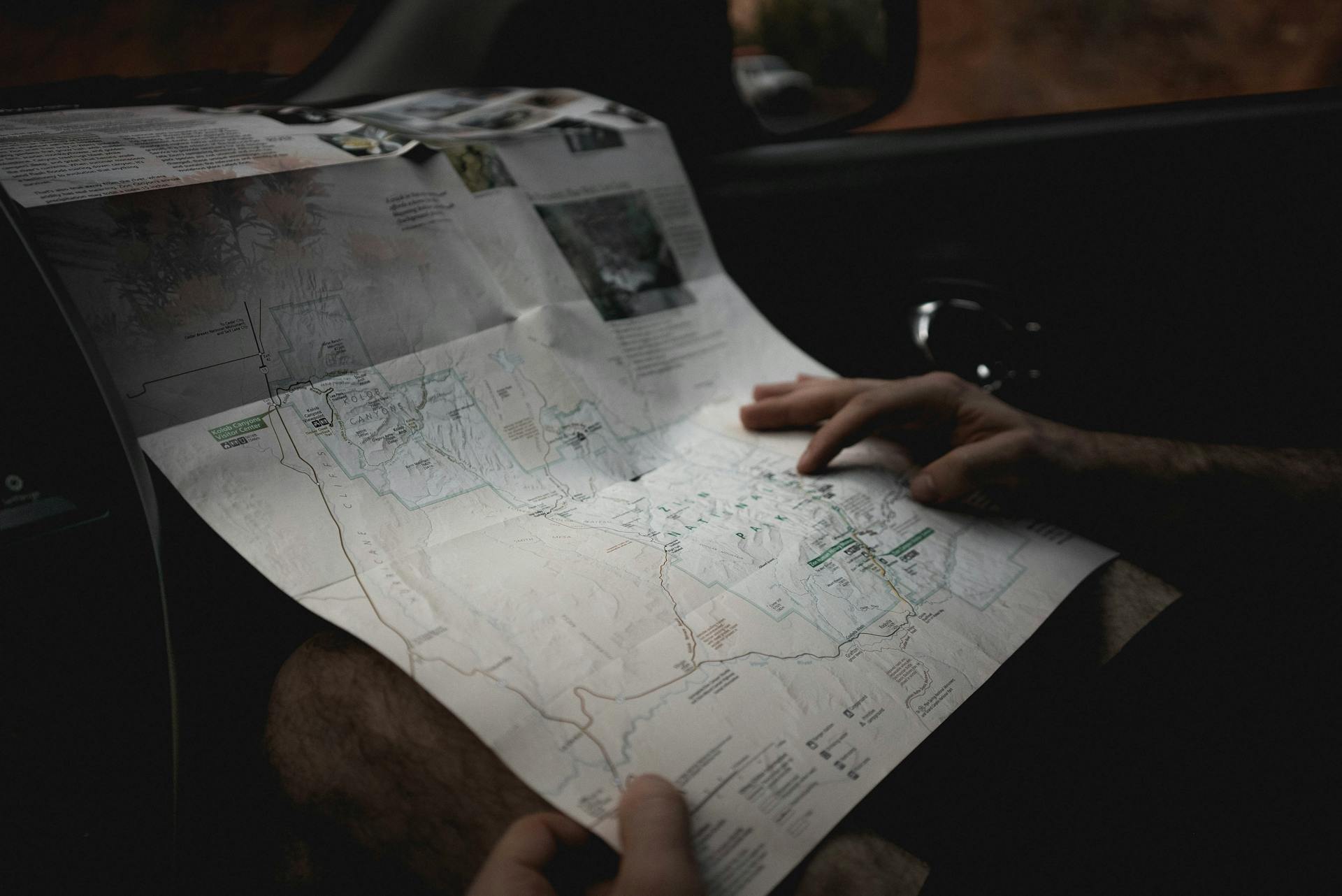
To do this, choose Navigation and select the option to show media playback controls. On Android devices, this is called "Show media playback controls". On iPhone and iPad, it's called "Music playback controls".
Select Spotify from the list of available music services and accept the terms. This will allow you to access and control Spotify directly from the Google Maps navigation screen.
Frequently Asked Questions
Is there a Google Maps driving simulator?
Yes, Google Maps offers a 3D driving simulator where you can drive safely, ignore roads, park, and more. Experience the world's roads in a fun and interactive way.
Sources
- https://www.tomsguide.com/face-off/google-maps-vs-waze
- https://www.upperinc.com/blog/how-to-create-route-on-google-maps/
- https://www.tomsguide.com/news/how-to-use-google-maps
- https://android.stackexchange.com/questions/251478/can-i-use-google-maps-drive-mode-without-entering-a-destination-and-still-have-i
- https://www.justvehicle.solutions/blog-google-maps-tips/
Featured Images: pexels.com


