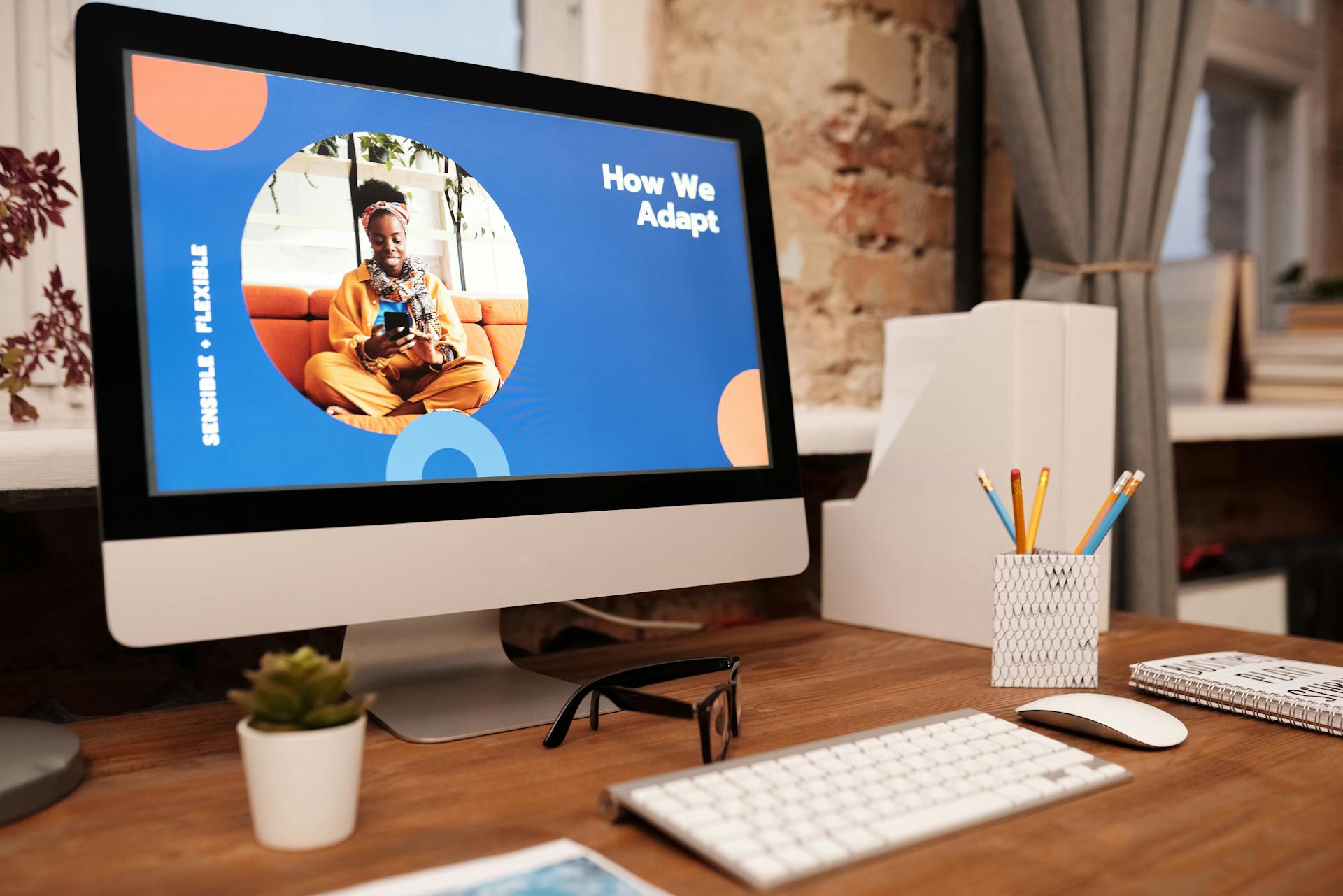Google Drive for Desktop is a simple way to access and manage your Google Drive files on your computer. You can download the app from the Google Drive website.
To set up Google Drive for Desktop, you'll need to create a Google account if you don't already have one. Google Drive integrates seamlessly with other Google apps like Docs, Sheets, and Slides.
Once you've downloaded and installed the app, you can sign in with your Google account credentials. This will sync your Google Drive files with your computer, allowing you to access them from anywhere.
You can also use Google Drive for Desktop to automatically sync your Google Drive files to your computer, so you can access them even when you're not connected to the internet.
See what others are reading: Ubuntu Remove Dropbox
Getting Started
To get started with Google Drive for desktop, open Drive for desktop on your computer and click Get started Sign in.
You'll need to sign in to the Google Account you want to use with Drive for desktop.
You can use up to 4 accounts at one time with Drive for desktop, making it easy to manage multiple accounts simultaneously.
To sign in, simply follow the prompts and enter your Google Account credentials.
With Drive for desktop, you can access your files from anywhere, making it a great tool for productivity and organization.
Related reading: Multiple Google Drive Accounts Desktop
Using Google Drive for Desktop
Google Drive for Desktop offers a big advantage over the browser version: local file system access. This means you'll see Google Drive in Windows Explorer, just like any other hard drive on your computer or laptop.
You can customize offline access and make use of features like drive file stream or mirror with the desktop app. This is especially useful if you need to access your files when you're not connected to the internet.
The desktop app also allows you to configure Photo backup, which is a great feature if you want to access your photos easily from all devices. Simply sync your photos to Google Drive and they'll be available on all your devices.
To sync files from your computer to Google Drive, follow these steps:
- On your computer, open Drive for desktop.
- Click Settings Preferences.
- On the left, click Folders from your computer.
- Select an option:
You can choose to store a local copy of all your files, or select which files and folders you want to be downloaded. This is a great way to ensure that your important files are backed up and easily accessible.
Installing on Mac
Installing Google Drive for desktop on your Mac is a straightforward process. You can access it via Managed Software Center on your college-provided Mac.
To install Drive for desktop on your college-provided Mac, click the Drive for desktop logo at the top-right of your screen, or launch it from the Applications folder. This will give you access to your Google Drive files, just like any other hard drive on your computer.
You can also install Drive for desktop on your personal Mac by signing in to your Lafayette Google account and going to Google Drive. From there, click the gear icon and choose "Get Drive for desktop".
If this caught your attention, see: Will I Loose My Onedrive Folder after Graduating College
To install the software, follow these steps:
- Click "Download Drive for desktop."
- Open GoogleDrive.dmg and double click on GoogleDrive.pkg
- Follow the prompts to install the software
After installation, you can open Drive for desktop by clicking the Drive for desktop logo at the top right of your screen. This will give you access to all your Google Drive files and features, including local file system access, offline access, and photo backup.
Cloud Storage Made Easy
You can access Google Drive from the browser, but installing the desktop app offers more features. With the desktop app, you get local file system access to Google Drive, allowing you to see Google Drive in Windows Explorer like any other hard drive.
One of the biggest benefits of using the desktop app is the ability to customize offline access and make use of features like Drive File Stream or mirror. This means you can work on files even without an internet connection.
You can configure Photo backup with the desktop app, syncing and accessing your photos across devices. This feature is especially useful if you have a large collection of photos.
A fresh viewpoint: Onedrive Features
The desktop app allows you to connect multiple Google accounts, giving you access to files from four different accounts. This is a big advantage over the browser version, where you can only use one account at a time.
Here are the basic steps to sync your desktop PC with Google Drive:
1. Download and install Google Drive for Desktop
2. Choose which folders will get synced from Google Drive
3. Choose other folders on your PC to sync to Google Drive
Google Drive can handle folder syncing in two different ways:
• Option 1: Uploads every file and folder to Google Drive, and changes to those files are automatically synchronized.
• Option 2: Only uploads photos and videos to Google Photos, and file changes are not automatically synchronized.
To select which folders will get synced from Google Drive, you can store a local copy of all your files, or select which files and folders you want to be downloaded.
A unique perspective: Google Super Admin Google Drive Individual Accounts
Managing Files and Folders
You can sync files from your computer to Google Drive and backup to Google Photos. To start syncing, open Drive for desktop, click on Settings Preferences, and select an option on the left.
Syncing files and folders is a great way to keep your files organized and up-to-date across multiple devices. You can choose to sync all your files or select specific folders to sync.
To sync a new folder, make sure "My Computer" is selected on the left-hand side and click "Add Folder", then browse to your desired folder. This will allow you to choose how you want Google Drive to treat the synced folder.
There are two ways to sync a folder: Option 1 uploads every file and folder to Google Drive, and changes are automatically synchronized, while Option 2 only uploads photos and videos to Google Photos, and file changes are not automatically synchronized.
If you want to stop syncing a folder with Google Drive, click the Drive icon on your taskbar again, then click the folder you want to remove.
Expand your knowledge: Connections - Oracle Fusion Cloud Applications
Collaboration and Workflows
You can unleash your team's full potential with seamless collaboration and effortless teamwork. This is made possible by streamlined content collaboration and workflows.
One of the key benefits of Google Drive for Desktop is its ability to import and create Google Drive files within third-party apps, such as Slack, Zoom, Salesforce, Atlassian, SAP, and many more. This allows you to streamline your work by integrating Google Drive with your existing tools.
With Google Drive for Desktop, you can manage, access, edit, and organize your files effortlessly for a streamlined workflow. This feature is available on some Google Workspace Business and Enterprise plans.
Streamlined Collaboration and Workflows
Collaboration and workflows can be a real challenge, especially when teams are spread out or working on complex projects.
Seamless collaboration is key to unlocking your team's full potential, and it's made possible with streamlined content collaboration and workflows.
Effortless teamwork is just a click away with Google Workspace, allowing you to import and create Google Drive files within third-party apps like Slack, Zoom, Salesforce, and many more.
Having all your files in one place can save you a ton of time and effort. One place to manage, access, edit, and organise your files effortlessly is a game-changer.
Gemini in Drive can help you make smarter decisions by summarising long documents, synthesising information, and retrieving quick facts about your content without having to search through multiple files.
Activity view gives you a quick overview of your file activity across Workspace, empowering you to act efficiently.
5 Apps to Access Files
Many teams rely on cloud storage services to access files from anywhere.
Google Drive allows up to 15GB of free storage, which can be expanded with a paid subscription.
Dropbox is another popular option, offering 2GB of free storage and the ability to share files with others.
Microsoft OneDrive provides 5GB of free storage and integrates seamlessly with Microsoft Office Online.
Box offers 10GB of free storage and provides robust security features to protect sensitive files.
Secure Cloud Storage
Google Drive for Desktop offers a secure cloud storage solution that you can count on.
With Google Cloud infrastructure, you can trust that your data is safe and secure.
Google Drive's flexible storage options allow you to scale your storage from 15 GB to 5 TB per user, plus the ability to request additional storage, with costs varying accordingly.
AI-powered security features, such as AI classification, intelligently learn what you consider sensitive content and automatically label it in Google Drive.
Features and Settings
Google Drive for desktop offers a range of features that make it easy to manage your files and stay productive.
You can save files and folders for offline use with Drive for desktop, allowing you to access them even without an internet connection. To search for files in Drive, simply click on the search icon and enter your search terms, which will include all files from the Drive streaming location.
Curious to learn more? Check out: Public Google Drive Search Engine
To open the search window, you can also use the search hotkey combination, which you can set up in the advanced settings. This feature is especially useful for finding specific files quickly.
Drive for desktop also allows you to work on Office files with real-time presence, and for Windows users with a work or school account, you can send and save files with Microsoft Outlook.
You can customize your Drive for desktop settings to suit your needs, including changing the number of accounts that can connect on a machine, controlling the maximum upload and download speed, and defining permissions for each app or addon.
See what others are reading: Drive Settings Google
Cloud-Native
Cloud-Native is a cloud-first, browser-based approach that is constantly updated without the need to install anything.
This approach means you can access and use the software from anywhere, at any time, as long as you have an internet connection.
You don't need to worry about updates, as they are handled automatically by the cloud service, ensuring you always have the latest version.
Cloud-Native is perfect for teams and individuals who need to work collaboratively and access their software from multiple devices.
For your interest: Google Web Designer
AI-Powered Search
Drive's AI-powered search is a game-changer, offering speed and reliability by quickly surfacing relevant results based on your activities.
With AI-driven search, you can find what you're looking for in no time, thanks to its ability to quickly surface relevant results.
This means you can stay focused on what matters most, without wasting time searching for information.
Settings
Settings are an essential part of making Google Drive work the way you want it to. You can access a wide range of settings in the dedicated desktop app that aren't available in the browser version.
To change the number of accounts that can connect on a machine, you'll need to install the dedicated desktop app on your computer. This setting is not available in the browser version.
You can choose to start Drive automatically when Windows starts, which can be a convenient feature if you use Drive frequently. This setting is also only available in the dedicated desktop app.
Intriguing read: Google Drive Desktop Version

The maximum upload and download speeds in kilobytes per second can be controlled in the dedicated desktop app. This setting is not available in the browser version.
If you install the dedicated desktop app, you can also use files offline, which is a great feature if you don't always have an internet connection. This setting is only available in the dedicated desktop app.
Permissions for each app or add-on can be defined in the dedicated desktop app, giving you more control over how your files are shared. This setting is not available in the browser version.
You can set default document formatting in the dedicated desktop app, which can save you time when creating new documents. This setting is only available in the dedicated desktop app.
Notifications can be customized in the dedicated desktop app, allowing you to choose how and when you receive notifications. This setting is not available in the browser version.
Apps can be assigned for specific file formats in the dedicated desktop app, which can help you work with different types of files more efficiently. This setting is only available in the dedicated desktop app.
Take a look at this: Dropbox Version History

Here are some of the advanced settings you can access in the dedicated desktop app:
- Change the number of accounts that can connect on a machine
- Choose if you want to start Drive automatically when Windows starts
- Control the maximum upload and download speeds in kilobytes per second
- Use files offline
- Define permissions for each app or add-on
- Set default document formatting
- Change how notifications work
- Assign apps for specific file formats
Frequently Asked Questions
Is there a difference between Google Drive and Google Drive for desktop?
Yes, there is a key difference between Google Drive and Google Drive for Desktop, with the latter offering more features and flexibility through its context menu. Learn more about the benefits of using Google Drive for Desktop.
Does Google Drive desktop store files locally?
No, Google Drive for Desktop stores files in the cloud, not locally on your computer. However, you can choose to make certain files available for offline use.
How to install Google Drive in Windows 11?
To install Google Drive on Windows 11, download and open the Google Drive for desktop app, then click on the Drive icon in the taskbar to access settings. From there, you can configure your sync preferences to get started.
Is Google Drive free on PC?
Yes, Google Drive is free to install on PC, but it comes with limited storage space. Upgrade to a paid plan for more storage and features.
How do I add a Google Drive account to my desktop?
To add a Google Drive account to your desktop, click your profile picture in the top-right corner and select "Add another account". Then, sign in through your browser and restart Drive for desktop.
Featured Images: pexels.com