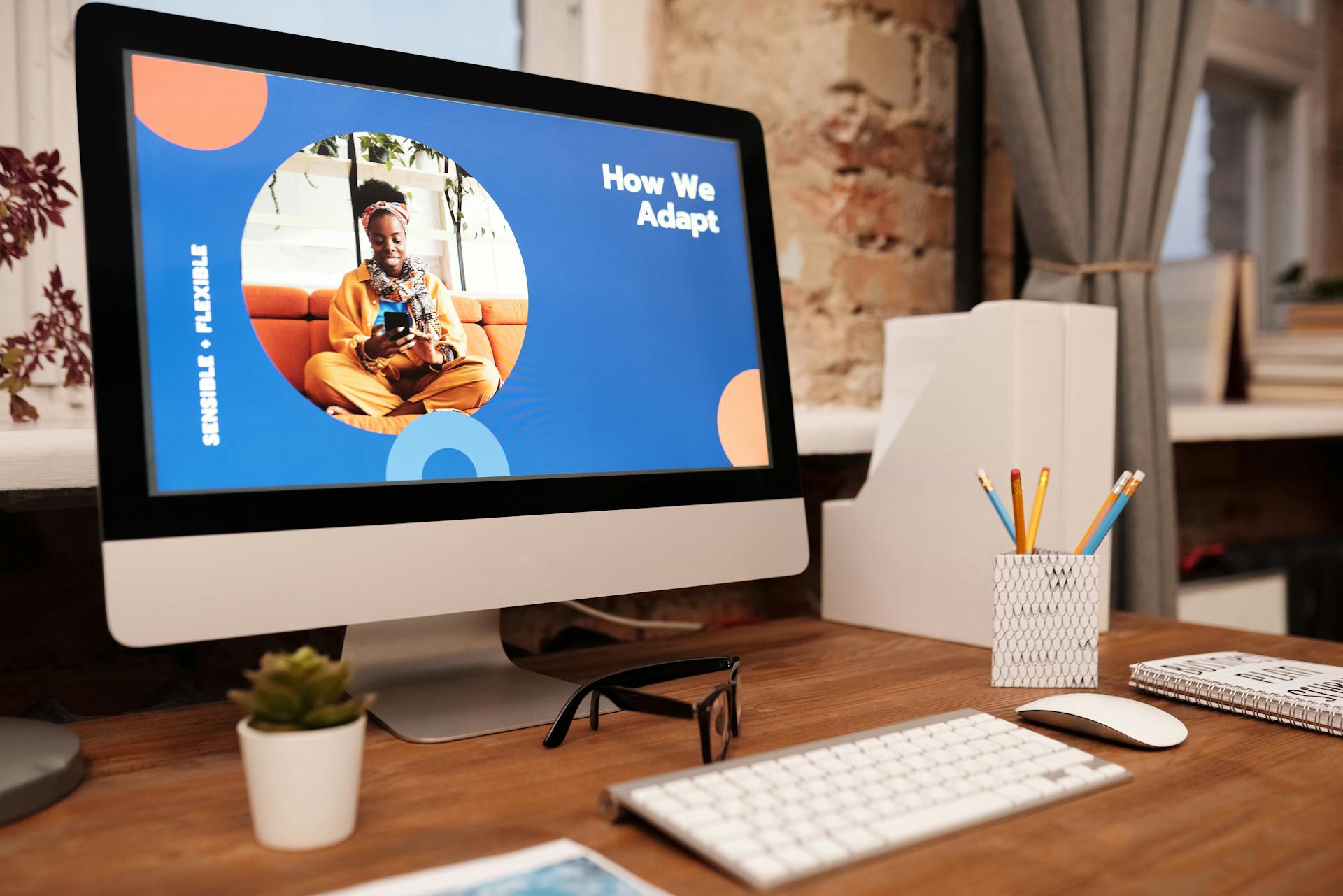Google Drive desktop version is a game-changer for anyone looking to streamline their work with cloud storage. With its seamless integration with other Google apps, you can access and manage your files from anywhere.
You can store up to 15 GB of data for free, making it an excellent option for individuals and small businesses. This means you can store all your documents, photos, and videos in one place.
Google Drive desktop version allows you to sync your files across all your devices, making it easy to access your work from any device with an internet connection. This feature is especially useful for teams working on collaborative projects.
By using Google Drive desktop version, you can also reduce your reliance on physical storage devices and free up space on your computer.
Additional reading: How Does Cloud Drive Work
Get Started
To get started with Google Drive desktop version, you'll need to sign in to your Google account. You can use up to 4 accounts at one time with Drive for desktop.

First, open Drive for desktop on your computer. Then, click on the "Get started" button and sign in to the Google Account you want to use with Drive for desktop. If you're not sure how to do this, just follow the on-screen instructions.
Before you start, make sure your operating system is compatible with Drive for desktop. If you're not sure, check the system requirements first.
To download Drive for desktop, click on the link provided in the article. The download process is straightforward, and you'll be asked to follow some on-screen instructions.
Once you've downloaded and installed Drive for desktop, you can find the Drive for desktop menu at the bottom right of your screen, in the system tray. If you can't see it, click on the arrow to "Show hidden icons".
You can also pin Drive for desktop to your Start menu or taskbar for easy access. To do this, right-click on the Drive icon and select "Pin to Start" or "Pin to Taskbar".
For your interest: Google Drive Not Showing up
Storage and Organization

You can scale your storage effortlessly from 15GB to 5TB per user, plus the ability to request additional storage. Storage costs vary.
This flexibility is especially useful if you're working on large projects or need to store a lot of files.
Storage That Grows
You can scale your storage effortlessly from 15GB to 5TB per user with Google Drive. This means you can start small and grow as needed.
One of the great things about Google Drive is that you can request additional storage if you need it. This is especially helpful if you're working on a large project or storing a lot of files.
Storage costs vary, so be sure to check the pricing before making a request. This will help you plan your budget and make the most of your storage space.
To give you a better idea of the storage options available, here's a breakdown of the storage tiers:
Keep in mind that these storage tiers are subject to change, so be sure to check the Google Drive pricing page for the most up-to-date information.
See what others are reading: Connections - Oracle Fusion Cloud Applications
Choose Other Folders on Your PC

If you've already synced your Google Drive with your desktop PC, you can choose other folders on your PC to sync to Google Drive. This can be super helpful for keeping all your files organized and easily accessible.
To sync another folder, you can use the Google Drive app directly or the right-click context menu. Once you sync a folder, you'll need to choose how you want Google Drive to treat it.
Google Drive can handle folder syncing in two different ways: it can upload every file and folder to Google Drive, or it can only upload photos and videos to Google Photos. If you choose the first option, changes to those files will be automatically synchronized. If you choose the second option, file changes are not automatically synchronized, which can be a good thing if you're looking for a long-term backup solution.
If you're on a metered internet connection or are low on storage space, be careful not to sync too many folders, as this can quickly eat up your cloud storage space.
You might like: Default save to Pc Not Onedrive
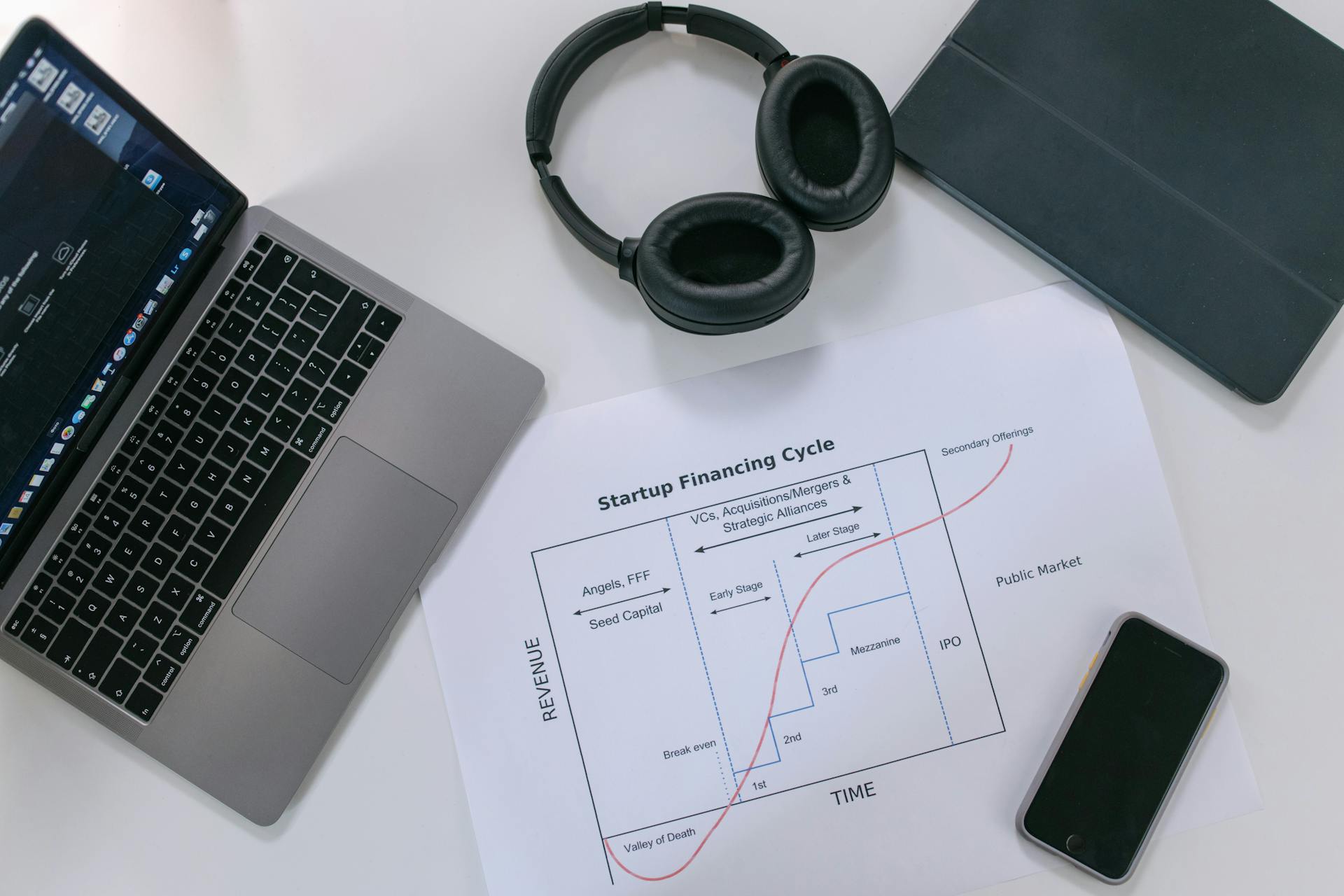
Here are the two options for syncing a folder:
Make sure to select "My Computer" on the left-hand side and click "Add Folder" to start the syncing process. Then, simply browse to your desired folder and choose how you want Google Drive to treat it.
Closing a Folder
To stop syncing a folder with Google Drive, you need to adjust the sync settings. Uncheck both boxes and click "Done."
If you've already synced a folder, you can't delete the files from Google Drive by simply stopping the sync. They'll remain online and won't update further.
Files
With Google Drive Desktop Version, you can manage all your files in one place, streamlining your workflow. This means no more digging through multiple folders or drives to find what you need.
You can sync files from your computer to Google Drive and even backup to Google Photos. To do this, open Drive for desktop and click on Settings Preferences. Then, on the left, click Folders from your computer and select an option.
On a similar theme: How Do You Get Rid of Dropbox

If you want to sync all of your Google Drive files to your PC, select the "Google Drive" tab and tick the bubble next to "Mirror Files." This will make all your files available in File Explorer, even if you're offline.
However, keep in mind that you still won't be able to open or edit Google Doc or Google Sheet files offline. It's also worth noting that syncing large files can be a concern if you're on a metered internet connection or low on storage space.
To sync your desktop PC with Google Drive and Google Photos, simply download and install Google Drive for Desktop. Then, choose other folders on your PC to sync to Google Drive.
Discover more: What Is the Onedrive on My Computer
Security and Backup
You can count on Google Drive's secure cloud storage to keep your data safe. The trusted Google Cloud infrastructure seamlessly integrates with your Workspace apps.
Google Drive's AI-powered security is top-notch, automatically labeling sensitive content with AI classification. This intelligent system learns what you consider sensitive and flags it accordingly.
With Google Drive, you don't have to worry about losing your files, as the secure cloud storage ensures your data is always accessible.
A unique perspective: How to Secure Google Drive
AI-Powered Security

Google Cloud infrastructure offers trusted and secure storage for your data, seamlessly integrating with your Workspace apps.
AI-powered security is a game-changer, as it intelligently learns what you consider sensitive content and automatically labels it in Google Drive.
This means you can rest assured that your sensitive data is protected and easily identifiable, thanks to the AI classification system.
With AI-powered security, you can have peace of mind knowing your data is safe and secure in the cloud.
Backing Up Photos on macOS
Backing up your photos on macOS is a must, especially if you have a large collection. If you have multiple Apple Photos libraries, only the System Photo Library syncs to Google Photos.
The System Photo Library is the only one that works with iCloud Photos, Shared Albums, and My Photo Stream. It's also the default library if you only have one. Otherwise, it's the first library you create or open in Photos.
A fresh viewpoint: Distributed File System for Cloud
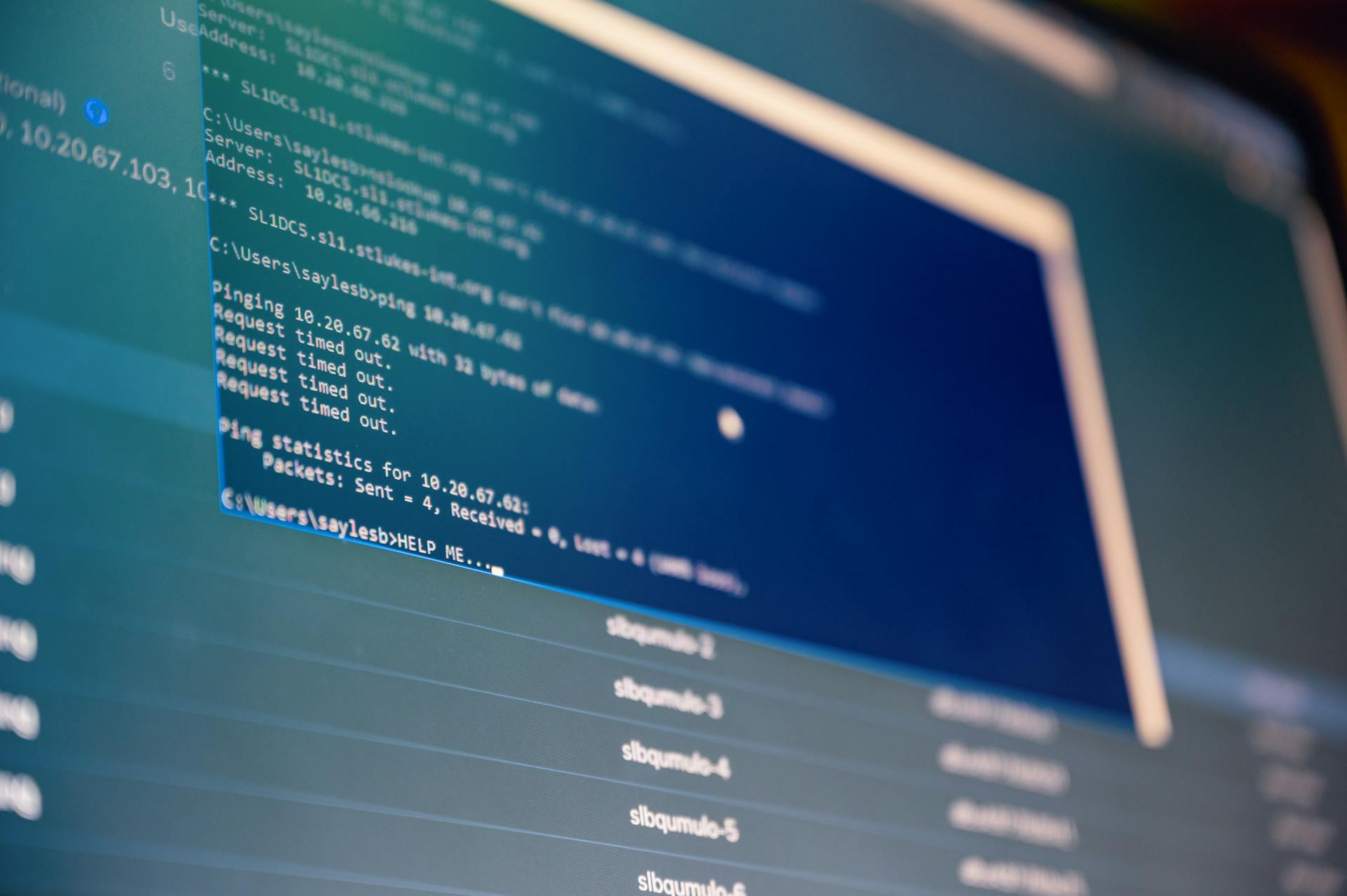
If you sync an Apple Photos library with Drive, everything in that library will sync, so be careful what you do. We don't recommend making changes to these files from another computer or in the cloud, as it can corrupt your library.
Your Hard drive space will be used temporarily when you download photos and videos from iCloud and upload them to Google Photos. This is something to keep in mind when backing up your photos.
Take a look at this: If I Delete Onedrive Will It Erase Everything
Frequently Asked Questions
Is there a desktop version of Google Drive?
Yes, Google Drive has a desktop version called Drive for desktop, which allows you to sync and share content across all your devices and the cloud. Download Drive for desktop to access your files anywhere, anytime.
How do I access Google Drive desktop settings?
To access Google Drive desktop settings, click on the Drive for Desktop icon, then navigate to Preferences by clicking the Gear icon in the top-right corner of the popup. From there, you can adjust your settings as needed.
Where is the Drive for the desktop menu?
To access the Google Drive for Desktop menu, click the caret icon on the right side of the taskbar and select the Google Drive icon. From there, you can navigate to the settings menu with a few more clicks.
Featured Images: pexels.com