
Saving an HTML file as a PDF is a common task, especially when you need to share web pages with others or preserve their layout.
You can save an HTML file as a PDF on both Windows and Mac using various methods, including online tools and built-in software.
To save an HTML file as a PDF on Windows, you can use the Print function, which is available in most web browsers.
By clicking on the Print button and selecting the "Save as PDF" option, you can save the HTML file as a PDF document.
Suggestion: Computer Pdf
Saving HTML as PDF
Saving HTML as PDF can be done in various ways.
You can use online tools like "Convert HTML To PDF" to convert your HTML document to a PDF file in 4 simple steps. Just click on the button, make any edits you want, click "Convert" and select the desired file format, and then download the converted file.
You might enjoy: How Do I Convert an Html File to Pdf
Icecream PDF Converter is another option for Windows users. It's a user-friendly software that provides a quick and straightforward solution for users seeking reliable document management. You can download, install, and open the software, select the "To PDF" option, upload the HTML file, customize settings if needed, and click the "Convert" button to initiate the process.
Google Chrome also has a built-in print feature for converting HTML to PDF online for free. To use this feature, you need to click the vertical three dots in the upper right corner, select Print, or use the shortcut key Ctrl/Command+P. Then, select Microsoft Print to PDF for Windows and Save as PDF for Mac in the Destination drop-down bar, complete other print settings, and click Print.
Here are the steps to save an HTML document as a PDF using Chrome:
- Step 1: Click the vertical three dots in the upper right corner
- Step 2: Select Print or use the shortcut key Ctrl/Command+P
- Step 3: Select Microsoft Print to PDF for Windows or Save as PDF for Mac
- Step 4: Select the save path and file name to save the PDF file
Manual Methods
Manual Methods can be a straightforward way to save an HTML file as a PDF.
One of the simplest methods is to use the browser's print functionality. This method involves opening the HTML document in a browser and selecting the option to print.
You can navigate to the print option by going to the menu or pressing Ctrl + P (Cmd + P on Mac).
From the print dialog box, you can choose to save the document as a PDF file.
A different take: Chrome Edit Html in Browser
User Cases and Limitations
When working with manual methods for HTML to PDF conversion, it's essential to be aware of the limitations and potential roadblocks.
Some browsers, like Safari, may not allow you to change settings for saving HTML as PDF on your computer, even though the mobile version has this functionality.
Safari is not the only browser with limitations, and the process may vary slightly depending on the browser version you're using.
If your browser doesn't have a built-in option, consider using online tools or dedicated browser extensions for HTML to PDF conversion.
One such online platform is Sejda, which provides a suite of powerful and user-friendly tools for working on PDF documents, including editing, merging, splitting, and conversion.
Related reading: Html Canvas Draw Text
Changing HTML Document
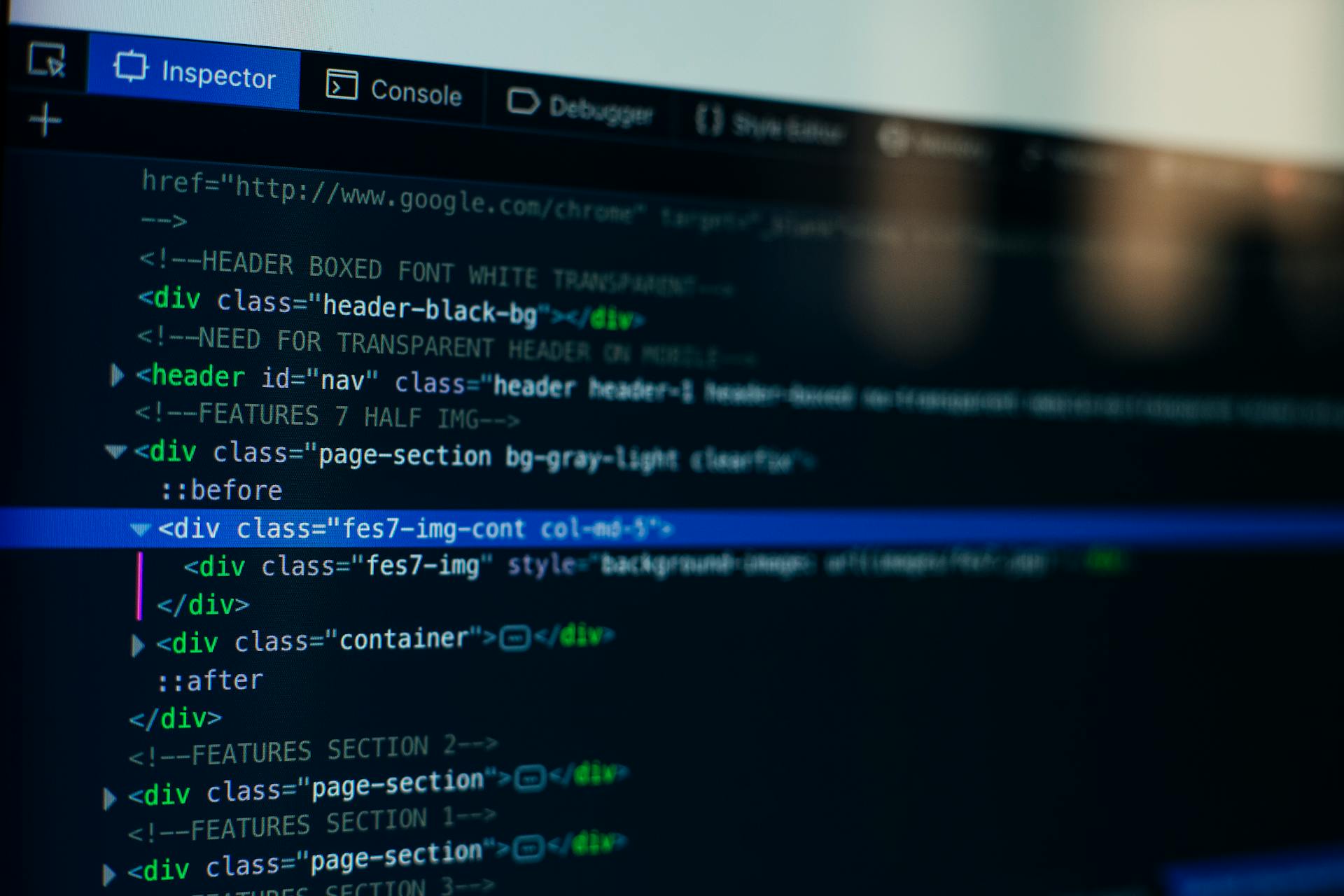
You can use Icecream PDF Converter to change HTML to PDF on Windows. This software provides a quick and straightforward solution for users seeking reliable document management.
It's free to download and install, and you can get started right away. The main menu offers a "To PDF" option that makes the conversion process easy to follow.
To use Icecream PDF Converter, you'll need to upload the HTML file you want to convert. You can do this by selecting the file from your computer or dragging it into the software.
The software allows you to customize settings if needed, such as password protection, by hitting the gear icon. This gives you more control over the final PDF file.
Here's a step-by-step guide to converting an HTML document:
- Download, install, and open the free PDF converter for Windows.
- Select the "To PDF" option in the main menu.
- Upload the HTML file you want to convert.
- Hit the gear icon to customize settings if needed.
- Click the "Convert" button to initiate the process.
Once you've converted your HTML document, the software will save it as a PDF file in the desired folder.
Preserving Formatting
Preserving formatting is crucial when converting HTML to PDF. It's essential to ensure that the original layout and design are maintained for best results.
To achieve this, consider using CSS print media types in your HTML. This will help control the layout on printed pages. For instance, using @media print in your CSS can specify different styles for print and screen.
Vector graphics, like SVG, are also a great option for images. They scale without losing quality, which is perfect for PDFs. Embedding custom fonts is another important step to ensure they appear correctly in the PDF.
Use fixed widths and sizes where appropriate to ensure elements appear correctly on the fixed PDF page. This will help prevent layout issues and maintain the original design.
Here are some additional tips to keep in mind:
- CSS Print Media Types: Ensure that the HTML uses print media types in CSS to control the layout on the printed pages.
- Vector Graphics: Use vector graphics (like SVG) for images when possible to ensure they scale without losing quality.
- Fonts: Embed all custom fonts to make sure they appear correctly in the PDF.
- Widths and Sizes: Use fixed widths and sizes where appropriate to ensure elements appear correctly on the fixed PDF page.
Testing is also crucial. Convert and check the PDF multiple times, tweaking the HTML and CSS as necessary to perfect the output.
Automated Methods
You can easily convert HTML to PDF online using automated methods, such as professional extensions. One such extension is "MultCloud Save", which can automatically convert web pages to PDF or images.
This extension is free, allowing you to convert HTML to PDF or images online for free. It also doesn't require any downloads or installations, making it a convenient choice. You can save the converted files directly to your cloud account, making it easy to share with others.
Here are some key features of the "MultCloud Save" extension:
Using automated methods like the "MultCloud Save" extension can save you time and effort, making it a great choice for quickly converting HTML to PDF.
Recommended read: Save a File as Html
Using JavaScript
Using JavaScript, you can automate tasks and create interactive web pages. It's a popular programming language that's widely used for web development.
One of the key benefits of using JavaScript is its ability to dynamically update web pages without requiring a full page reload. This is achieved through a process called asynchronous programming.
JavaScript is often used in conjunction with HTML and CSS to create interactive web applications. You can use JavaScript to manipulate the Document Object Model (DOM) of a web page, changing its layout and appearance in real-time.
Take a look at this: How to Design a Web Page Using Html
For example, you can use JavaScript to create a button that changes color when clicked. This can be achieved by writing a simple JavaScript function that targets the button element and updates its style attribute.
JavaScript is also used in many automated testing frameworks, such as Selenium, which allows you to automate interactions with web browsers. This is particularly useful for testing web applications and ensuring they behave as expected.
With JavaScript, you can also create custom animations and effects that enhance the user experience. By using libraries like jQuery, you can simplify the process of creating complex animations and interactions.
In addition, JavaScript is used in server-side programming with technologies like Node.js, which allows you to run JavaScript on the server-side and create scalable web applications.
Expand your knowledge: Html Responsive Web Design
Choosing the Best Method
There are several methods available for converting HTML to PDF, each with its own advantages and limitations.
Some methods may pose privacy concerns since users are required to upload their files to a third-party server.
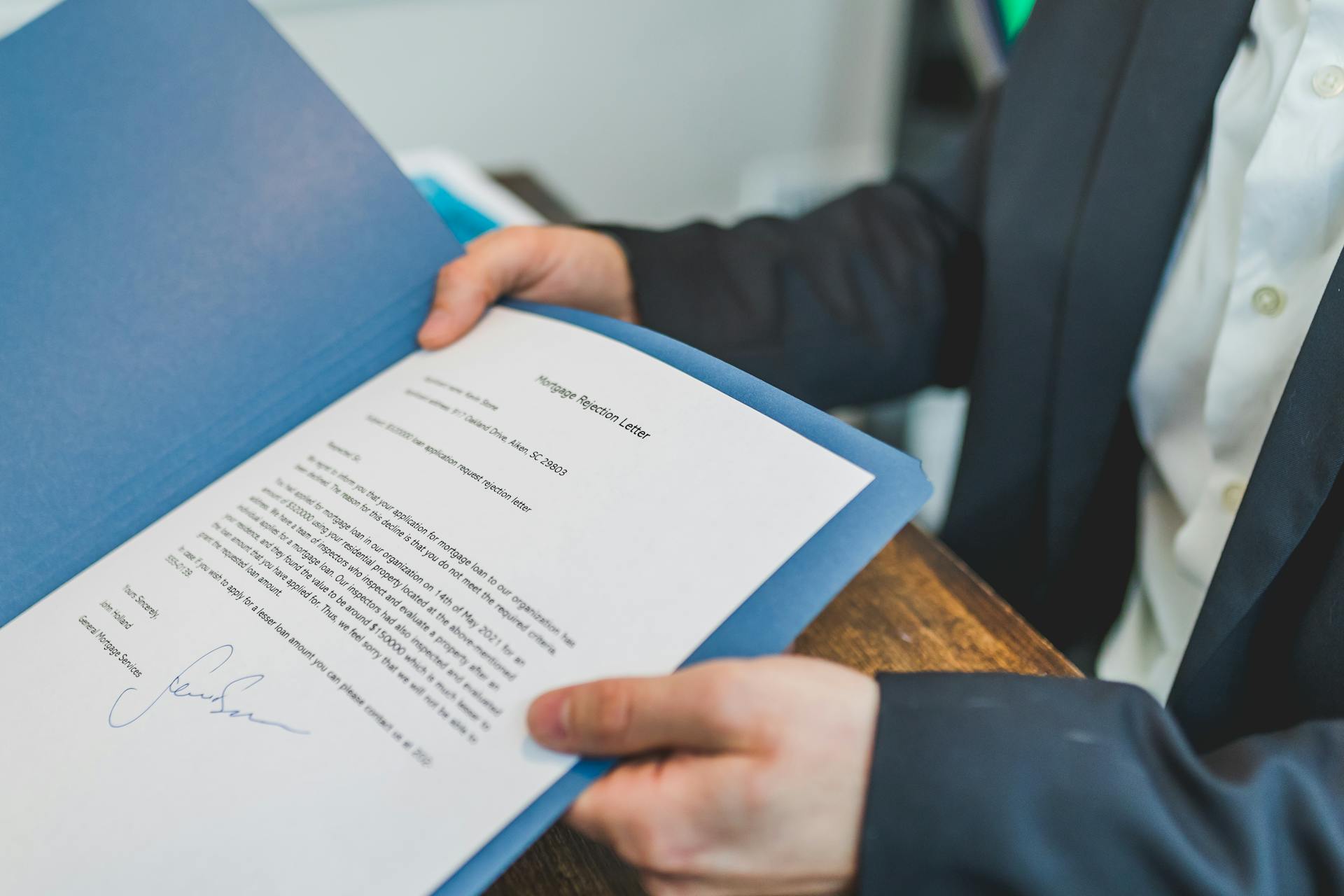
If you're looking for a user-friendly option, online converters are a great choice. They're accessible and easy to use.
However, if you're concerned about privacy, you may want to consider an alternative method.
Here are some key factors to consider when choosing the best method:
In the end, the best method for you will depend on your specific needs and priorities.
Automatically Saving to PDF
You can automatically convert HTML to PDF using various methods, including browser extensions and software.
One such method is using the "MultCloud Save" extension, which can automatically convert web pages to PDF or images. This extension is free, and you don't need to download or install it.
With "MultCloud Save", you can save the converted files locally or to 30+ cloud storage services. The extension also allows you to customize your conversion settings.
Here are the steps to use "MultCloud Save":
- Install the extension for converting HTML to PDF online.
- Register and log in to your MultCloud account.
- Navigate to the web page you want to save and click the extension icon in your browser toolbar.
- Follow the on-screen prompts to customize your conversion settings.
- Click "Convert" to generate the PDF file.
Another option is using Adobe Acrobat, which produces high-quality PDFs that closely match the original design and layout of the .html content. However, this is a paid software, and the interface might be overwhelming for new users.
If you're looking for a free online HTML to PDF converter, PDFgear is a good option. It offers a user-friendly interface and can convert .html or URL to high-quality PDF without losing formatting.
Frequently Asked Questions
What is the shortcut to convert HTML to PDF?
To convert HTML to PDF quickly, use the keyboard shortcut Ctrl + P and select "Save as PDF" in the Printer section. This shortcut is a time-saving way to start the conversion process.
How do I convert HTML to PDF in Chrome?
To convert a web page to PDF in Chrome, click the three vertical dots on the top ribbon, select Print, and choose Save As PDF. This will save the page as a PDF file in your desired location.
Sources
- https://medium.com/addweb-engineering/how-to-convert-html-to-pdf-in-javascript-with-example-3117ea8473f6
- https://pdfsimpli.com/pdf-converter/html-to-pdf/
- https://www.multcloud.com/tutorials/convert-html-to-pdf-1003.html
- https://icecreamapps.com/learn/Howto/how-to-convert-html-to-pdf.html
- https://www.pdfgear.com/pdf-converter/convert-html-to-pdf-without-losing-formatting.htm
Featured Images: pexels.com


