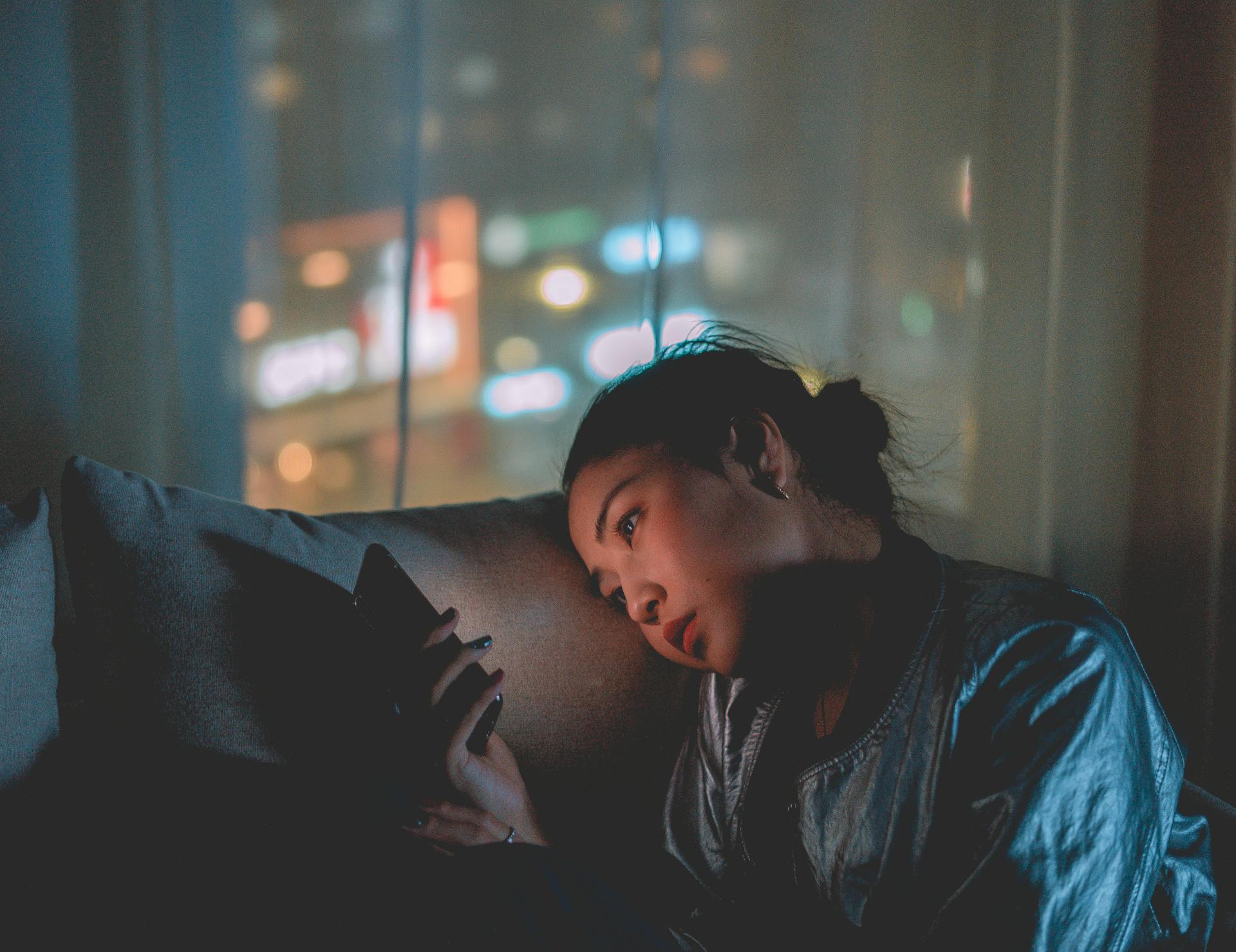
Saving your text messages to Google Drive is a great way to keep them safe and easily accessible. You can use the Google Drive app to backup your text messages, but first, you need to enable the "Backup & reset" option in your phone's settings.
To do this, go to your phone's settings and scroll down to the "Backup & reset" option. Tap on it and then select the option to back up your data to Google Drive.
Make sure you have enough storage space on your Google Drive account to store all your text messages.
See what others are reading: How to Highlight Text in Google Drive Pdf
Backing Up Text Messages
Backing up your text messages to Google Drive is a simple process that can be completed in just a few steps. You can do this by enabling Google's cloud service, which is built into Android, and making sure that the backup to Google Drive is toggled on.
To start, go to your phone's Settings, Google, and choose Backup. You'll see how much storage is available for the Google account you're signed into listed at the top. Below that, you'll likely see an option that says Backup to Google Drive with a toggle next to it.
If you have Google One installed, it might say Backup by Google One instead. Make sure it's toggled on, and then tap the Back up now button beneath. This process can take several hours to complete if you haven't backed up before, so it's best to leave your phone plugged into a charger and connected to Wi-Fi overnight.
In addition to backing up your text messages, you can also choose what to sync with your Google Account. To do this, tap on Google Account data at the bottom of the Backup details section. This will bring up a list of toggles that differ based on the apps and services you use.
To view your backed-up text messages on Google Drive, you can tap on Photos & Videos in the Backup details section. Make sure that Backup is toggled on for this option. You can also do this in the menu in the Google Photos app.
See what others are reading: Is One Drive the Same as Google Drive
Why and How to Backup
Backing up your text messages is a crucial step in preserving your digital memories. Losing important conversations can be devastating, especially if your phone is damaged or lost.
Text messages are easily deleted, and most phone manufacturers don't include a built-in backup feature. This makes it essential to take matters into your own hands and find a reliable backup solution.
Google Drive is a popular choice for backing up text messages because of its user-friendly interface and seamless integration with Android devices. In fact, Google Drive offers 15 GB of free storage space to get you started.
However, not all text messages can be backed up, including MMS messages and those sent via third-party apps. This means you'll need to use a dedicated backup tool to capture these messages.
The good news is that backing up your text messages is a relatively simple process. In the next section, we'll show you how to backup your text messages to Google Drive using a few easy steps.
A unique perspective: How to Retrieve Deleted Text Messages from Google Drive
Automatic Backup Methods
Automatic Backup Methods are built into Android phones, and they're actually quite useful. Many phones, including Pixel phones, have a built-in automatic SMS backup system.
To start the backup process, go into your phone settings and tap Settings > System > Backup. You can also use the search function to find Backup. The data is stored in Google Drive as part of Android's automatic backups.
However, this system has its limitations. You can't view the backed-up contents or start the restoration process manually. The backups also expire, and you can't set them aside permanently.
If you need more control over your SMS backups, consider using third-party apps like SMS Backup+ or SMS Backup & Restore. These apps can back up and restore your SMS messages with more flexibility and control.
Here are some key features of the built-in backup system:
- Stores backups in Google Drive
- Automatic backups
- Can't view backed-up contents
- Can't start restoration process manually
- Backups expire
If you're looking for more control over your SMS backups, consider using one of the third-party apps mentioned above.
Manual Backup Methods
Manual backup methods can be a bit more involved, but they're still a great option for those who want more control over their backups.
You can use a computer or laptop to manually backup your text messages to Google Drive. This method requires a USB cable and a computer with internet access.
To do this, you'll need to connect your Android device to your computer using a USB cable, then enable USB debugging on your device. This allows your computer to access your device's data.
Next, you'll need to download and install the Android SDK on your computer, which includes a tool called ADB (Android Debug Bridge). This tool allows you to transfer data between your device and computer.
Once you have the ADB tool installed, you can use it to backup your text messages to a file on your computer. This file can then be uploaded to Google Drive for safekeeping.
This method can be a bit more complicated, but it gives you more control over the backup process and can be a good option for those who need to backup large amounts of data.
A fresh viewpoint: Backup Android on Google Drive
Backup Tips and Tricks
Backing up your text messages to Google Drive is a great idea, but have you ever wondered how to view those backups once they're stored? Tip 1 from our guide shows you exactly how to do it.
To view your backup text messages on Google Drive, you can simply log in to your Google Drive account and navigate to the folder where your backups are stored. You can then browse through the files to view your messages.
Restoring your text messages from Google Drive is also a breeze. Tip 2 from our guide explains the step-by-step process.
To restore text messages from Google Drive, you'll need to download the backup file and then import it into your device's messaging app. This will bring back all of your messages, contacts, and even media files.
If you're running low on Google Drive storage space, don't worry - there are ways to get more for free! Tip 3 from our guide reveals a few secrets.
To get more Google Drive storage space for free, you can try deleting unused files, using Google's "Trash" feature to recover lost space, or even upgrading to a Google One account for additional storage.
Expand your knowledge: Swift Backup Duplicated Google Drive Files
Frequently Asked Questions
How do I export an entire text conversation on Android?
To export an entire text conversation on Android, use the SMS Backup & Restore app to back up multiple chats at once. This app allows you to save conversations for viewing elsewhere.
Sources
- https://www.wired.com/story/how-to-backup-your-android/
- https://www.cbackup.com/articles/backup-phone-to-google-drive-6688.html
- https://deciphertools.com/blog/how-to-save-text-messages-to-google-drive/
- https://www.androidpolice.com/back-up-android-text-sms-messages/
- https://www.cbackup.com/articles/backup-text-messages-to-google-drive-6688.html
Featured Images: pexels.com


