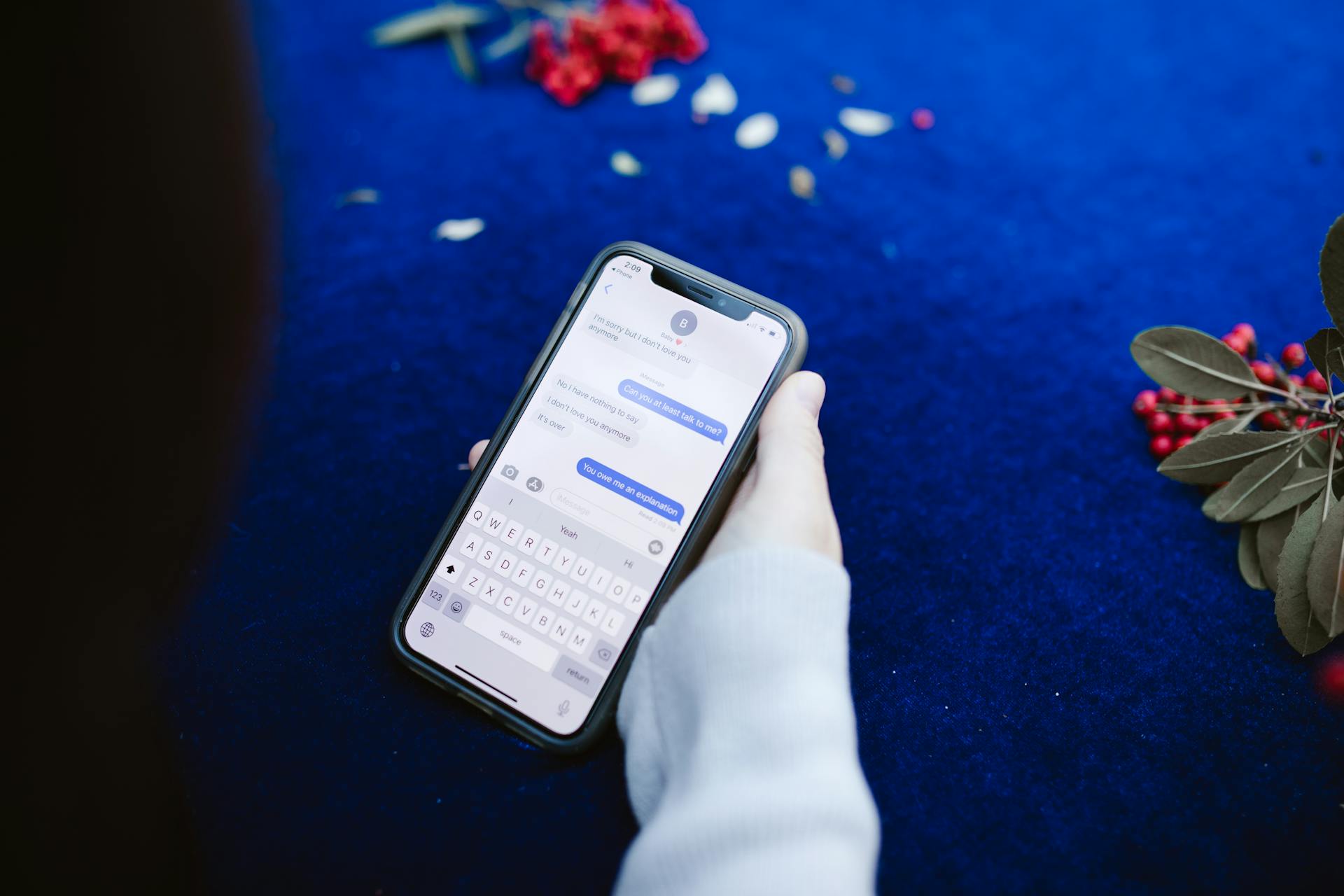
Retrieving deleted text messages from Google Drive can be a lifesaver, especially if you need to access important information. Google Drive automatically backs up your Android device's SMS and MMS messages, so they're stored there even after deletion.
To start, you'll need to have a Google account and have backed up your device to Google Drive at some point. If you're not sure, check your Google Drive storage and look for a folder labeled "SMS" or "MMS."
Google Drive stores backups for a limited time, typically up to 25 days, so act quickly if you need to retrieve deleted messages.
On a similar theme: How to Restore Sms from Google Drive without Factory Reset
Prerequisites for Restoring
To restore deleted text messages from Google Drive, you'll need to meet some essential prerequisites. Your Android phone must be running on Android 6.0 or up, or you won't be able to restore your text messages from the Google account.
You can retrieve certain types of data from the Google Drive, but only Pixel phones can back up SMS, photos, and videos. This is an important limitation to keep in mind.
Take a look at this: How to Restore Phone Backup from Google Drive
The Google backup remains active as long as you use your phone regularly. If you don't use it for 2 weeks, an expiry date will appear below your backup, and after 57 days, the backup is permanently deleted from the Drive.
You'll need to factory reset your device to restore text messages from Google Drive. This is a crucial step, and if you're not comfortable with factory resetting, you can skip ahead to Part 3 for an alternative solution.
To proceed, make sure you have a Google backup already set up on your device. This is a fundamental requirement for restoring SMS from Google Drive.
Curious to learn more? Check out: How Do You Set up Google Drive
Helpful AI Assistant
To retrieve deleted text messages from Google Drive, you'll need to meet certain prerequisites. Your Android phone must be running on Android 6.0 or up, as this is the minimum requirement for restoring text messages from Google Drive.
You can only retrieve certain types of data from Google Drive, including Apps, Call History, Device Settings, Contacts, and Calendar. However, only Pixel phones can back up SMS, photos, and videos from Google Drive.
On a similar theme: How to Highlight Text in Google Drive Pdf
To restore text messages from Google Drive, you'll need to factory reset your device. However, if you wish to avoid factory resetting your device, you can jump to Part 3 for alternative options.
It's essential to note that Google backup remains active as long as you use your phone. However, if you don't use your phone for 2 weeks, an expiry date will appear below your backup, and after 57 days, that specific backup is permanently deleted from the Drive.
To restore text messages from Google Drive, you'll need to have a Google backup. This means you should have made a backup before recovering your messages from Google Drive.
Here are the preconditions to restore text messages from Google Drive:
- Your Android phone must be running on Android 6.0 or up.
- You can only retrieve certain types of data from Google Drive.
- Google backup remains active as long as you use your phone.
- You need to have a Google backup before restoring text messages from Google Drive.
- You'll need to factory reset your device to restore text messages from Google Drive.
3 Simple Steps for Recovery
Recovering text messages from Google Drive is a straightforward process that can be completed in just a few simple steps. To start, open the Google Drive app or website in your web browser and log in with your Google account.
You can find the Messages or Texts folder in your Google Drive, and from there, select the conversation folder you'd like to download and click recover. The downloaded Messages or Texts folder can be saved to any other folder in your Google Drive, or even another location on your computer's hard drive.
Here are the three simple steps to recover text messages from Google Drive:
- Step 1: Open the Google Drive app or website and log in with your Google account
- Step 2: Go to the Messages or Texts folder and select the conversation folder you'd like to download
- Step 3: Click recover to download the selected conversation folder
With these steps, you can recover your text messages from Google Drive in no time.
Backing Up Benefits
Backing up your text messages with Google Drive is a game-changer. It's simple and flexible, requiring no technical skill or complicated steps. You can access your backed-up messages from any internet-connected device, no need to struggle with memory sticks or portable drives.
Frequent backups are also a breeze with Google Drive. You can choose how often you want your messages to be backed up - it's up to you. This way, you can relax and focus on your conversations, rather than worrying about losing them.
For another approach, see: How to Backup Text Messages to Google Drive
Your data is protected from disasters, user error, hackers, and malware with Google Drive's top-notch security. This means you can enjoy peace of mind, knowing your messages are safe and sound.
Here are the key benefits of backing up with Google Drive:
- Simple and flexible
- Frequent backups
- Secure
- Easy restore
By enabling the SMS backup feature on your Android device, your text messages will be regularly backed up to your Google Drive account. This way, you can restore them whenever needed, whether you're setting up a new device or simply retrieving a deleted conversation.
From Different Methods
If you're looking to restore SMS messages from Google Drive, you have a few different methods to choose from.
One option is to start the setup process on your Android device, connect to a Wi-Fi network, and proceed until you reach the "Copy apps & data" screen.
On this screen, you'll see different options for transferring data, and you should select the "Restore from Drive" option.
Explore further: Google Drive Lost Data
This option may be located under the "Google" or "Google Services" section in the device settings, depending on your device manufacturer and Android version.
To proceed, you'll need to sign in to your Google account using the credentials associated with the backup you want to restore.
Once you're signed in, you'll see a list of available backups associated with your Google account, including the date and time of each backup.
Select the backup that contains your SMS messages, and the device will initiate the restore process.
This may take some time, depending on the size of the backup and your internet connection speed.
After the restore process is complete, follow the on-screen instructions to finish setting up your device, and your SMS messages will be restored.
You can check your messages by opening your messaging app, and you should find your restored SMS messages available for access.
On a similar theme: How to Delete a Google Drive Account
Android Backup
Android Backup is a lifesaver if you've accidentally deleted important text messages. Google provides a convenient option to back up your text messages through the Google Drive platform.
Recommended read: Google Drive Text to Speech
This feature is available for Android devices and offers users a seamless way to safeguard their SMS conversations. Yes, Google provides a convenient option to back up your text messages (SMS) through the Google Drive platform.
To check if your SMS messages are being backed up to Google Drive, follow these steps:
- Open the Settings app on your Android device.
- Scroll down and tap on "Google" or "Google Account" (depending on your device).
- Look for the "Backup" or "Backup & Restore" option and tap on it.
- In the backup settings, you should find an option specifically for "SMS" or "Text messages". Ensure that it is toggled on.
By enabling the SMS backup feature, your text messages will be regularly backed up to your Google Drive account. This way, you can restore them whenever needed, whether you're setting up a new device or simply retrieving a deleted conversation.
Recovery and Restoration
To recover and restore deleted text messages from Google Drive, you need to meet certain prerequisites. Your Android phone must be running on Android 6.0 or up.
You can only retrieve certain types of data from the Google Drive, including Apps, Call History, Device Settings, Contacts, and Calendar. However, only Pixel phones can back up SMS, photos, and videos from the Google Drive.
Before you can restore text messages from Google Drive, you need to factory reset your device. This is a crucial step, but if you don't want to factory reset, you can jump to the next part for alternative methods.
It's essential to have a Google backup before restoring SMS from Google Drive. If you don't have a backup, you won't be able to recover your text messages.
You can choose between Quick Scan or Deep Scan mode to scan your files when restoring data from Google Drive. After choosing, tap "Continue", and the scanning process will start.
Here are the preconditions for restoring data from Google Drive:
- Your Android phone must be running on Android 6.0 or up.
- You must have a Google backup.
- You must have a Google Drive app with an active account.
- You can only restore data from the Google Drive if you have a Pixel phone.
To recover text messages from Google Drive, follow these simple steps:
1. Open the Google Drive app or website in your web browser and log in with your Google account.
2. Go to the Messages or Texts folder, which should be located in your Google Drive.
3. Select the conversation folder you'd like to download and click recover.
Here's an interesting read: Can You Retrieve Deleted Photos from Google Drive
Wrap Up
Losing your text messages can be very frustrating. But don't worry, you can easily restore them from Google Drive with the right tools.
If you're not comfortable with factory resetting your phone, there's a better option. UltFone Android Data Recovery is a great alternative that can restore your deleted files in a fast and secure way.
This tool has a 99.9% success ratio, making it the best option for getting back your deleted files. It's also easy to use and supports a wide range of Android devices.
Here are some key features of UltFone Android Data Recovery:
- Recover deleted files from Android internal memory.
- Support to recover WhatsApp/WhatsApp Business/WeChat files.
- Support 7000+ Android phones and tablets.
You can trust UltFone Android Data Recovery to get the job done. It's a reliable and efficient tool that will help you recover your deleted text messages from Google Drive in no time.
Sources
- https://www.imobie.com/android-recovery/retrieve-text-messages-from-google-account.htm
- https://www.ultfone.com/android-data/restore-sms-from-google-drive.html
- https://www.fonedog.com/android-data-recovery/how-to-restore-sms-from-google-drive.html
- https://www.coolmuster.com/android/restore-sms-from-google-drive.html
- https://logmeonce.com/resources/how-to-restore-sms-from-google-drive/
Featured Images: pexels.com


