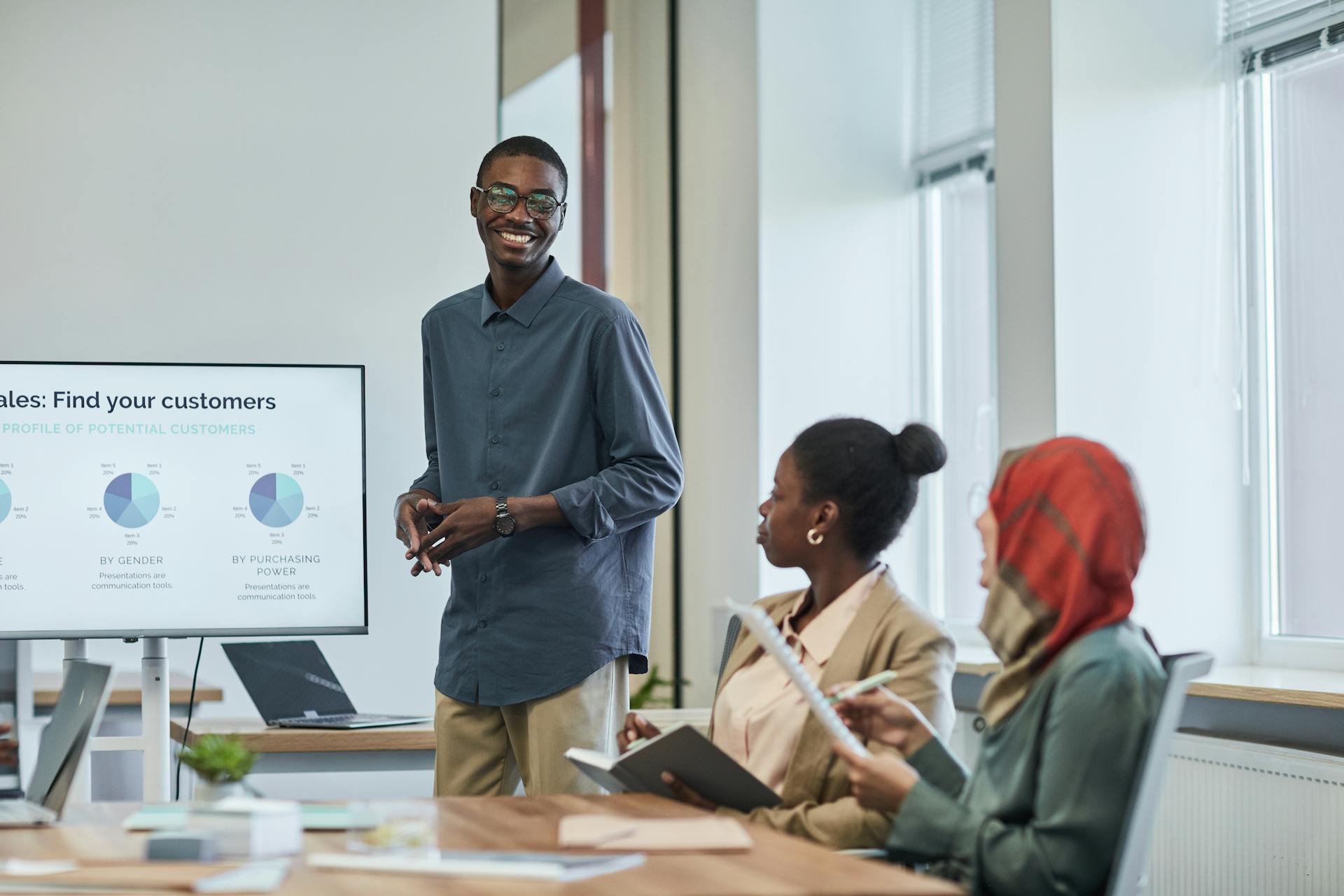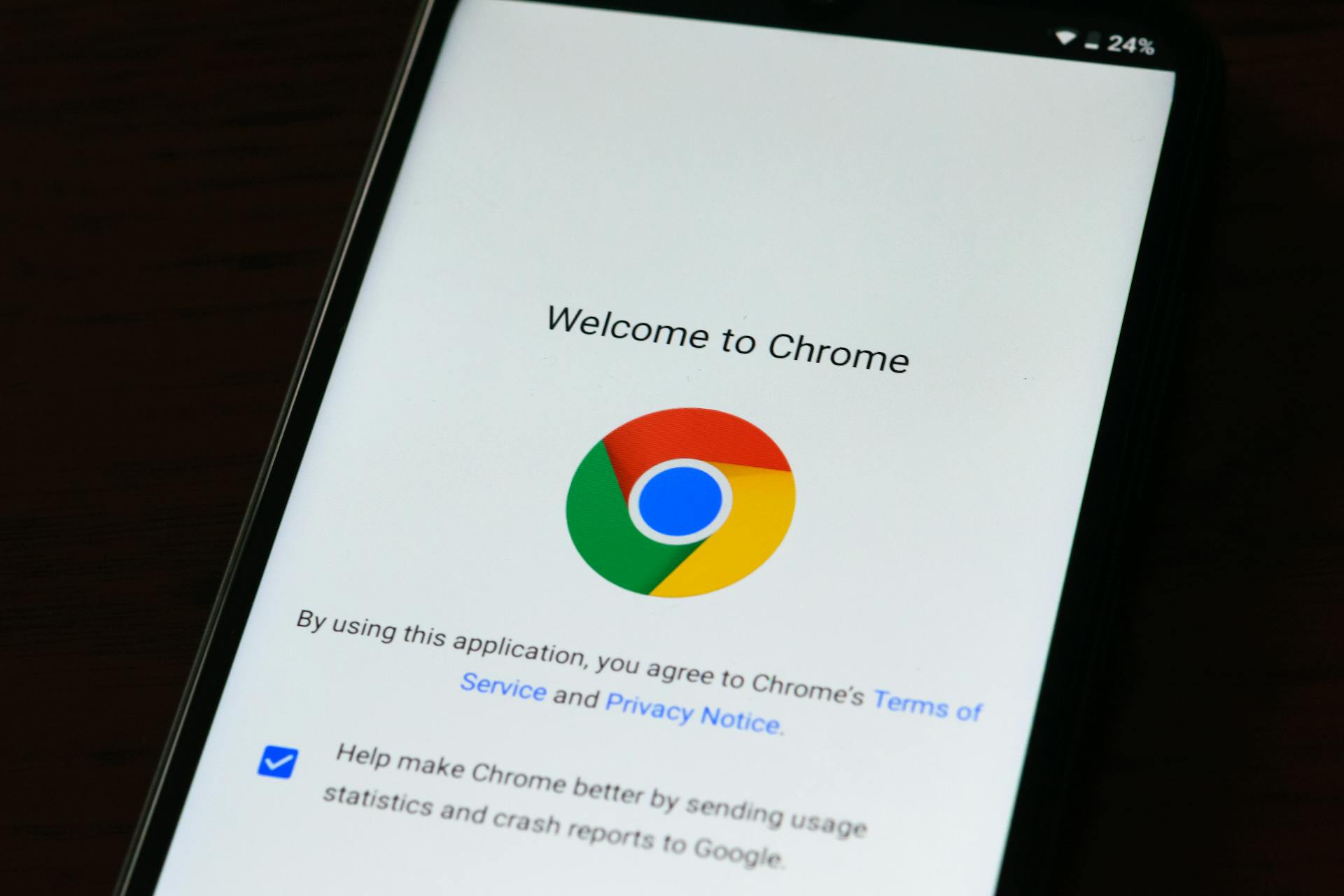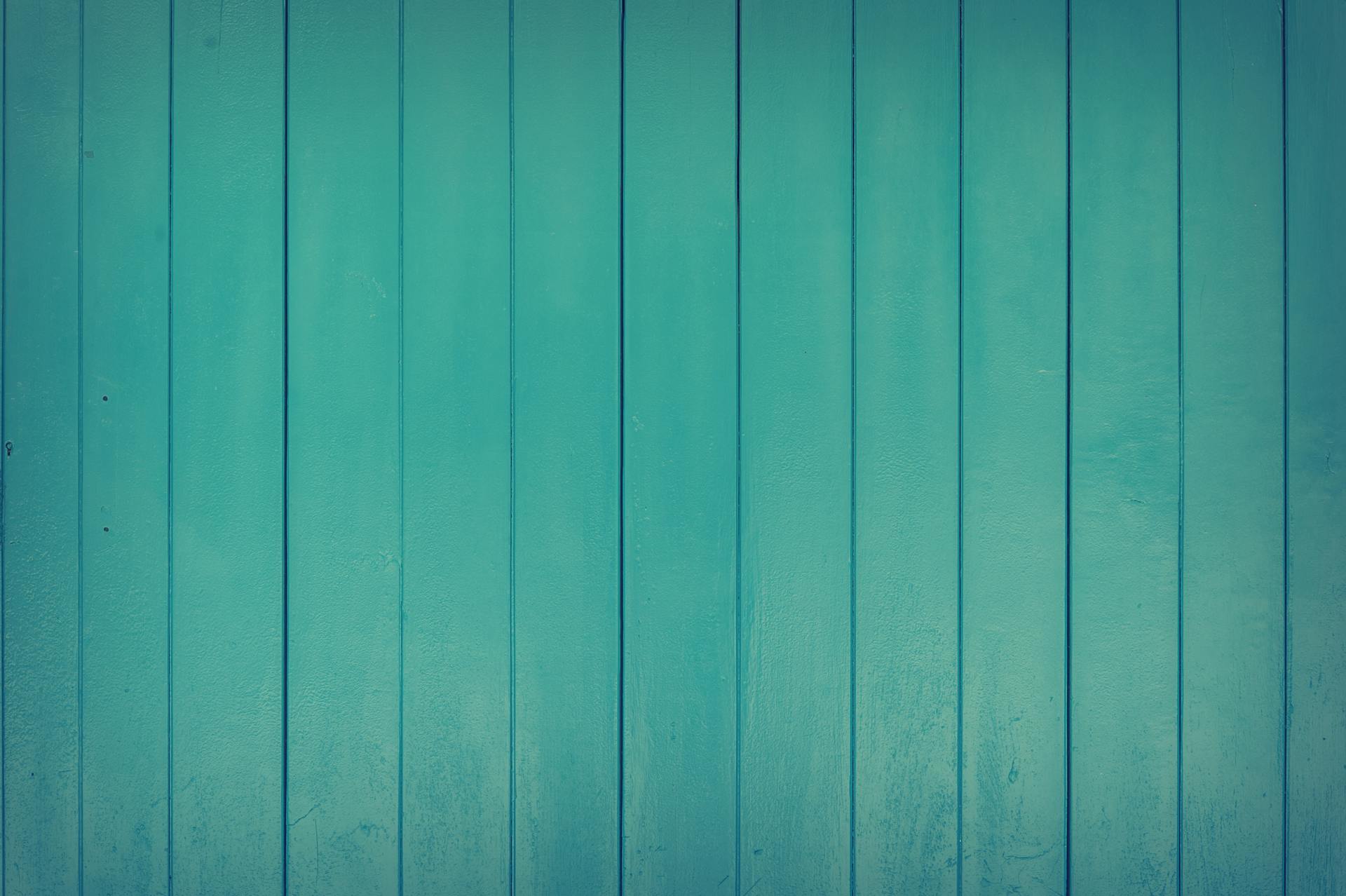Hubspot and Webflow are two powerful tools that can help you streamline your marketing and website-building processes. By integrating them, you can automate tasks and create a seamless customer experience.
With Hubspot's CRM and marketing automation capabilities, you can capture leads and nurture them through the sales funnel. Webflow's drag-and-drop editor allows you to create custom websites without coding.
Hubspot and Webflow can be integrated through Webflow's API, enabling you to sync data and automate tasks. This integration is especially useful for e-commerce businesses, where accurate lead tracking and customer data are crucial.
By combining Hubspot's marketing automation with Webflow's website-building capabilities, you can create a more efficient and effective online presence.
Here's an interesting read: Hubspot Website Hosting
Getting Started
HubSpot Webflow is a powerful combination that can transform your online presence, and the first step is to get familiar with its core features.
You'll need to sign up for a HubSpot account and connect it to your Webflow site. This will enable you to access the full range of tools and features.
A fresh viewpoint: Hubspot Utm Parameters
To start building your website, you'll need to create a new project in Webflow and choose a template that suits your needs.
HubSpot's drag-and-drop editor makes it easy to customize your website's layout and design. You can add or remove elements, change colors and fonts, and more – all without needing to write a single line of code.
As you build your website, you can also start setting up your HubSpot tools, such as contact forms, email marketing, and lead tracking.
Frequently Asked Questions
You're new to automation with Zapier? Don't worry, you're not alone. Here are some answers to common questions about how Zapier works with HubSpot and Webflow.
New form submissions on Webflow can trigger actions in HubSpot, such as creating or updating contacts.
Our integration allows you to update existing contacts in HubSpot when specific events occur in Webflow, like a form being resubmitted by an existing user.
You don't need extensive technical expertise to set up integrations between HubSpot and Webflow. Our platform is designed to be user-friendly.
A different take: Webflow Email Form
Carefully mapping your fields correctly is essential to maintain data integrity during the integration between HubSpot and Webflow. Previewing data before finalizing the integration setup can help ensure everything aligns properly.
Yes, you can map custom fields from both your HubSpot account and your Webflow site to capture all relevant information during the trigger-action workflow.
For more insights, see: Webflow Integration
Integration Options
You can integrate HubSpot and Webflow using Zapier, which allows you to automate everything from basic data entry to end-to-end processes.
With Zapier, you can connect over 750+ apps to HubSpot CRM and Webflow, giving you a wide range of integration options.
You can automate business-critical workflows like data entry, and build your own integrations between HubSpot CRM and Webflow using Zapier's no-code drag and drop builder.
Connect to Integrate Business Parts
Connecting your business tools can be a game-changer. With Zapier, you can integrate everything from basic data entry to end-to-end processes.
You can connect HubSpot and Webflow to integrate crucial parts of your business. This integration allows you to automate workflows and streamline your operations.
Curious to learn more? Check out: Jotform Integrate Webflow
Zapier offers over 750+ apps to connect HubSpot CRM and Webflow. This means you can build your own integrations using a no-code drag and drop builder and comprehensive workflow elements.
With over 950+ apps to connect Webflow and HubSpot CRM, you have even more options to automate your business processes.
Publish and Test
Publishing and testing your integration is a crucial step to ensure everything is working as expected.
The modification will only be visible once the site is published, so you'll need to publish your project.
Publishing your project will make the modification visible, allowing you to check if the implementation is correct.
You'll have to publish your project and check that the implementation is correct to confirm everything is working as expected.
Automation and Triggers
You can connect HubSpot and Webflow to unlock the power of automation, which can improve your team's efficiency and deepen their impact.
With Zapier's 7,000 integrations, you can unify your tools within a connected system.
Zapier's integrations can create a new deal in HubSpot CRM for each new order placed in Webflow.
Here's how it works: the flow triggers when a new order is created in Webflow, and then Zoho Flow creates a new deal in HubSpot CRM.
There are supported triggers and actions for integrating Webflow and HubSpot CRM, which can be used to create a new deal in HubSpot CRM for each new order placed in Webflow.
Form Implementation
To implement a Hubspot form in your Webflow project, you'll need to retrieve and copy the form integration code, which can be found in the "Integrate code" tab and copied with a single click.
After duplicating the Finsweet project, you can reproduce the form structure you created in Hubspot by copying and pasting the elements from the cloneable.
You can customize the form in your own way by styling the elements inside using the numerous options in the Designer, but be careful not to change the name of the CSS classes, as they apply the styles to the Hubspot form afterwards.
The form will automatically be updated on your live site if you make a modification in Hubspot, after clicking on the "Update" button.
To further customize your Hubspot form in Webflow, you can refer to Harshit's full video on the subject, which provides additional customization options.
See what others are reading: Contact Form Webflow
Customization and Code
To integrate Hubspot forms into your Webflow project, you'll need to retrieve and copy the form integration code. This is done by going to the "Integrate code" tab and clicking on the "Copy" button in a pop-up that appears.
You can also find additional customization options by watching Harshit's full video on the subject, which is mentioned in the tutorial. This video will give you a deeper understanding of the integration and its capabilities.
With this integration, you can build your own customized Hubspot forms in Webflow without needing to use other tools like Make or Zapier. This will allow you to boost your conversions and take advantage of the power of this integration.
Take a look at this: Webflow Video Background
Customize the Form
You can customize the form in your own way by styling the elements inside thanks to the numerous options of the Designer.
Be careful not to change the name of the CSS classes, as they are the ones that apply the styles to the Hubspot form afterwards.
To modify the style of the form, you'll need to duplicate the clonable Finsweet "Hubspot Form Elements in Webflow" to get access to all the elements with the classes of a Hubspot form.
These CSS classes will be applied to the elements of your Hubspot form, allowing you to customize the form's appearance.
You can copy and paste the elements of the cloneable to remake the structure of your form, or use the whole form already proposed in the cloneable and replace or add the necessary fields.
After duplicating the Finsweet project, you'll be able to reproduce the form you made in Hubspot on Webflow by copying and pasting the elements of the cloneable.
Retrieve and Copy Form Integration Code
To retrieve and copy the form integration code, a pop-up will appear and you'll need to go to the "Integrate code" tab and click on the "Copy" button. This is a crucial step in the process.
You'll be able to find Harshit's full video on the subject, which will help you understand the additional customization options available. This video is a great resource to have when working with Hubspot forms in Webflow.
The integration process allows you to integrate 100% customized Hubspot forms in your Webflow project without needing to use another tool like Make or Zapier. This is a game-changer for those looking to boost their conversions.
You can connect HubSpot CRM and Webflow with over 750+ apps, giving you a wide range of possibilities for building your own integrations.
For another approach, see: Webflow Video
Frequently Asked Questions
How to map Webflow form to HubSpot?
To map a Webflow form to HubSpot, go to Site settings > Forms tab > Form integrations and click Map new form. Choose Webflow.com from the Marketing platform dropdown and select your form from the Marketing form name dropdown.
Sources
- https://zapier.com/apps/hubspot/integrations/webflow
- https://www.zohoflow.com/apps/webflow/integrations/hubspot-crm/
- https://www.getmagical.com/integrations/hubspot-to-webflow
- https://www.zohoflow.com/en-ca/apps/hubspot-crm/integrations/webflow/
- https://www.digidop.fr/en/blog/custom-hubspot-form-design-webflow
Featured Images: pexels.com