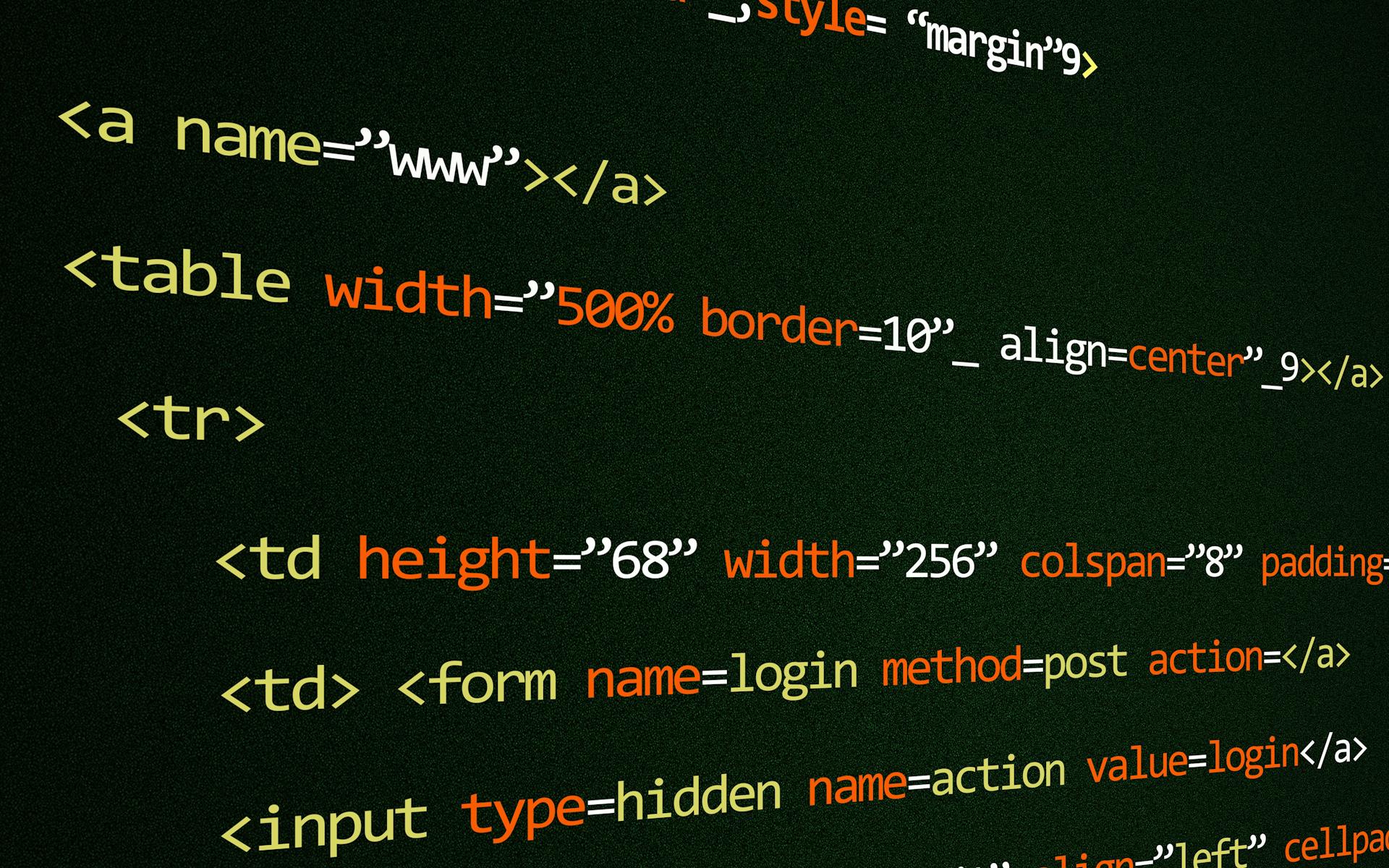Microsoft OneDrive Status and Sync can be a bit confusing, especially if you're new to cloud storage. OneDrive is a cloud storage service that allows you to store and access your files from anywhere, but it also requires a stable internet connection to sync your files.
OneDrive syncs your files in real-time, which means any changes you make to a file will be updated across all your devices. This is especially useful if you have multiple devices or work with a team.
If you're experiencing issues with your OneDrive sync, it could be due to a slow internet connection or a device that's not configured correctly.
Microsoft OneDrive Status
ENow offers a free 14-day trial of their Microsoft 365 Monitoring and Reporting solution, which can help identify the scope of OneDrive and other Microsoft Office 365 service outage impacts.
This solution provides true synthetic transactions against document activity, folder activity, and list activity for OneDrive and SharePoint in Microsoft 365, giving IT teams greater visibility into business impacts during a service outage.
Expand your knowledge: How to Add Onedrive to Microsoft 365
If you're experiencing issues with OneDrive, you can check the Microsoft status page, which is updated via tweet by @MSFT365status. For example, on December 2nd, 2022, Microsoft communicated a service outage via tweet.
If you're running into issues with OneDrive on a Mac, you may need to follow a workaround to resolve the issue. For example, if you're experiencing issues with macOS apps hanging when opening or saving files stored in OneDrive, you can try the steps outlined in the workaround below.
- Open Activity Monitor and enter OpenAndSavePanelService in the search bar.
- Select the process and click the X button to Force Quit.
- Quit and restart OneDrive.
- Save your Office file to another folder location.
Note that this issue has been fixed in macOS 15.2, and you can also run both standalone and App Store versions of OneDrive side by side without issues.
Core Importance of Monitoring
Monitoring is crucial for IT teams to take ownership of their environment and user experience. IT needs to have greater visibility into business impacts during a service outage the moment it happens.
ENow's Microsoft OneDrive Monitoring provides true synthetic transactions against document activity, folder activity, and list activity for OneDrive and SharePoint in Microsoft 365. This allows IT to pinpoint whether an issue is on Microsoft's end or the organization's end.
Identifying the scope of OneDrive and other Microsoft Office 365 service outage impacts is essential to restore workplace productivity. ENow’s Microsoft 365 Monitoring and Reporting solution can help with this.
ENow offers in-depth latency metrics that assist with uncovering network connectivity to the Microsoft Edge network. This level of detail is not provided by other OneDrive monitoring and reporting products.
A different take: Cloud Network Drive
Microsoft OneDrive Status
Microsoft experienced a notable outage on January 11, 2023, at around 7:18 PM ET, where users were unable to access OneDrive.
They also experienced a similar issue on December 2, 2022, at ~9:05 AM ET, where users were unable to access OneDrive.
You can view the sync status of your files and folders in OneDrive by looking for small icons beside their names.
OneDrive's file status icons are denoted by a cloud, a green checkmark on a white circle, a white checkmark on a green circle, or animated arrows.
Broaden your view: Onedrive Cloud Icon
A cloud icon indicates that a file or folder is only in the cloud and not saved on your PC’s storage drive.
A green checkmark on a white circle indicates that a file or folder is in the cloud and also saved on your PC’s storage drive, but will automatically revert to cloud-only if not accessed within 30 days.
A white checkmark on a green circle means that a file or folder has been designated as Always keep on this device and will not automatically revert to cloud-only.
Animated arrows indicate that a file or folder is in the process of syncing to the cloud.
You can view a log of recent syncing actions done to files and folders in your OneDrive by clicking the OneDrive icon on the notification area of the taskbar.
The OneDrive app shows recent activity for your OneDrive files and folders.
A unique perspective: Onedrive Not Synced
Slo-Mo Videos on iOS [Investigating]
Slo-mo videos uploaded to OneDrive for iOS don't play at their recorded speed, instead they upload at normal speed. This is because OneDrive doesn't support uploading videos as slo-mo.
Explore further: Passar Videos Do Google Fotos Para O Drive

If you've recorded a slo-mo video, you can't upload it to OneDrive as slo-mo. But don't worry, there's a workaround.
To upload a slo-mo video to OneDrive, you can share it from your iOS gallery. Here's how:
1. Open the video and tap the share icon.
2. Choose OneDrive as the share option.
That's it!
Troubleshooting and Fixes
If you're experiencing issues with OneDrive, don't worry, I've got you covered. The issue of macOS apps hanging when opening or saving files stored in OneDrive has been resolved in macOS 15.2.
If you're unable to update to macOS 15.2, there's a workaround you can try. To do this, open Activity Monitor and search for OpenAndSavePanelService.
Here's a step-by-step guide to help you troubleshoot the issue:
- Open Activity Monitor and search for OpenAndSavePanelService.
- Select the process from the list and click the X button to Force Quit.
- Quit and restart OneDrive.
- Save your Office file to another folder location.
Alternatively, if you have two versions of OneDrive installed, you can try moving the file from your Desktop or Documents folder to another location and then open it as normal.
Remember, having two versions of OneDrive installed is no longer a problem, as we now support running both standalone and App Store versions side by side.
Expand your knowledge: Onedrive Versions
Backup and Sync
If you're experiencing issues with your OneDrive sync status, check the icons beside your file names to see if they're cloud-only, saved on your PC's storage drive, or set to always keep on your device.
To view a log of recent syncing actions, click the OneDrive icon on the notification area of the taskbar. This will open the sync log where you can see what's been happening with your files.
OneDrive's file status icons are a green checkmark on a white circle, a white checkmark on a green circle, a cloud, or animated arrows. These icons indicate the sync status of your files and folders.
If you're concerned about Windows automatically reverting files to cloud-only, you can adjust or turn off this feature in Windows 10 or 11 by referring to Microsoft's guide for Storage Sense.
To manage backup for your Windows Desktop, Documents, and Pictures folders, right-click your OneDrive in File Explorer and select OneDrive and Settings. Then, click Sync and backup and the Manage backup button.
Take a look at this: Check Space on Dropbox
You can turn backup on or off for each folder by clicking the toggle switch to the right of the folder name. This will determine whether the contents of your PC's folders are backed up to your OneDrive.
Here are the OneDrive file status icons:
- A cloud: This file or folder is only in the cloud.
- A green checkmark on a white circle: This file or folder is in the cloud and also saved on your PC’s storage drive.
- A white checkmark on a green circle: This file or folder has been designated as Always keep on this device.
- Animated arrows: When a file or folder is in the process of syncing to the cloud, the icon by its name will have two arrows animating in a circular motion.
macOS Apps Hang on File Opens/Saves
This issue has been resolved in macOS 15.2, but if you're unable to update, you can try a workaround.
The problem is often caused by the OpenAndSavePanelService process, which can be found in Activity Monitor.
To fix it, open Activity Monitor, and in the search bar, enter OpenAndSavePanelService. Select the process from the list, click the X button, and choose Force Quit.
You'll need to quit and restart OneDrive after doing this.
If you have two versions of OneDrive installed, you'll need to move the file to a different folder location to resolve the issue.
Here are the steps to follow:
- Open Activity Monitor and enter OpenAndSavePanelService in the search bar.
- Select the process from the list and click the X button to Force Quit.
- Quit and restart OneDrive.
- Move the file to a different folder location.
This will resolve the issue and allow you to open and save files normally.
Slide to Select Not Functioning in iOS

If you're experiencing issues with the "Slide to Select" feature in OneDrive for iOS, you're not alone. The two-fingered pan gesture to select multiple files is not working for users on iOS 16.
The good news is that there's a workaround. To select multiple files, start by selecting one photo first, then use two fingers to slide and select the rest.
If you're still having trouble, try using the "Share" option to upload your files. This can help you avoid the issue altogether.
Broaden your view: Dropbox Not Enough Space
Frequently Asked Questions
What is the status of OneDrive?
The status of OneDrive is indicated by the icon in the taskbar, which can show if you're signed in, if setup is complete, or if files are syncing. Check the icon for a grayed-out or paused symbol to see if you need to sign in or resume syncing.
Sources
- https://support.microsoft.com/en-us/office/onedrive-stuck-on-processing-changes-b386b813-9b66-4e47-8c4c-2b45533edccd
- https://www.enowsoftware.com/office-365-monitoring-outages/microsoft-onedrive-access-issues-january-2-2023
- https://www.elevenforum.com/t/what-do-the-onedrive-sync-status-icons-mean-in-windows-11.11685/
- https://support.microsoft.com/en-us/office/fixes-or-workarounds-for-recent-issues-in-onedrive-36110213-f3f6-490d-8cb7-3833539def0b
- https://www.computerworld.com/article/1717094/microsoft-onedrive-cheat-sheet-backup-sync-share-files.html
Featured Images: pexels.com