
To set up a Next.js favicon for your website, you'll need to create a new file in the public directory of your project. This file should be named favicon.ico.
You can create a simple favicon using an online tool or design your own from scratch. Next.js doesn't require any specific coding or configuration for the favicon to work.
A good favicon should be a square image that's at least 16x16 pixels in size, but ideally 32x32 pixels or larger. This ensures it displays clearly on various devices and browsers.
Next.js will automatically use the favicon.ico file in the public directory as the favicon for your website.
Curious to learn more? Check out: File Upload Next Js Supabase
Designing an Effective Favicon
Designing an effective favicon is crucial for a consistent user experience across different devices and platforms. A good favicon should be simple, recognizable, and scalable.
To achieve this, you should avoid using intricate details or text that might become illegible when scaled down. This is because favicons are displayed at different sizes in various contexts, such as browser tabs, bookmarks, and as an apple icon on iOS devices.
Curious to learn more? Check out: Favicon Generator Nextjs
A favicon icon needs to be visually effective at various sizes across different devices. To ensure this, you can follow the design principles outlined below.
Here are the key design principles for favicons:
- Simplicity: Avoid complex designs. Use simple shapes and minimal details.
- Contrast: Ensure your favicon stands out against various backgrounds.
- Consistency: Keep your favicon consistent with your brand’s visual identity.
- Scalability: Design favicons that look good at multiple sizes (16x16, 32x32, 64x64 pixels).
By following these principles, you can create a favicon that is both visually appealing and effective across different devices and platforms.
Converting and Preparing Images
Converting and preparing images for your Next.js favicon is a crucial step in getting it right. You can use online converters or graphic design software like Adobe Photoshop, GIMP, or the tools mentioned earlier to convert your Next.js icon to the .ico format.
To prepare your icons, create multiple sizes of your favicon (16x16, 32x32, 48x48, etc.) and place them in the public folder.
For better quality and flexibility, consider using PNG files instead of .ico format. You'll need to create additional images in other formats for specific use cases, but the extra effort is worth it.
Here are the required image sizes for PNG files: 16x16, 32x32, 48x48, etc.
Curious to learn more? Check out: Next Js Set Cookie
Converting Images to ICO
Converting Images to ICO is a straightforward process that can be done using online converters or graphic design software like Adobe Photoshop, GIMP, or the tools mentioned earlier.
You can use online converters to quickly convert your images to the ICO format, which supports multiple sizes and is compatible with different platforms.
To create additional images in other formats for specific use cases, you'll need to create separate images after converting your ICO file.
Once you've converted your image to ICO, you'll have a versatile file that can be used across various platforms, making it a great choice for favicons and other image needs.
Discover more: Nextjs Server Actions File Upload
Using PNG Files
Using PNG files for favicons allows for more flexibility and better quality. You can create multiple sizes of your favicon (16x16, 32x32, 48x48, etc.) and place them in the public folder.
To add PNG favicons to your Next.js project, you'll want to update the Head tags in your _app.js or _document.js file. This involves referencing the PNG files you've created.
Here are the steps to follow:
- Prepare Your Icons: Create multiple sizes of your favicon and place them in the public folder.
- Update Head Tags: Reference these PNG files in the Head component of _app.js or _document.js.
By following these steps, you'll ensure your favicons are properly implemented.
Directory Structure
In Next.js, you can store static assets like images and stylesheets in the /public directory.
The /public directory is where you should store your favicon files, and it's a good idea to create an /assets subdirectory within it to keep them organized.
To create the /assets directory, navigate to the root of your Next.js project and run the command to create a new component called HeadMetaTags.js in your /components directory.
A fresh viewpoint: How to Start a Nextjs Project
Troubleshooting and Testing
Testing your favicon is crucial to ensure it displays correctly on different devices and browsers. Make sure you do a thorough test to catch any issues early on.
Common issues with favicons not showing include incorrect file paths, caching issues, missing sizes, and format problems. Ensure all favicon files are in the public directory and paths in your Head component are correct.
Here are some common issues and fixes:
- Incorrect File Paths: Ensure all favicon files are in the public directory and paths in your Head component are correct.
- Caching Issues: Browsers cache favicons aggressively. Clear the cache or use cache-busting techniques like adding a version query string (e.g., /favicon.ico?v=2).
- Missing Sizes: Some platforms require specific sizes. Make sure you include multiple sizes (e.g., 16x16, 32x32, 48x48).
- Format Problems: Not all browsers support all formats. Include .ico, .png, and .svg files to cover all bases.
Common Issues and Fixes
Incorrect file paths can cause your favicon to not show up. Make sure all favicon files are in the public directory and paths in your Head component are correct.
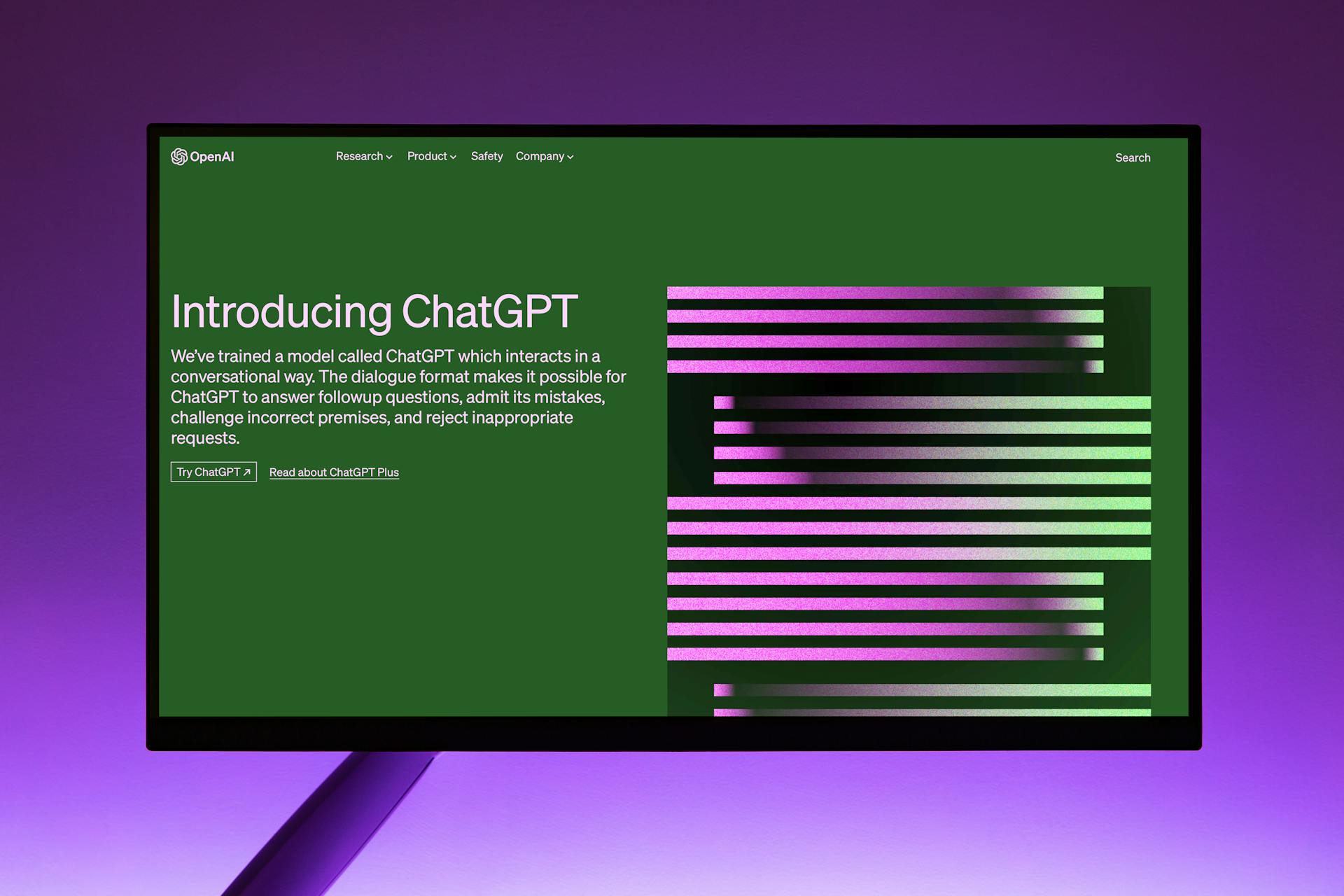
Caching issues are common, especially with browsers aggressively caching favicons. Clear the cache or use cache-busting techniques like adding a version query string (e.g., /favicon.ico?v=2).
Missing sizes can prevent your favicon from displaying on some platforms. Include multiple sizes, such as 16x16, 32x32, and 48x48.
Format problems can occur when not all browsers support all formats. Include .ico, .png, and .svg files to cover all bases.
A MIME type mismatch can cause browsers to ignore the favicon file. Ensure the server returns the correct MIME type for .ico (i.e., image/x-icon), .png (i.e., image/png), and .svg (i.e., image/svg+xml) files.
File accessibility issues can arise from incorrect permissions or CORS policies. Ensure favicon files have the correct read permissions and are served with appropriate CORS headers if being accessed from different domains.
Here are some common issues and their fixes:
- Incorrect file paths: Ensure all favicon files are in the public directory and paths in your Head component are correct.
- Caching issues: Clear the cache or use cache-busting techniques like adding a version query string (e.g., /favicon.ico?v=2).
- Missing sizes: Include multiple sizes, such as 16x16, 32x32, and 48x48.
- Format problems: Include .ico, .png, and .svg files to cover all bases.
- MIME type mismatch: Ensure the server returns the correct MIME type for .ico, .png, and .svg files.
- File accessibility issues: Ensure favicon files have the correct read permissions and are served with appropriate CORS headers.
Testing Your Favicon
Testing your favicon is crucial to ensure it's displaying correctly on different devices and browsers. Make sure to do a thorough test.
A thorough test involves checking your favicon on various devices, including desktops, laptops, and mobile phones. This will help you catch any issues before they become major problems.
You should also test your favicon on different browsers, such as Google Chrome, Mozilla Firefox, and Safari. This will help you identify any browser-specific issues.
Testing your favicon on different devices and browsers will help you catch any issues, such as pixelation, distortion, or failure to display at all. This will ensure your favicon looks great across all platforms.
Advanced Topics and Tools
Next.js provides several advanced tools for managing favicons, including the ability to use a custom favicon image. This image can be uploaded to your project and used in place of the default favicon.
For example, if you want to use a custom favicon image, you can create a new file called `favicon.ico` in the root directory of your project, and then use the `image` property in your `next.config.js` file to specify the location of the image.
Using a custom favicon image can greatly enhance the user experience of your website by providing a unique and recognizable visual identity.
Expand your knowledge: Next Js Custom Server
Tools for Generating
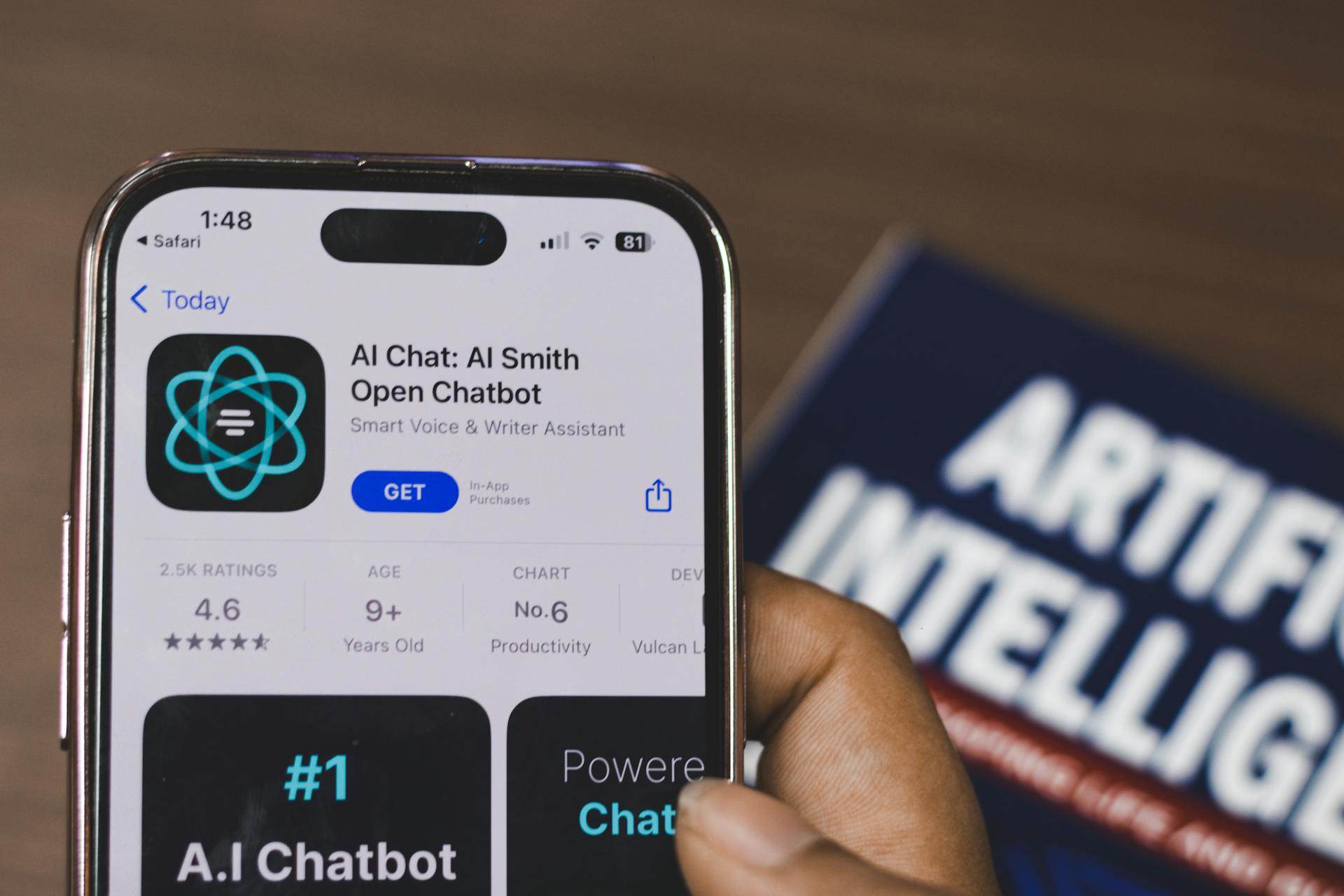
If you need to create a favicon, there are several tools that can help you generate one efficiently.
Real Favicon Generator is a comprehensive tool that creates favicons in all necessary sizes and formats, ensuring compatibility across different platforms and devices.
Favicon.io is another online tool that allows you to generate favicons from text, images, or SVG files, supporting various formats like PNG, ICO, and more.
Canva is a graphic design platform that offers templates and tools for creating custom favicons, making it a great option for those who want to design from scratch.
Adobe Illustrator is a powerful tool for advanced users, providing tools to design detailed and scalable favicons that can be exported in multiple sizes for different uses.
Here are some popular tools for generating favicons:
- Real Favicon Generator: A comprehensive tool for creating favicons in all necessary sizes and formats.
- Favicon.io: An easy-to-use online tool that allows you to generate favicons from text, images, or SVG files.
- Canva: A graphic design platform that offers templates and tools for creating custom favicons.
- Adobe Illustrator: A powerful tool for advanced users, providing tools to design detailed and scalable favicons.
Automating Updates
Automating updates can save you a lot of time and effort in the long run.
You can use task runners like Gulp or Webpack to automate favicon updates. These tools can be configured to watch for changes in your favicon source and automatically execute a series of tasks.
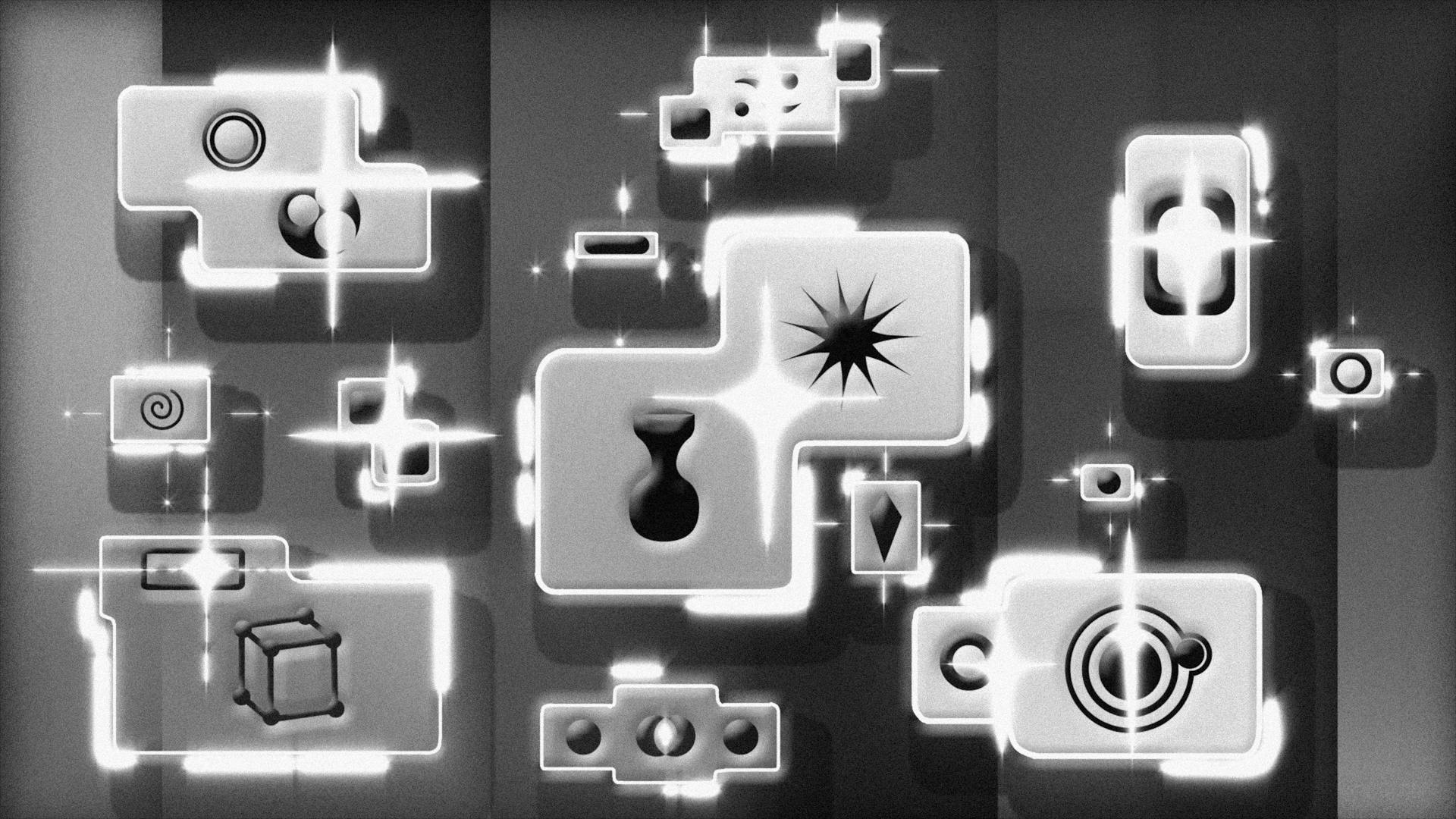
Here's a breakdown of the tasks involved:
- Generating new favicon files.
- Placing these files into the public/ directory.
- Regenerating the associated HTML tags, either directly in your pages or by updating a favicon.html partial.
You can also use npm scripts in your package.json to automate favicon updates. The generate-favicon script can be invoked manually or as part of your build process.
Dynamic Routes
Dynamic routes can be a challenge, especially when it comes to linking your favicon correctly. You'll need to ensure that your favicon is linked with a leading slash at the start of the path.
This is especially true if you've added favicons manually. If you're using dynamic routes, your favicon might not be linked correctly, leading to issues.
This is an issue that's easily overlooked, but it's crucial to get it right. Make sure to include that leading slash in the path to your favicon.
For your interest: Next Js Dynamic
Accessibility and SEO Considerations
Accessibility and SEO Considerations are crucial for a seamless user experience. Properly tagging favicons is essential for better discoverability.
Favicons should be provided with an alt attribute for screen readers to ensure accessibility. This might look something like this:
Adding a meta tag for specifying a theme color helps mobile browsers use a color that corresponds with your favicon or logo branding. This creates a coherent look across browsers and devices.
Testing the favicon on multiple devices and browsers is necessary to ensure the icons appear as expected and enhance the overall branding of your website or application.
Frequently Asked Questions
How to use SVG as favicon in Nextjs?
Place your .svg file in the public directory and link to it in your HTML head using the type="image/svg+xml" attribute in Next.js
Sources
Featured Images: pexels.com
