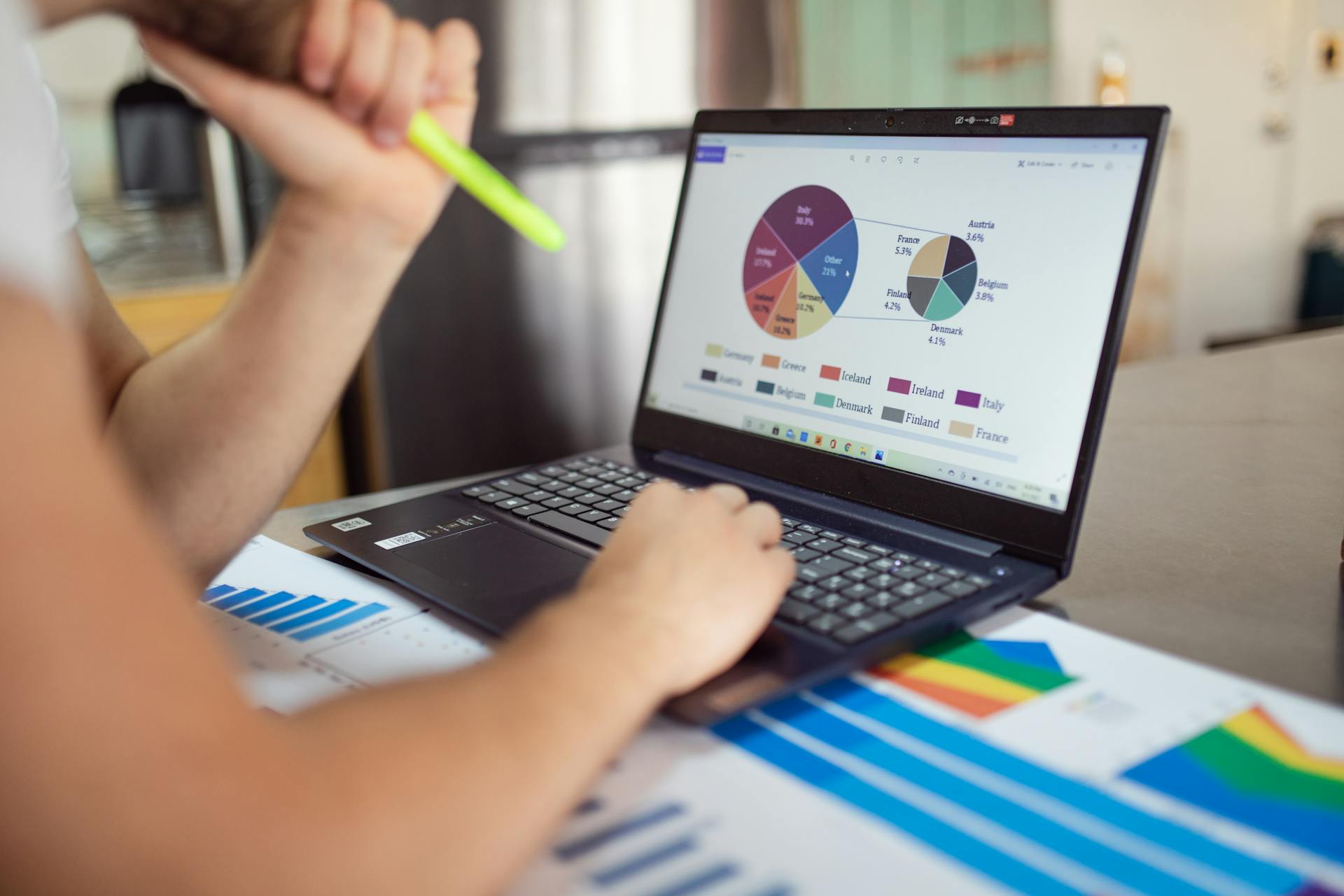
Office 365 OneDrive backup and recovery can be a daunting task, but it doesn't have to be.
Having a reliable backup and recovery system in place is crucial to prevent data loss and ensure business continuity. This is especially important for Office 365 users, as losing access to files and data can be catastrophic.
According to Microsoft, Office 365 OneDrive allows users to store up to 1TB of data, which can be a significant amount of files and folders.
Related reading: Recovery Service Vault Azure
Backup and Recovery
Backup and recovery are crucial aspects of Office 365 OneDrive backup. With automated backups, you can rest assured that your data is safe from accidental deletion and cyberattacks. NovaBACKUP, for instance, automates all your Microsoft 365 backups, including Email, Calendar, Contacts, Tasks, SharePoint Online, One Drive, Office Groups, and Teams.
Automated backups can be scheduled to run at regular intervals, ensuring that your data is up-to-date and secure. BluVault, another backup solution, provides a tamper-proof second copy of your OneDrive data, protected from ransomware with a virtual airgap. This means that even if your primary data is compromised, your backup remains safe.
Curious to learn more? Check out: How to Backup Your Computer to Dropbox
You can also recover any file at any time with granular restore, thanks to features like quick data recovery and versioning. With BluVault, you can search for specific files, folders, images, videos, emails, contacts, or calendars at a granular level to restore just what you need.
Here are some key features of automated backup solutions:
- Automated backups via schedules
- Encryption of data during transit and at rest
- Built-in versioning
- Policy-based controls to select what should (and should not) be backed up
- Detailed reports and audit logs
Manual backups, on the other hand, have significant limitations. For instance, backing up OneDrive files to an external computer/hard drive is time-consuming and may lead to data loss if the computer/hard drive is compromised. This method also lacks regularity, making it less reliable than automated backups.
In some cases, you may need to back up files to OneDrive without installing the OneDrive app. This can be done using the "Upload" feature, which allows you to upload files to your OneDrive folder.
See what others are reading: Linode Backups
Security and Compliance
Your Microsoft 365 data is protected with military-grade AES 256-bit encryption and TLS/SSL, ensuring it's safe both in transit and at rest. This level of encryption makes it virtually impossible for unauthorized access.
NovaBACKUP and BluVault offer secure, military-grade encryption that protects your data from ransomware attacks. This encryption encodes data, allowing only authorized users with the decryption key to access your backup data.
Automated backups and recovery ensure that your data is always protected, with features like audit logs and reports for internal and external auditors. This helps keep organizations on a defensible platform when it comes to regulatory compliance.
Intriguing read: How to Back up Quickbooks Online
Secure, Military-Grade Encryption
With military-grade encryption, you can rest assured that your Microsoft 365 data is protected both in transit and at rest.
NovaBACKUP uses AES 256-bit encryption to encode your data, ensuring that only authorized users with the decryption key can access your backup data.
Your backups are also protected from ransomware attacks, which can encrypt your files and demand payment in exchange for the decryption key.
Data is stored in SOC2, FISMA, ISO 27001, and SSAE-16 compliant data centers, providing an additional layer of security and protection.
OneDrive backup is also crucial, as data stored in OneDrive can be encrypted by ransomware if a computer is infected and files are synchronized.
It's essential to use a dedicated Microsoft 365 and OneDrive backup solution to protect data stored in OneDrive cloud storage and have the ability to easily restore files in a short time.
Explore further: Where Is Whatsapp Backup Stored in Google Drive
Meets Regulatory Compliance
Microsoft 365 data protection gaps can be closed with secure M365 backup and recovery that meets strict regulatory compliance, as stated in Example 1.
Regulatory compliance is crucial for businesses, and NovaBACKUP's Microsoft 365 Backup and Archive add-on helps you meet these requirements by automatically protecting your most essential data in the cloud and restoring any file on demand, as seen in Example 2.
Data is protected in transit and at rest with AES-256 encryption, and backups are stored in SOC2, FISMA, ISO 27001, and SSAE-16 compliant data centers, as mentioned in Example 3.
See what others are reading: Microsoft 365 vs Onedrive
This ensures that your data is safe and secure, and you can quickly recover any file on demand, as stated in Example 4.
To automate all your Microsoft 365 backups, including Email, Calendar, Contacts, Tasks, SharePoint Online, One Drive, Office Groups, and Teams, you can use NovaBACKUP's Microsoft 365 Backup and Archive add-on, as explained in Example 5.
Here are some key features that help meet regulatory compliance:
• SOC2, FISMA, ISO 27001, and SSAE-16 compliant data centers
• AES-256 encryption for data protection in transit and at rest
• Automated backups and recovery for Microsoft 365 data
• Granular level restore for quick data recovery
• Policy-based backups for easy control of backup behavior
These features provide a robust and secure solution for meeting regulatory compliance requirements, as mentioned in Example 6.
By using a third-party solution like NovaBACKUP, you can ensure that your Microsoft 365 data is protected and easily recoverable, as stated in Example 7.
NovaBACKUP also provides policy-based management, allowing administrators to easily control all elements of backup behavior, as explained in Example 8.
For your interest: Aws S3 Disaster Recovery
This includes backup schedules, folders to include or exclude, file types to include or exclude, and more, providing a high level of flexibility and control.
By using NovaBACKUP, you can rest assured that your Microsoft 365 data is protected and meets regulatory compliance requirements, as stated in Example 9.
In fact, Microsoft 365 backup solutions like NovaBACKUP provide a simple and powerful way to automatically protect your most essential data in the cloud and restore any file on demand, as seen in Example 10.
This includes features like restore drive, folder, files, restore to another drive, and download drive, folder, files, providing a high level of flexibility and control.
By using a true backup solution like NovaBACKUP, you can select what to back up, when to back up, and where to back up to, providing a high level of flexibility and control, as explained in Example 11.
This includes features like flexible retention settings, granular recovery, and scheduling and automation, providing a robust and secure solution for meeting regulatory compliance requirements.
A different take: Add Folders to Onedrive Backup
Features and Benefits
Backup as a Service (BaaS) offers a cloud-based backup and data protection model that automates protection for Microsoft 365. This includes safeguarding data from accidental deletion and cyber-attacks.
Automated backups of Emails, Teams, SharePoint, and other Microsoft SaaS applications are possible with BaaS. This ensures that your business-critical data is protected at all times.
NovaBACKUP M365 Backup and Archive allows you to back up and restore all your Microsoft 365 data while meeting strict regulatory compliance requirements.
Take a look at this: How to Add Onedrive to Microsoft 365
Setup and Configuration
To set up OneDrive backup, you'll need to access the OneDrive settings on your PC or Mac. On a PC, select the OneDrive cloud icon in your notification area, then the OneDrive Help & Settings icon, and finally Settings.
To start backing up a folder, toggle any folder that says Not backed up, and then select Save changes. This will initiate the backup process.
On a Mac, if you're prompted to back up your important folders, select the prompt to start the folder backup wizard. You can also manually access the OneDrive settings by clicking the OneDrive cloud icon up in your Menu bar, clicking the three dots to open the menu, and selecting Preferences.
To manage your backup, go to the Sync and backup tab on a PC or the Backup tab on a Mac, and select Manage backup.
You might enjoy: Macbook Onedrive
Centralized Management
Centralized management is key to efficient backup operations. BluVault's built-in reports and activity logs make monitoring operations easy and efficient.
BluVault's role-sensitive dashboards automatically adjust their view to the logged-in user, whether they're an administrator, delegated administrator, or end-user. This ensures that each user sees only what they need to see.
Delegating administration based on department or geography helps IT teams focus on specific areas of concern. This allows them to quickly identify any anomalies or deviations while data is being backed up.
The intuitive console is designed to be simple and easy to use, with no unnecessary options to distract from the task at hand. This empowers enterprises to become much better at monitoring, managing, and controlling all backup activity without steep learning curves.
Set Up
To set up folder backup in OneDrive, you'll need to open OneDrive settings and navigate to the Sync and backup tab.
Start by selecting the OneDrive cloud icon in your notification area, then the OneDrive Help & Settings icon, and finally, the Settings option.
For your interest: Onedrive Set up

Next, toggle any folder that says Not backed up and select Save changes to start backing up a folder.
You can also set up folder backup on macOS by clicking the OneDrive cloud icon in your Menu bar, selecting Preferences, and then going to the Backup tab.
To start backing up a folder on macOS, select any folder that doesn't say Files backed up and select Start backup.
To enable folder backup on macOS, you'll need the standalone sync app and to ensure your device has Full Disk Access enabled.
You can do this by going to System Preferences > Security & Privacy Preferences > Privacy and adding OneDrive to the list of applications.
If this caught your attention, see: Copying Files to Google Drive
Desktop and Documents Access
You can access your Desktop and Documents folders from anywhere, thanks to OneDrive's backup feature. To start or stop backing up these folders, select the "Stop backup" option and confirm your request.
Files that were already backed up by OneDrive will stay in the OneDrive folder and won't appear in your device folder anymore. You'll see an icon titled "Where are my files" in the folder you stopped backing up, which is a shortcut to your folders in OneDrive.
Here's an interesting read: Stop Onedrive
If you want to access your files, select the "Where are my files" icon to open the folder in OneDrive. To move files back to your device folder, open the folder in OneDrive, select the files you want to move, and drag them to the desired location.
Here's a quick rundown of what happens when you stop backing up a folder:
- Files already backed up by OneDrive stay in the OneDrive folder.
- The "Where are my files" icon appears in the stopped folder.
- New files added to the folder on your device won't be backed up by OneDrive.
- You can move files from the OneDrive folder back to your device folder manually.
If you need to access your files quickly, OneDrive's eDiscovery feature allows you to search for any file in the backup vault in a matter of seconds. You can search by filename, extension, or even contents within the file.
Fix Problems
If you're experiencing issues with folder backup in OneDrive, don't worry, there's a solution. One common error is the "File exceeds the maximum file size" issue, which occurs when you try to sync files over 250GB.
To resolve this, simply remove these large files from the folder you want to protect and try again. This will allow you to sync the rest of your files without any issues.
OneDrive offers a helpful resource for Microsoft 365 backup and archive, an ebook that provides tips and tricks for safeguarding your critical data and ensuring quick recovery in case of a disaster.
See what others are reading: Issues with Onedrive
Why Choose Nova
Choosing Nova for your Office 365 OneDrive backup needs is a no-brainer. NovaBACKUP M365 Backup and Archive is designed to meet strict regulatory compliance requirements.
It provides comprehensive backup and restore capabilities for all your business-critical Microsoft 365 data, including emails in Exchange Online, files in SharePoint Online, and OneDrive for Business. This means you can have peace of mind knowing your data is protected.
Nova's solution is hosted out of world-class data centers with a presence across the globe, giving you the support you need from a regulatory standpoint.
If this caught your attention, see: Dropbox Business Sso Office 365
Why Choose Nova
Nova offers a datasheet that provides information about backing up and restoring all your business-critical Microsoft 365 data, meeting strict regulatory compliance requirements and protecting against security threats.
One of the key benefits of Nova is that it's a cloud-to-cloud backup solution, which means it has no impact on your end-users and doesn't require additional infrastructure.
With Nova, you can protect data in the cloud, including emails in Exchange Online, files in SharePoint Online, and OneDrive for Business, giving you the support you need from a regulatory standpoint.
Readers also liked: Onedrive Enterprise

Nova's solution is hosted out of world-class data centers with a presence across the globe, providing a secure and reliable backup and archive solution.
It's also worth noting that Nova is designed to protect against security threats, such as ransomware and insider threats, giving you peace of mind and protection for your business-critical data.
So Why?
Nova's cutting-edge technology allows for seamless integration with existing systems, making it a hassle-free choice for businesses of all sizes.
Nova's robust security features, including multi-factor authentication and regular software updates, ensure that your data is protected from even the most sophisticated threats.
With Nova, you can expect a 99.99% uptime guarantee, meaning you can rely on our platform to keep your business running smoothly.
Nova's scalable architecture means you can easily adapt to changing business needs, without breaking the bank.
Nova's expert support team is available 24/7 to help you every step of the way, ensuring that you get the most out of our platform.
Limitations and Risks
OneDrive Recycle Bin has limitations that might catch you off guard.
The size of the Recycle Bin is a major limitation, as it can fill up quickly and lead to the deletion of older files.
If you delete new files from OneDrive, the oldest files in the Recycle Bin will be deleted to make room for the new ones.
This means you have a limited time to restore deleted files, as the Recycle Bin doesn't store them indefinitely.
Curious to learn more? Check out: Your Onedrive Is about to Be Deleted
Resources
If you're looking for ways to back up your Office 365 OneDrive files, there are several options available.
One popular choice is to use the built-in OneDrive recycle bin, which retains deleted files for 93 days.
You can also use a third-party backup service, such as Microsoft's own Azure Backup, to create a copy of your OneDrive files.
To set up Azure Backup, you'll need to create a new vault and then connect it to your OneDrive account.
For another approach, see: How Does the Onedrive Work
Another option is to use the OneDrive sync client to download a copy of your files to your local computer.
This can be useful if you need to access your files offline or want to create a local backup.
You can also use a script to automate the backup process, such as the OneDrive PowerShell module.
This can be especially useful if you have a large number of files to back up.
Setup and Configuration Tools
To set up and configure OneDrive backup, you'll need to access the Office 365 admin center.
The admin center is where you'll find the settings for OneDrive backup, so it's essential to familiarize yourself with its interface.
From the admin center, navigate to the "Settings" section and select "OneDrive" from the drop-down menu.
Here, you can configure the OneDrive backup settings, including the backup frequency and retention period.
OneDrive backup can be configured to run daily, weekly, or monthly, depending on your organization's needs.
Regular backups are crucial to ensure your data is safely stored and can be easily recovered in case of an emergency.
To set up the backup schedule, click on the "Backup Schedule" tab and select the desired frequency.
The backup retention period can also be customized to suit your organization's requirements.
A longer retention period means your backups will be stored for a longer time, but it also increases storage costs.
OneDrive backup can be configured to store backups in either the Microsoft datacenter or your organization's on-premises storage.
Each option has its own set of benefits and drawbacks, so it's essential to weigh the pros and cons before making a decision.
To configure the storage location, click on the "Storage" tab and select the desired option.
Once you've configured the OneDrive backup settings, click "Save" to apply the changes.
After saving the changes, you'll need to verify that the backup is running successfully.
You can do this by checking the backup logs in the Office 365 admin center.
The backup logs will provide you with information on the status of the backup, including any errors or warnings.
Expand your knowledge: Onedrive Logs
Frequently Asked Questions
How do I backup my Microsoft 365 OneDrive?
To backup your Microsoft 365 OneDrive, go to OneDrive settings, select the Sync and backup tab, and then choose Manage backup. This will guide you through the process of setting up and managing your OneDrive backups.
Does Microsoft automatically backup to OneDrive?
Microsoft OneDrive automatically backs up files from your Desktop, Documents, and Pictures folders. Enable PC folder backup to sync your files securely
Sources
- https://www.novabackup.com/solutions/microsoft-365-backup
- https://support.microsoft.com/en-us/office/back-up-your-folders-with-onedrive-d61a7930-a6fb-4b95-b28a-6552e77c3057
- https://parablu.com/why-you-should-backup-microsoft-onedrive/
- https://www.nakivo.com/blog/onedrive-backup-vs-onedrive-sync-myths-and-facts/
- https://spin.ai/blog/how-to-backup-onedrive/
Featured Images: pexels.com


