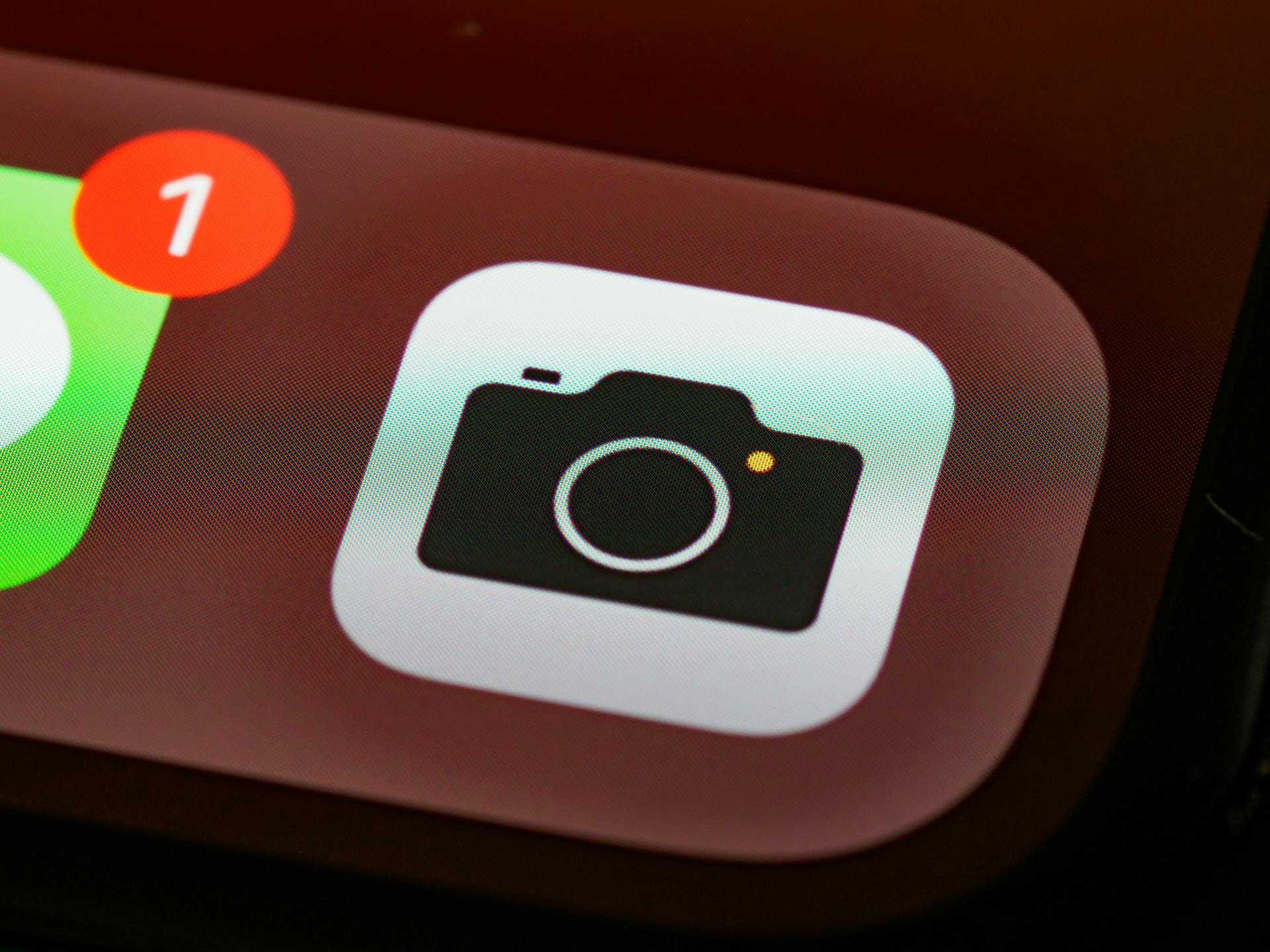To manage your OneDrive notifications effectively, you need to understand the various settings available. By default, OneDrive sends notifications for all file and folder changes, including uploads, downloads, and edits.
You can adjust the notification settings in the OneDrive app or through the web interface. In the app, go to Settings > Notifications, and select the types of events you want to receive notifications for.
OneDrive allows you to choose from three notification levels: Low, Medium, and High. If you're not sure where to start, consider setting the notification level to Medium, which strikes a balance between being informed and not being overwhelmed.
To minimize distractions, you can also set up custom notification filters in the OneDrive web interface. For example, you can filter out notifications for specific files or folders, or set up notifications only for certain types of events, such as when someone shares a file with you.
Readers also liked: Onedrive Will Not Sync Windows 10
Disabling Microsoft Onedrive Notifications
Disabling Microsoft OneDrive notifications is a straightforward process that can be completed in just a few steps. You can access the OneDrive settings to gain control over the pop-up notifications and turn them off.
To disable pop-up notifications, follow these 6 easy steps: right-click the OneDrive icon in the system tray, select “Settings” from the drop-down menu, navigate to the “Notifications” section, uncheck the box next to “Show Notifications,” click “OK” to confirm your changes, and restart your computer for the changes to take effect.
Alternatively, you can disable notifications from the OneDrive app on your Android device by tapping the Me icon, followed by Settings, and then under Accounts, tapping on the email address associated with your Microsoft account.
If you prefer using OneDrive web, you can customize its settings to stop sending you emails by clicking the View online button, logging in to your OneDrive account, clicking the Settings icon, and going to Options > Notifications.
Expand your knowledge: Windows 11 Onedrive Disable
You can also disable notifications from Windows Settings by pressing the Windows + I key combination, selecting the System option, and going to the Notifications & actions tab, under the Get notifications from these senders section, switching the button next to Microsoft OneDrive to Off.
Here are the steps to disable notifications from Windows Settings:
- Press Windows key + I to launch Settings.
- Head to System > Notifications & actions.
- Scroll down to Get notifications from these senders and turn off the toggle for Microsoft OneDrive and for any other app that you want to stop sending notifications.
By disabling OneDrive notifications, you may miss out on certain OneDrive activities, but if you don’t want any distractions or have other notification systems in place, this feature is a great help.
Managing Onedrive on Different Platforms
You can access your OneDrive files from anywhere, on any device, as long as you have an internet connection.
OneDrive is available on desktops, laptops, tablets, and smartphones, making it easy to stay connected and productive on the go.
For Android users, you can download the OneDrive app from the Google Play Store and access your files within minutes.
Consider reading: How Do I Find Onedrive
Microsoft on Windows
Managing OneDrive on Windows can be a bit tricky, but don't worry, I've got you covered. You can disable Microsoft OneDrive pop-ups on Windows by accessing the OneDrive settings and turning off the pop-up notifications.
To do this, click the OneDrive icon on the taskbar, then click the gear icon > Settings. In the OneDrive Settings window, move on to the Notifications tab and customize the notification options in the right panel.
Alternatively, you can turn off OneDrive notifications from Windows Settings. Press the Windows + I key combination to open Windows Settings, select the System option, and go to the Notifications & actions tab. Under the Get notifications from these senders section, switch the button next to Microsoft OneDrive to Off.
Here are the steps to disable OneDrive notifications from Windows Settings in a concise list:
- Press Windows key + I to launch Settings.
- Head to System > Notifications & actions.
- Scroll down to Get notifications from these senders and turn off the toggle for Microsoft OneDrive.
By following these steps, you'll be able to disable OneDrive pop-ups and notifications on your Windows device, making it easier to manage your files and stay focused on your work.
Running Microsoft on Mac
Running Microsoft on Mac is a bit more complicated than on Windows, but it's still doable.
You can run Microsoft Office on Mac, including Word, Excel, and PowerPoint, but you'll need to purchase a separate license.
Microsoft Office for Mac has a slightly different interface than the Windows version, but you'll still be able to access all the familiar tools and features.
Using Microsoft Office on Mac requires a subscription to Microsoft 365, which also gives you access to OneDrive cloud storage.
OneDrive is accessible on both Mac and PC, and you can use it to sync files across devices.
For your interest: Onedrive for Mac Catalina
Configuring Onedrive Settings
To configure OneDrive settings, you can start by opening the Settings app on your Android device. If you're using a Samsung Galaxy device, you may need to scroll toward the bottom of the Settings app.
You can also access OneDrive settings from the OneDrive app itself. Click the OneDrive icon on the taskbar to click the gear icon > Settings. This will open the OneDrive Settings window, where you can customize notification options in the right panel.
To disable OneDrive notifications from Windows Settings, press the Windows key + I to launch Settings, then head to System > Notifications & actions. Scroll down to Get notifications from these senders and turn off the toggle for Microsoft OneDrive.
Intriguing read: Onedrive Set up
Settings
The App info page for OneDrive will appear, where you can tap on Notifications. Here, you'll see all the types of notifications displayed by OneDrive on your Android device. To disable the "Memories from this day" switch, simply tap on it.
Alternatively, you can also disable OneDrive notifications from Windows Settings. To do this, press the Windows + I key combination to open Windows Settings and select the System option. Then, go to the Notifications & actions tab and switch the button next to Microsoft OneDrive to Off.
If you want to disable notifications for multiple apps at once, you can do so by scrolling down to Get notifications from these senders and turning off the toggle for Microsoft OneDrive and any other app you want to stop sending notifications.
Here's a quick reference guide to disabling OneDrive notifications from Settings:
- Android: Open Settings, scroll down to Apps, tap on OneDrive, and disable the "Memories from this day" switch.
- Windows: Press Windows + I, select System, go to Notifications & actions, and switch the button next to Microsoft OneDrive to Off.
By following these simple steps, you can customize your OneDrive settings to suit your needs and reduce distractions from unwanted notifications.
Explanation of Microsoft
Microsoft OneDrive is a cloud storage service offered by Microsoft that enables users to store and access their files from anywhere. It's a great tool for keeping all your files organized and easily accessible.
The pop-up feature in OneDrive adds convenience by allowing users to take a peek at their files' contents without having to open them. This saves time and effort.
OneDrive has over 250 million active users, according to Statista, as of January 2021. This is a testament to its popularity and usefulness.
The pop-up feature was a result of user feedback, with Microsoft implementing it to address requests for a more intuitive way to interact with files. By listening closely to users, Microsoft found that enhancing accessibility and efficiency were key.
For another approach, see: Files on Demand Onedrive
Sources
- https://www.process.st/how-to/get-microsoft-onedrive-to-stop-popping-up/
- https://www.dell.com/support/kbdoc/en-vn/000185409/fix-onedrive-sync-problem-when-you-see-onedrive-up-to-date-message-in-the-icons-tray
- https://www.digitalcitizen.life/turn-off-onedrive-on-this-day-notifications-android/
- https://www.minitool.com/news/how-to-turn-off-onedrive-notifications.html
- https://www.makeuseof.com/onedrive-stop-notifications/
Featured Images: pexels.com