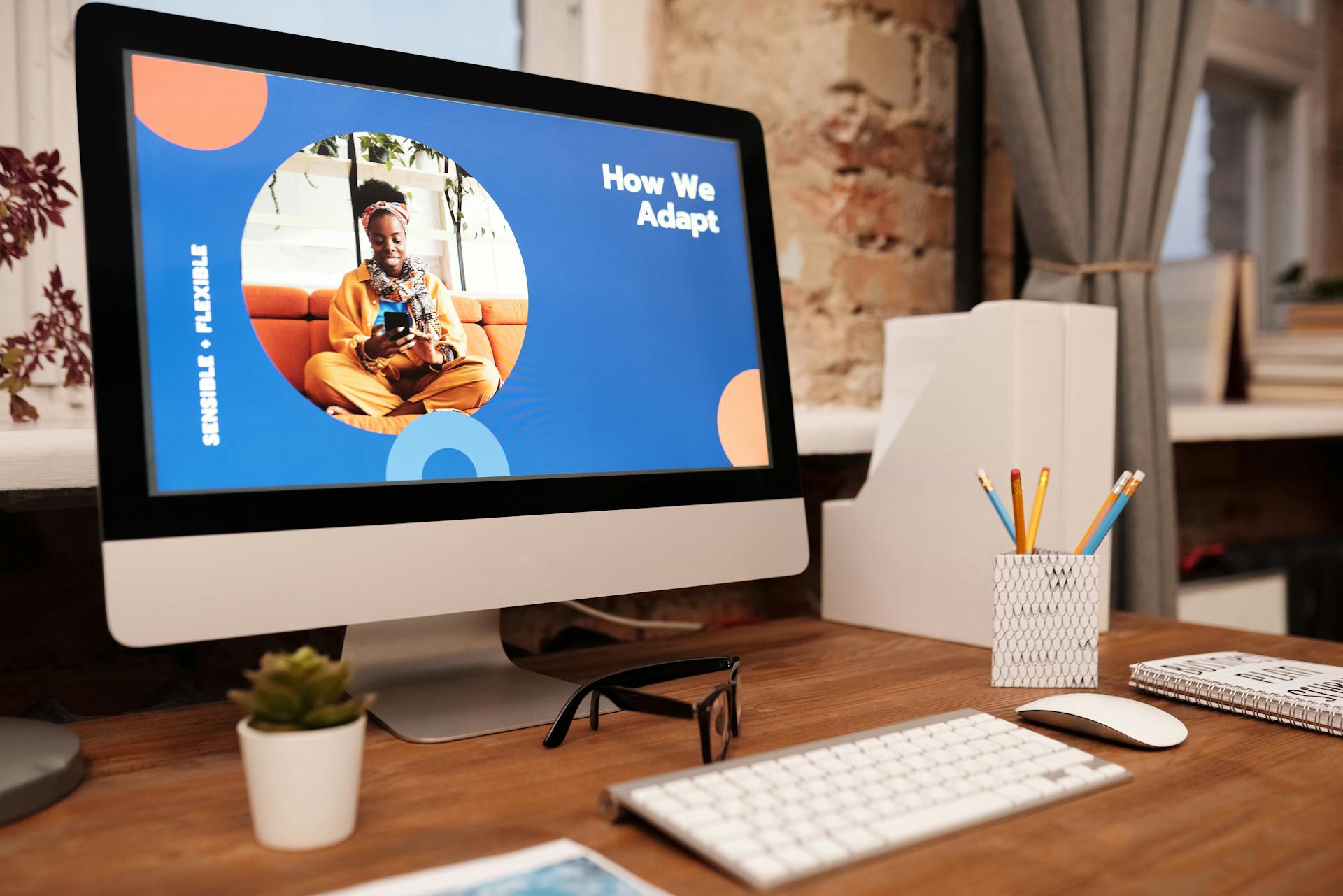With Shared with Me on Google Drive Desktop, you can easily access and manage files shared with you by others. This feature simplifies your workflow by allowing you to view and interact with shared files directly from your desktop.
You can access Shared with Me on Google Drive Desktop by clicking on the Shared with Me tab in the left-hand menu. This tab displays a list of files and folders shared with you, making it easy to find and access what you need.
Shared with Me also helps you keep track of files shared with you by others, so you can stay organized and focused on your work. By using this feature, you can reduce the time spent searching for shared files and increase productivity.
By centralizing shared files on your Google Drive Desktop, you can quickly locate and access what you need, making it easier to collaborate with others and get work done efficiently.
Expand your knowledge: Google Drive Public Link
Benefits of Shared Drive
The benefits of using Shared Drives are numerous. Shared Drives provide several benefits over sharing folders/files individually. GTS recommends using Shared Drives whenever possible over sharing folders individually.
With Shared Drives, you can easily collaborate with others on projects and files. Shared Drives are designed to make file sharing and collaboration a breeze.
One of the biggest advantages of Shared Drives is that they provide a centralized location for all your team's files. This makes it easy to access and share files with others.
By using Shared Drives, you can avoid the clutter and confusion of individual folder sharing. This is especially helpful for large teams or projects with many files.
Shared Drives are also highly recommended by GTS, so you can trust that they're a reliable and efficient way to share files.
Intriguing read: Can I Share Google Drive Folders with My Family Members
File Management
Managing shared files in Google Drive is a breeze, and one of the best features is the ability to organize them into folders. You can move "Shared with me" files into folders to keep your workspace tidy.
For your interest: How to Download Shared Files through App Google Drive
The "Shared with me" section of Google Drive includes files and folders shared with you, as well as files shared with a link that you've already opened. This makes it easy to keep track of all the files others have shared with you.
To streamline your workflow, you can access, edit, and organize your files effortlessly in one place. This is especially useful when working on multiple projects or collaborating with others.
You can find details about files shared with you under your "Shared with me" collection, including the file or folder name, type, and the person who shared it with you. This information is helpful for keeping track of who shared what and when.
Moving shared files into folders is a simple process that can save you time and reduce clutter in your workspace.
Check this out: Remove Shared Files from Google Drive
Syncing Files
Syncing files from your Google Drive "Shared with me" folder can be a bit tricky, but it's definitely doable. You can download the files to your desktop, but if you want to sync them to other cloud drives, you'll need to use a third-party tool.
Google Drive doesn't provide an option to directly sync the content in "Shared with me" to other cloud drives, but MultCloud can help you do just that. This tool supports syncing files from Google Drive's "Shared with me" to other cloud drives like pCloud, and it's surprisingly easy to use.
To sync your files, you'll need to create an account on MultCloud, add your Google Drive account and the cloud drive you want to sync to (like pCloud), and then use the Cloud Sync feature to set up the sync. You can choose from 9 different sync modes, depending on your needs, and even schedule the sync to happen at a specific time.
Here are the steps to sync your files from Google Drive's "Shared with me" to pCloud using MultCloud:
- Go to the MultCloud homepage and create an account.
- Enter the back-end interface of MultCloud, click the "Add Cloud" icon on the left, select Shared with me in the list on the right, and then grant MultCloud access to Google Drive.
- Add pCloud in the same way.
- Click the "Cloud Sync" icon on the left, and select Shared with me and pCloud as the source and destination respectively. Finally, click "Sync Now".
Why Users Want Sync
Users want to sync files from Google Drive Shared with me because they need to access their content from multiple locations. This is especially true when working on a team project and multiple people need to collaborate on the same files.
Consider reading: Google Drive for Desktop Multiple Accounts
Google Drive doesn't support editing video or audio files directly, so users have to download them locally and edit them through other applications. This can be frustrating, especially if you're working on a deadline.
Users also need to sync files from Shared with me in real-time, so they can access the latest version of a file from anywhere. This is especially important for files that are constantly being updated or modified.
If you're running low on storage space in Google Drive, syncing files to other cloud drives can be a lifesaver. This way, you can free up space in your Google Drive and still access your files from anywhere.
Here are some common reasons why users want to sync files from Google Drive Shared with me:
- Google Drive doesn't support editing video/audio files
- Need to sync the content changed in Shared with me in time
- The Google Drive space is not enough to store the data in Shared with me
Syncs to Desktop
Syncing files to your desktop can be a lifesaver when you need to access them quickly. You can sync the content in Google Drive's Shared with me folder to your desktop by downloading it directly to your local machine.
To do this, log in to your Google account on the Google Drive website and open the Shared with me interface. Select the content you want to sync, right-click it, and choose "Download" from the pop-up window.
If you're running low on local storage space, you might need to consider syncing your files to another cloud drive. But before you do, make sure you have enough space in your local system to download the data first.
You can also use third-party tools like MultCloud to sync your files to another cloud drive, such as pCloud. MultCloud supports syncing Google Drive Shared with me to pCloud in just 4 steps.
Here are the steps to sync Google Drive Shared with me to pCloud using MultCloud:
You can also choose to sync only a specific folder in Shared with me, or set a specific synchronization time to achieve regular sync. MultCloud provides 9 sync modes to choose from, including Real Time Sync, Two-way Sync, and Full Backup Sync.
User Case
You can sync the Shared with me folder in Google Drive directly to your desktop or other clouds, but it's not as straightforward as you'd think. Google Drive doesn't support video/audio file editing, so you're limited to downloading and editing files locally.
If you need to sync the content changed in the Shared with me folder in time, you can try adding the files to My Drive, but you'll need the "Editor" permission from the sharer.
Google Drive's space limitations can be a problem, especially if you're working with large files. In this case, syncing the Shared with me folder to another cloud drive like pCloud can be a good solution.
Here are three main user needs that we'll explore in this article:
- Syncing the Shared with me folder to the desktop
- Syncing the Shared with me folder to My Drive
- Syncing the Shared with me folder to another cloud drive
These needs reflect why users choose to sync the content in Google Drive Shared with me to other places.
Revives
Shared Drives provide several benefits over sharing folders/files individually. GTS recommends using Shared Drives whenever possible over sharing folders individually.
Shared Drives offer a more organized way to share files with others.
This is especially helpful when working with large teams or frequent collaborators.
Intriguing read: Google Drive Remove All Sharing
Frequently Asked Questions
What does it mean when Google Drive is shared with me?
When Google Drive files are shared with you, it means someone has specifically invited you to view or edit their content, or the content has been shared publicly and you've accessed it
How to sync shared with me folder to desktop with Google Drive?
To sync shared files from Google Drive to your desktop, log in to your Google account and right-click the selected content to download it. This process can be initiated from the Shared with me interface on the Google Drive website.
How do I see all shared files in Google Drive?
Access all shared files in Google Drive by clicking the 'Shared with Me' icon, represented by two silhouettes on the left-hand side of your Drive dashboard
Sources
- https://www.google.com/intl/en_in/drive/
- http://digitalwriting101.net/content/how-to-put-a-file-into-a-shared-collection-on-google-docs/
- https://www.makeuseof.com/manage-shared-with-me-google-drive/
- https://gustavus.edu/gts/Google_Drive
- https://www.multcloud.com/tutorials/google-drive-shared-with-me-sync-1003.html
Featured Images: pexels.com