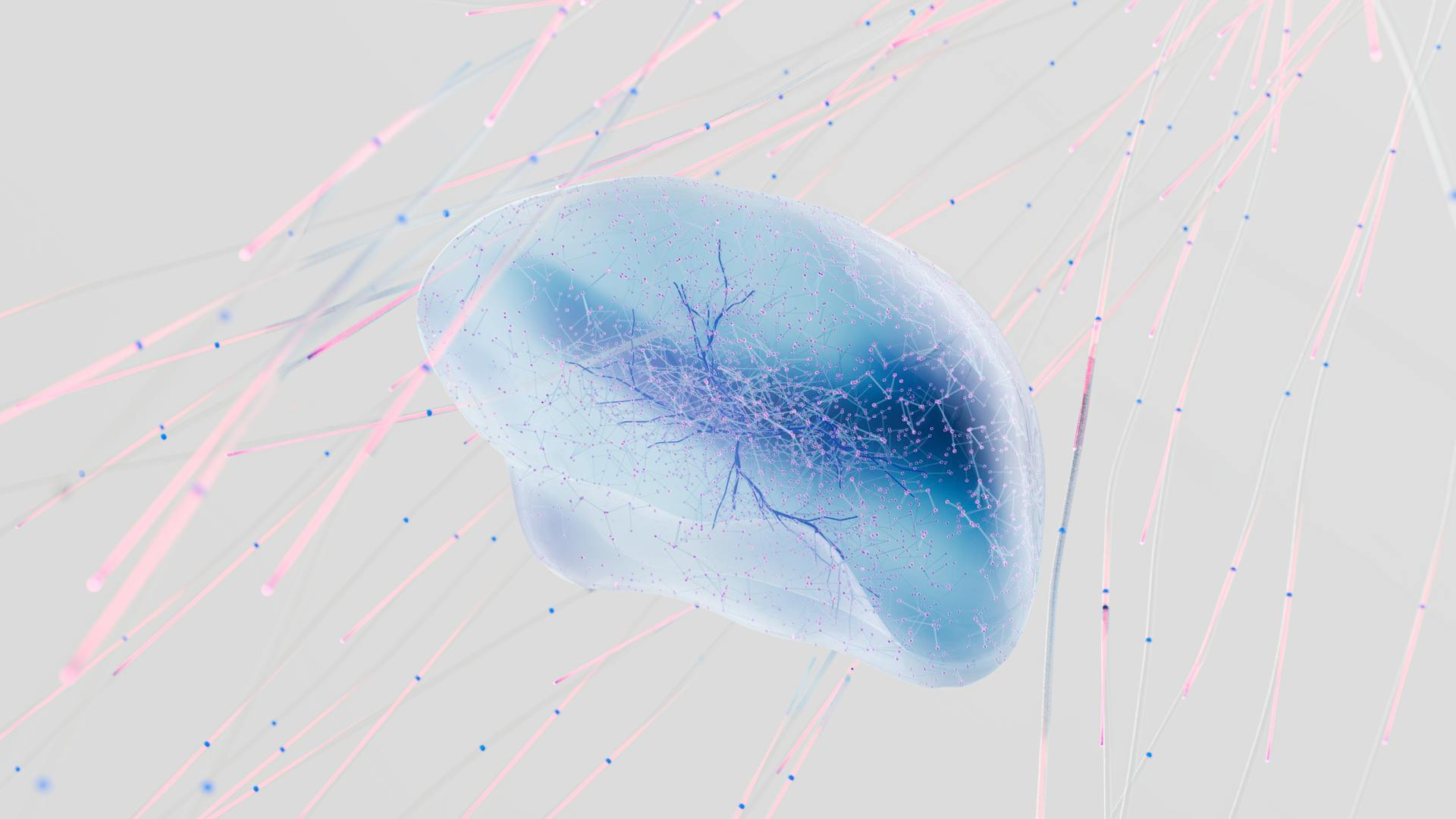Setting up the Sync Client for OneDrive is a straightforward process that requires a few minutes of your time. First, download the OneDrive sync client from the official Microsoft website.
To install the sync client, follow the prompts and accept the terms and conditions. The installation process is automatic and will take a few minutes to complete.
Once installed, you can set up the sync client by signing in with your Microsoft account credentials. This will connect your OneDrive account to the sync client.
Setup
To set up the OneDrive sync client, start by installing the app on your computer. If you're using Windows 10 or 11, the app is already installed, so you can skip to the next step.
First, you need to start OneDrive Setup. This will guide you through the process of setting up your OneDrive account.
On the This is your OneDrive folder screen, you'll be asked to select a default folder location for your OneDrive files. You can choose to accept the default location or change it to a different location on your computer.
A unique perspective: How to Remove a Synced Folder from Onedrive
The key points in OneDrive Setup are worth watching out for. On the This is your OneDrive folder screen, select Next to accept the default folder location. If you want to change the folder location, select Change location.
On the All your files, ready and on-demand screen, you'll see how files are marked to show them as online-only, locally available, or always available. Files On-Demand helps you access all your files in OneDrive without having to download all of them and use storage space on your Windows device.
To choose which folders you're syncing, right-click the blue cloud icon in the taskbar notification area, and select Settings > Account > Choose folders.
If you're using a Mac, you'll need to install the OneDrive sync app. If you're currently using the OneDrive Mac Store app, you must first uninstall it before installing the latest build of the sync app.
To start the setup process, click the Apple logo in the top left corner of your Mac Desktop and select System Preferences, then select Extensions.
On the This is your OneDrive folder screen, you can change the default location by clicking Change Location. Select a location where you would like to save your OneDrive files and click Choose this location.
For your interest: Sync Onedrive on Mac
On the Sync Files from Your OneDrive screen, you can choose the folders you want to sync to your computer, and click Next. This conserves space on your computer, and reduces bandwidth needed for the sync processes.
To sync libraries and folders using the sync button, you can find OneDrive up in your Menu bar. You'll have a cloud icon for every account you've connected to OneDrive.
Intriguing read: Where Is My Onedrive
Troubleshooting and Reset
If you're experiencing issues with the OneDrive sync client, follow these basic troubleshooting steps: check the version of the application you're using, configure it to only use IPv4 network connectivity, and then retest. If the issue persists, upgrade your 'curl' version to the latest available.
If none of these steps resolve your issue, you may need to reset OneDrive. A OneDrive reset is a process of restoring OneDrive to its default settings, which can help resolve issues that cannot be resolved through other troubleshooting methods. To reset OneDrive, use the command-line tool available on Windows 10, which can be accessed through the Command Prompt or PowerShell.
The OneDrive reset command is "C:\Program Files (x86)\Microsoft OneDrive\onedrive.exe" /reset. After resetting, you may need to manually launch the OneDrive desktop app on your PC if it does not start automatically.
You might like: Do You Need Onedrive
Basic Troubleshooting Steps
If you're encountering any issues with the application, start by checking the version you're using with the command onedrive --version. Ensure you're running the latest release or built from master.
Check the version of the application you are using onedrive --version and ensure that you are running either the latest release or built from master.
To troubleshoot further, configure the application to only use IPv4 network connectivity, and then retest. This might resolve the issue.
Configure the application to only use IPv4 network connectivity, and then retest.
If the above points don't resolve your issue, try configuring the application to only use HTTP/1.1 operations with IPv4 network connectivity, and then retest. This is another step to isolate the problem.
Configure the application to only use HTTP/1.1 operations with IPv4 network connectivity, and then retest.
If none of the above steps resolve the issue, you may need to upgrade your 'curl' version to the latest available by the curl developers. Refer to https://curl.se/docs/releases.html for details.
Here are the basic troubleshooting steps to try:
- Check the version of the application you are using onedrive --version and ensure that you are running either the latest release or built from master.
- Configure the application to only use IPv4 network connectivity, and then retest.
- Configure the application to only use HTTP/1.1 operations with IPv4 network connectivity, and then retest.
- Upgrade your 'curl' version to the latest available by the curl developers.
Why Reset?
So, you're wondering why you'd want to reset OneDrive? It's because of those pesky "red x" notifications in your notification area, indicating syncing issues that just won't go away.
You might also need to reset OneDrive if you notice that recent changes to a file aren't syncing across devices or your OneDrive website.
Sluggish performance, crashes, or unresponsiveness while using OneDrive can also be a good reason to give it a reset.
Or, if you've made changes to your Microsoft account credentials or switched between multiple accounts, resetting OneDrive might be just what you need.
Here are some scenarios where resetting OneDrive might be in order:
- A red “x” on the OneDrive app in your notification area indicates OneDrive syncing issues that can’t be resolved.
- You notice that recent changes you made to a file in OneDrive are not being reflected on another device or your OneDrive website.
- Performance concerns: Experiencing sluggishness, crashes, or unresponsiveness while using OneDrive.
- Account changes: Alterations in your Microsoft account credentials or switch between multiple accounts.
- File corruption, file conflicts, etc.
Steps to Reset
To reset OneDrive, you'll need to use the OneDrive reset command, a command-line tool available on Windows 10. This tool can be accessed through the Command Prompt or PowerShell.
The command to reset OneDrive is "C:\Program Files (x86)\Microsoft OneDrive\onedrive.exe" /reset, as mentioned by Crystal in the comments. Update the quotes if necessary, and this should work for you.
Recommended read: How to Reset Onedrive
After resetting, you may need to manually launch the OneDrive desktop app on your PC. If the app doesn't start automatically, run %localappdata%\Microsoft\OneDrive\onedrive.exe to reopen it. Alternatively, find OneDrive in the Start menu and click on the application.
In some cases, you may need to reconfigure specific settings, such as syncing only specific folders, after the reset is complete.
Recommended read: Onedrive Sync App
Frequently Asked Questions
What is the OneDrive Sync client?
The OneDrive Sync client is a desktop app that synchronizes files between your computer and the cloud, allowing you to access them from anywhere. It's pre-installed on Windows 10 and 11, but can be downloaded for Mac and earlier Windows versions.
How do I download OneDrive sync client?
To download the OneDrive sync client, visit the OneDrive download page at https://products.office.com/en-us/onedrive/download and click the Download button. This will initiate the download of the OneDriveSetup executable.
How do I sync OneDrive client files on demand?
To sync OneDrive client files on demand, go to the OneDrive cloud icon in your Menu bar, select Preferences, and choose either "Download files as you use them" or "Download all files now". This setting allows you to control when files are synced to your device.
Sources
- https://practical365.com/how-does-the-onedrive-sync-client-work/
- https://github.com/abraunegg/onedrive
- https://support.microsoft.com/en-us/office/sync-files-with-onedrive-in-windows-615391c4-2bd3-4aae-a42a-858262e42a49
- https://support.microsoft.com/en-us/office/sync-files-with-onedrive-on-macos-d11b9f29-00bb-4172-be39-997da46f913f
- https://www.sharepointdiary.com/2021/06/how-to-reset-onedrive-for-business-sync-client.html
Featured Images: pexels.com