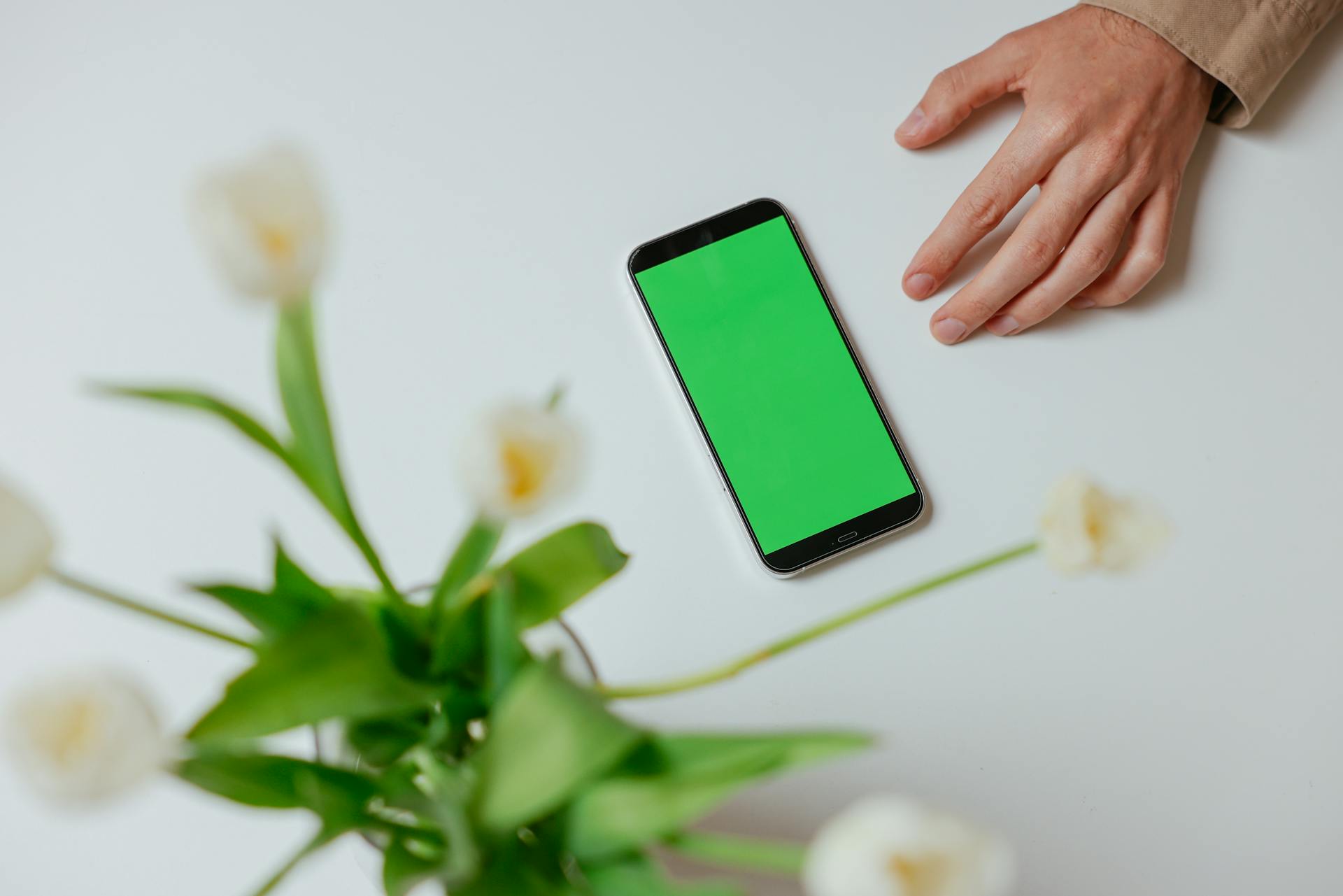Tailwindcss allows you to control the background color of an element with the bg utility class. This utility class can be used to set the background color of an element to a specific color.
You can use the bg utility class with a color value to set the background color of an element. For example, bg-red-500 will set the background color of an element to a shade of red.
To customize the background color, you can use the bg utility class with a custom color value. This can be done by using the bg utility class with a hex code or a rgb value.
Here's an interesting read: Tailwind Css Background Image
Customizing Colors
You can customize background colors with Tailwind config by adding custom colors, variants, and utilities to your project. Tailwind config is a powerful tool for customizing background colors.
To change the background color in Tailwind, use a screen prefix with any existing background color utility. For instance, to apply bg-green-500 at only medium screen sizes and above, use md:bg-green-500.
Customizing the opacity of a background color in Tailwind CSS is easy, using utility classes like 'opacity-50' without writing custom CSS. This allows for a wide range of customization options.
Broaden your view: Custom Font Tailwind Nextjs
Customizing with Multiple Color Stops
You can create gradients in Tailwind CSS with more than two color stops, allowing for more colorful and vibrant gradients. This is achieved by using multiple color stops in the Tailwind CSS classes.
To create a gradient with more than two color stops, you can use the Tailwind CSS classes in combination with the `gradient` utility classes. For example, you can use the `from` and `to` classes to specify the starting and ending colors of the gradient, and then add additional color stops using the `via` class.
By using multiple color stops, you can create complex and visually appealing gradients that add depth and interest to your designs. This is a powerful feature of Tailwind CSS that allows you to customize your gradients to fit your specific design needs.
For instance, to create a gradient with three color stops, you can use the `from` class to specify the starting color, the `via` class to specify the middle color, and the `to` class to specify the ending color. This allows you to create a smooth and seamless transition between the different colors.
Remember, the possibilities are endless when it comes to customizing your gradients with multiple color stops. With a little creativity and experimentation, you can create truly unique and eye-catching designs that stand out from the crowd.
Readers also liked: How to Add Custom Css in Tailwind
Controlling Directions
The direction of a gradient can be defined using the bg-gradient-to-{direction} class. This class can take on various values to create different types of gradients.
You can create a horizontal linear gradient by using the bg-gradient-to-r or bg-gradient-to-l classes. These classes define a gradient that moves from left to right or right to left, respectively.
A vertical linear gradient can be created using the bg-gradient-to-t or bg-gradient-to-b classes. These classes define a gradient that moves from bottom to top or top to bottom, respectively.
Diagonal gradients can be created using the bg-gradient-to-tr, bg-gradient-to-tl, bg-gradient-to-br, or bg-gradient-to-bl classes. These classes define a gradient that moves from bottom left to top right, bottom right to top left, top left to bottom right, or top right to bottom left, respectively.
Here are the classes for defining the direction of a gradient:
Color Opacity and Control
Tailwind CSS offers a range of customization options for background colors, including literal color names and a numeric scale.
You can easily apply background colors to your project using utility classes like bg white and bg black, without writing custom CSS.
The numeric scale in Tailwind CSS ranges from 50 (light) to 900 (dark), providing a wide range of customization options.
With so many options, you're able to fine-tune your design and create visually engaging elements with different opacity levels.
Controlling the opacity of an element is an essential design technique that adjusts the transparency or visibility of an element.
You can easily control opacity using utility classes like bg opacity and text opacity, with examples including 'opacity-50', which sets the opacity of an element to 0.5.
Here's a breakdown of some common opacity classes:
This level of control provides a significant advantage when creating visually appealing designs.
Adding Custom Colors
Adding custom colors to your Tailwind configuration is easy – simply define them in the colors section of your Tailwind config file.
Tailwind CSS offers a powerful customization tool for background colors, and adding custom colors is a big part of that. You can unlock your project's full-color palette potential by customizing background colors using Tailwind config.
To add custom colors, you'll need to edit your Tailwind config file, which is where you can create unique color schemes and apply them to your elements for a truly custom design.
Customizing UI Elements
You can add a border gradient to a button element using Tailwind CSS.
To create a button with a gradient border, start by applying basic Tailwind CSS styling to the button element. Then, add a gradient background to the button using the background gradient classes.
Tailwind CSS also makes it easy to build a gradient progress bar. Simply create a div element with some basic styling applied, and then put a second div element inside the first one to indicate the progress.
Take a look at this: Tailwindcss Dropdown
Button Border
You can add a gradient border to a button element using Tailwind CSS. This is done by adding a gradient background to the button using the background gradient classes.
To create a button with a basic Tailwind CSS styling, you simply need to add the necessary classes. The button with a gradient border can be seen in a demo on CodePen.
To make the gradient border visible, you can add some padding to the div element to create a border around the input tag. This is done by adding the p-1 class.
A button with a gradient border can be created by adding a gradient background to the button using the background gradient classes. The demo on CodePen shows a button with a gradient border.
Adding a gradient border to a card component is similar to what we saw in the previous section. You can add a gradient background to the card by adding gradient classes to the article tag.
You can add padding to the article tag using the p-1.5 class to create a border around the div element. This will make the div's background visible only on the space that appears as a border around the card component.
The button with a gradient border can be seen in a demo on CodePen. It's a simple way to add some visual interest to your buttons.
Adding an Underline
You can add a gradient underline to text in Tailwind CSS by creating an h1 tag with basic styling.
To do this, add the Tailwind CSS classes to the anchor tag to give it a gradient background.
You'll need to use the bg-[length:100%_6px] class to set the background size to 100% width and 6px height.
The bg-no-repeat class is also necessary to prevent the gradient background from repeating.
With these classes, you should see a gradient underline appear under the text.
Progress Bar
Building a gradient progress bar can be a great way to add some visual interest to your UI. You can use Tailwind CSS to create one, and it's actually quite simple.
To start, you'll need to create a div element with some basic styling applied. This will serve as the outer container for your progress bar.
Next, you'll put a second div element inside the first one, to which you'll apply a background gradient. This will give your progress bar a nice visual effect.
The width of the inner div will indicate the progress, and you can specify this width as a percentage, such as 50%.
You can see the gradient progress bar in action, and it's a great way to add some visual flair to your UI.
Adding Text
Adding text to your UI elements can be a great way to make them more visually appealing. You can use Tailwind CSS to add text gradients, which can add an extra layer of vibrancy to your text.
To start, you'll need an h1 tag. Let's create that first and give it some basic styling. Next, you can add a background gradient to your text by specifying the color stops. For example, you can use the same color stops as in the example, from-purple-600 via-pink-600 to-blue-600.
The bg-gradient-to-r class allows you to specify the direction of the gradient. You can use this class to create a linear gradient that flows from left to right. To change the direction of the gradient, you can replace the bg-gradient-to-r class with the bg-gradient-to-b class.
To clip the background of your text element, you can use the bg-clip-text class. This class allows you to clip the background of an element to match the shape of the text. You can use this class to create a text gradient effect.

Here are the classes you can use to create a text gradient effect:
By using these classes, you can create a text gradient effect that adds an extra layer of visual interest to your UI elements.
Hover State
Hovering over an element can completely change its appearance. This is especially true when it comes to background colors.
You can use the hover:{bg-*} utility class from Tailwind CSS to change the background color of a data row when hovering over the element with the cursor. This is demonstrated in the hover state example.
The hover state can be used to draw attention to specific elements on a page, making them stand out from the rest.
To achieve this effect, you'll need to add the hover:{bg-*} utility class to the element you want to change the background color of.
Here's an example of how to use the hover state to change the background color of a table row:
Adding Visual Effects
Adding a gradient underline is a great way to give your text some visual flair. You can do this by adding the Tailwind CSS background gradient classes to an anchor tag.
To start, create an h1 tag with basic styling. This will give you a solid foundation to work with.
Adding a background gradient to the anchor tag is the next step. Use the Tailwind CSS background gradient classes like bg-[length:100%_6px] to give a width of 100% and height of 6px.
You'll also need to add the bg-no-repeat class to prevent the gradient background from repeating. This is an important step to keep your design looking clean and polished.
Animations and Transitions
Animating gradients in Tailwind CSS can add fun and meaningful interactions to your projects. You can see the glowing button demo in the CodePen below.
To animate the background of a button component, you need to use the Tailwind CSS hover: pseudo-class. This is done by making the background of the span element transparent using the bg-transparent class on hover state.
Adding a transition-colors class makes the transition smooth. This is essential for a seamless animation effect.
To animate the underline, you need to change its height on hover. The key is to add the bg-[length:100%_100%] class to an anchor tag on the hover state. This makes the underline cover the height of the text when hovered over.
The transition-[background-size] class is also necessary to make the transition smooth. This is what gives the animation its fluidity.
You can see the final underline gradient animation in the demo below: See the Pen Tailwind CSS Animated Underline Gradient by Rishi Purwar (@rishi111) on CodePen.
Recommended read: Tailwind Css Line Height
Generators and Utilities
Creating Tailwind gradients can be tedious, but there's a better way. Using Tailwind gradient generators can automate the process and offer advantages like efficient generation of necessary gradient classes and real-time visualization and customization.
There are many CSS gradient generators available on the web, but fortunately, there are only a limited number of Tailwind generators to choose from. Tailwind CSS Gradient Generator provides a simple and intuitive interface for selecting colors and directions.
For your interest: Tailwindcss Gradient
Tailwind Gradient Generator offers users a bit more control, allowing them to select the gradient's starting, middle, and ending colors as well as the color shades. This level of customization can be helpful for more complex gradient designs.
Hypercolor is another great option, offering a combination of a simple interface and flexible control over gradient customization. It also provides a variety of pre-generated gradients that can be quickly utilized.
Frequently Asked Questions
How do you make the background image fit in Tailwind?
To make a background image fit in Tailwind, use the bg-contain utility class. This will ensure the image fits within its container without stretching or distorting.
Where is the background image in Tailwind?
Tailwind's background image is controlled by adding a utility class to an element, such as bg-top, which can be modified with a screen prefix like md:bg-top to apply at specific breakpoints
Sources
- https://blogs.purecode.ai/blogs/tailwind-background-color/
- https://canopas.com/golang-htmx-tailwind-css-create-responsive-web-application
- https://flowbite.com/docs/components/tables/
- https://tailwindcss.com/docs/hover-focus-and-other-states
- https://blog.logrocket.com/guide-adding-gradients-tailwind-css/
Featured Images: pexels.com