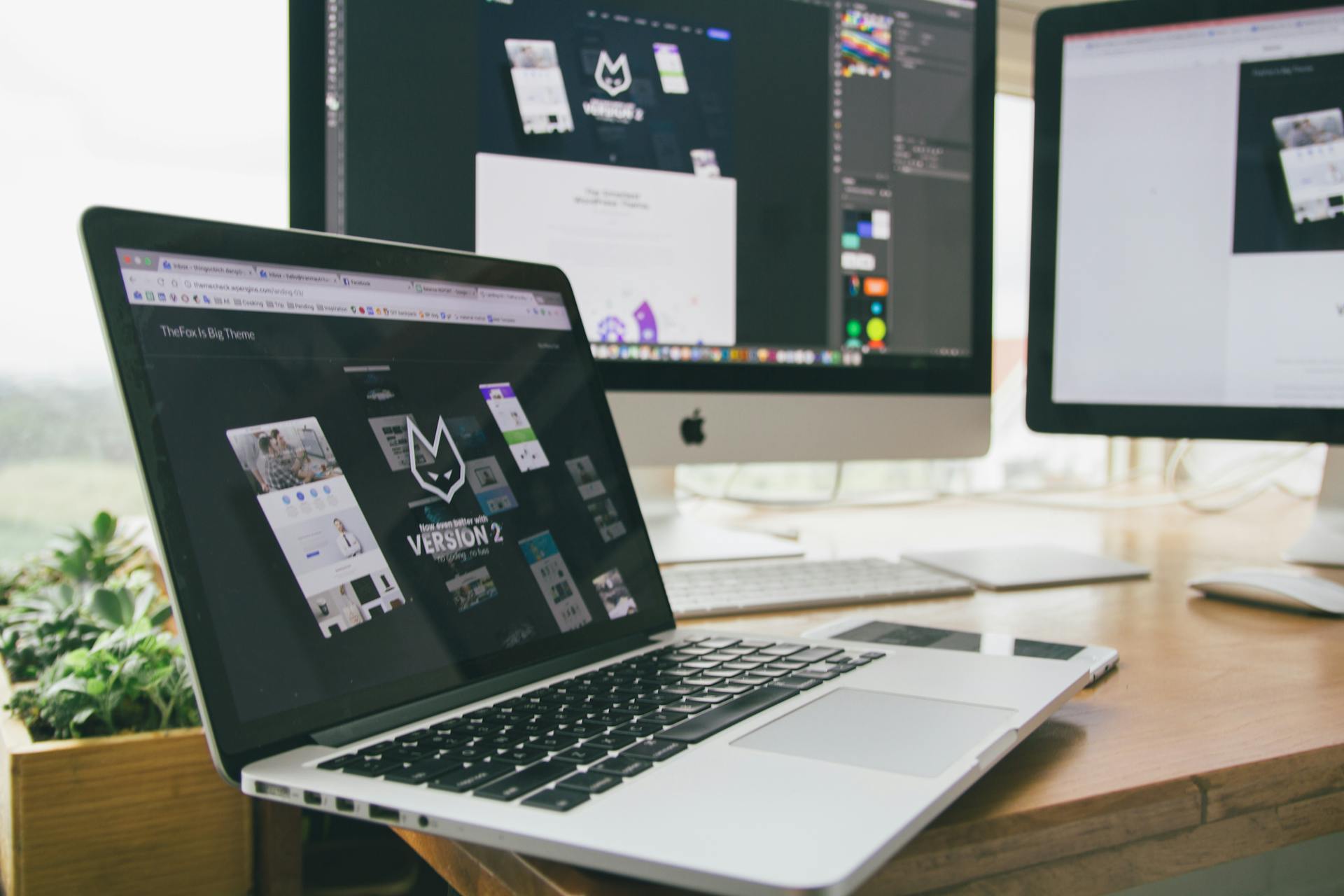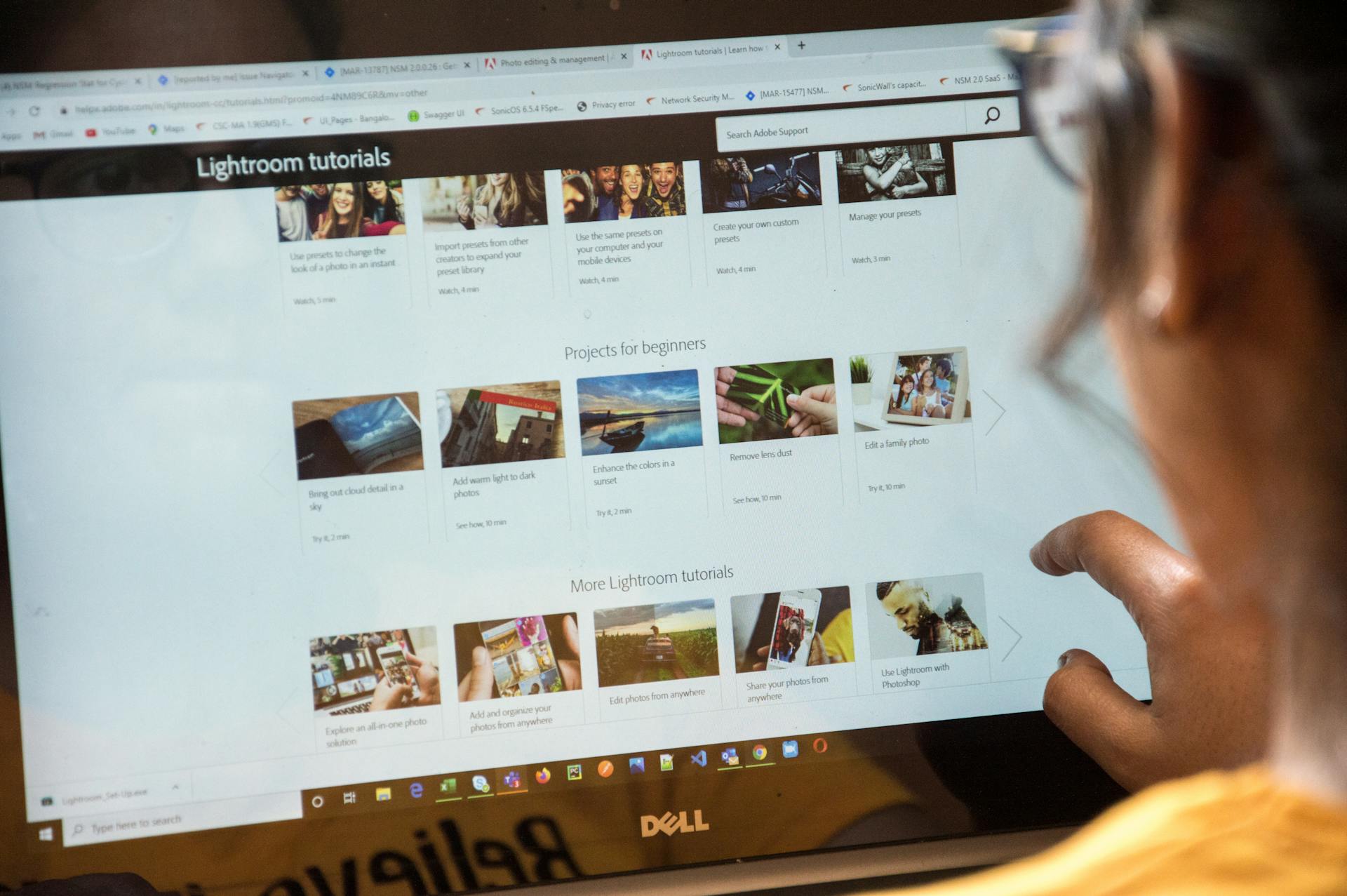Twitter Bootstrap is a popular front-end framework that simplifies the process of creating responsive and mobile-first websites. It provides a wide range of pre-built components that can be easily customized to fit your needs.
Bootstrap's grid system is based on a 12-column layout, which allows for flexible and responsive design. This layout can be divided into rows and columns to create a variety of layouts.
The framework includes a set of pre-defined classes that can be used to style and layout content. These classes include typography, spacing, and color options. With Bootstrap, you can create a consistent look and feel across your website.
Bootstrap's navigation components include dropdown menus, tabs, and pills, which can be easily customized to fit your website's design.
Here's an interesting read: Free Bootstrap Website Templates
Bootstrap Components
Bootstrap Components offer a range of features to enhance your website's user experience. You can add dropdown menus with just a bit of extra HTML and the dropdowns JavaScript plugin.
Dropdowns can have an extra level of menus, appearing on hover like those of OS X, by adding the class .dropdown-submenu to any li in an existing dropdown menu for automatic styling.
To create a nested media heading, use media inside a list, which is useful for comment threads or articles lists. This can be achieved with a bit of extra markup.
A basic navbar is static and includes support for a project name and basic navigation. It can be placed anywhere within a .container, which sets the width of your site and content.
Related reading: Tailwind Css Social Media Components Free
Dropdowns
Dropdowns are a great way to add more options to your navigation menus. You can add dropdown menus with a little extra HTML and the dropdowns javascript plugin.
To create a dropdown menu, you'll need to add some extra HTML to your existing navigation menu. This will give you the basic structure you need to get started.
Here's a simple example of how to create a dropdown menu: ActionAnother actionSomething else hereMore options
The extra empty list item is a crucial part of creating a dropdown menu. This is where the dropdown will appear.
Lists
Lists are a fundamental part of Bootstrap Components, and they're incredibly versatile. You can use them to display simple lists of elements or complex ones with custom content.
To create a basic list group, all you need is an unordered list with list items and the proper classes. This is a great starting point for building upon with additional options or your own custom CSS.
You can also add badges to any list group item, and they'll automatically be positioned on the right. This is a handy feature for adding extra information or labels to your lists.
Submenus on dropdowns are another useful feature in Bootstrap Components. To add an extra level of dropdown menus, simply add the class .dropdown-submenu to any li in an existing dropdown menu. This will give you a dropdown menu that appears on hover, similar to those found in OS X.
If you need to display media inside a list, you can use a bit of extra markup to create a nested media heading. This is useful for comment threads or articles lists, and it's a great way to add some visual interest to your lists.
For more insights, see: Use Theme in Server Components Nextjs
Pills
Pills are great for sub-sections of content, like account settings pages or user timelines, where you need to toggle between pages of similar content.
They're available in a tabbed style, which is perfect for when you need to show multiple options at once.
You can use pills to create a clear and organized layout, making it easy for users to navigate and find what they're looking for.
Pills are often used in conjunction with other Bootstrap components, like navigation bars, to create a cohesive and user-friendly interface.
Adapts to Active Nav
Bootstrap's navigation components are incredibly flexible. Built-in styles are included for placing badges in active states in pill navigations. This means you can easily customize the look and feel of your navigation to match your app's design.
With Bootstrap, you have full control over the appearance of your links. Use the .active class to indicate the current page. I've seen this class come in handy when creating responsive navigation menus that adapt to different screen sizes.
To create unclickable links, simply use the .disabled class. This is useful for situations where you want to provide a visual cue that a link is disabled, without actually making it clickable. I recall using this class to create a "loading" state for a navigation link that was still being processed.
You can also swap out active or disabled anchors for spans to remove click functionality while retaining intended styles. This is a great way to customize the look and feel of your links without sacrificing functionality. I've found this approach to be particularly useful when creating custom navigation components.
Progress Bars
Progress bars are a great way to provide up-to-date feedback on the progress of a workflow or action. They're simple yet flexible, and can be used to show how far along something is.
Progress bars use CSS3 transitions and animations to achieve some of their effects, but keep in mind that these features aren't supported in older browsers like Internet Explorer 9 and below, or older versions of Firefox.
Media Object
The media object is a versatile component in Bootstrap that allows you to feature a left- or right-aligned image alongside textual content.
You can use the default media to display a media object to the left or right of a content block, making it easy to add visual interest to your pages.
The classes .media-left and .media-right are used to float a media object to the left or right of a content block, and they are equivalent to the deprecated classes .pull-left and .pull-right.
To use .media-right, you need to place it after the .media-body in the HTML, which is a small but important detail to keep in mind when building your components.
You can also use nested media headings to add media objects inside lists, making it useful for comment threads or articles lists.
Alignment and Layout
You can align dropdown menus to the right by adding the .pull-right class to a .dropdown-menu. This is a simple trick to keep your menus organized.
To create a basic layout, use a grid system with two columns, each spanning a number of the 16 foundational columns. This is a great way to get started with a clean and intuitive design.
Customizing the grid system is also possible, thanks to variables built into Bootstrap. You can modify the size of columns, their gutters, and the container they reside in to create a unique layout that suits your needs.
Recommended read: Bootstrap Grid Css
Aligning
Aligning elements on a web page can be a challenge, but it's not impossible. You can right align a dropdown menu by adding .pull-right to a .dropdown-menu.
To properly space content in a navbar, you can use negative margin on the last .navbar-right element.
Grid Markup
Grid Markup is a fundamental building block of any website or application. You can create a basic layout with two columns, each spanning a number of the 16 foundational columns we defined as part of our grid system.
To create a grid, you'll need to understand how to use the grid column sizes, such as .span2 or .span3, which control the thumbnail dimensions. This is particularly useful for customizing the layout of your website.
As shown in the example grid markup, a basic layout can be created with two "columns", each spanning a number of the 16 foundational columns. This is a great way to organize your content and make your website more visually appealing.
You can also nest your content by creating a .row within an existing column. This allows you to create a more complex layout without having to start from scratch.
Discover more: Twitter Website Analytics
Mobile Breakpoint Adjustment
The navbar collapses into its vertical mobile view when the viewport is narrower than @grid-float-breakpoint.
Adjusting this variable in the Less source allows you to control when the navbar collapses or expands. The default value is 768px, which is the smallest "small" or "tablet" screen.
This means that if you want the navbar to collapse at a smaller screen size, you can simply change the value of @grid-float-breakpoint to a lower number.
Accessibility
Accessibility is crucial for making Twitter Bootstrap components usable by everyone.
To make your icons accessible, use the aria-hidden attribute to hide them from screen readers if they're only for decoration. If an icon conveys meaning, include additional content that's visually hidden with the .sr-only class.
When creating controls with no other text, like a button with an icon, always provide alternative content with an aria-label attribute to identify the purpose of the control.
Accessible Icons
Accessible Icons are crucial for users with disabilities, and it's surprising how often they're overlooked. Modern screen readers can announce CSS generated content and specific Unicode characters.
To avoid confusing output, hide decorative icons with the aria-hidden="true" attribute, so they're not read out by screen readers. This is especially important for icons used solely for decoration.
If an icon conveys meaning, include additional content that's visually hidden with the .sr-only class, so assistive technologies can understand its significance. This is a simple yet effective way to ensure icons are accessible.
Controls with only an icon should always have alternative content to identify their purpose, such as an aria-label attribute on the control itself. This way, users of assistive technologies can understand what the control does.
UI Elements
To use justified button groups with buttons, you must wrap each button in a button group. Most browsers don't properly apply our CSS for justification to button elements.
Adding a .navbar-btn class to button elements not residing in a form will vertically center them in the navbar. This is a simple trick to get your buttons looking polished.
Sub menus on dropdowns can be added by adding .dropdown-submenu to any li in an existing dropdown menu, which will automatically style it.
You might like: Twitter Bootstrap Button Color
Menus
Menus are a crucial part of any website's user interface, and they can be styled in various ways to enhance user experience.
Dropdown menus are a popular choice, and they can be made interactive with the dropdown JavaScript plugin, as mentioned in the dropdowns section.
You can add an extra level of dropdown menus, also known as sub menus, by adding the class .dropdown-submenu to any li in an existing dropdown menu. This will give them automatic styling, just like those found in OS X.
Dropdowns are toggleable and contextual, making them perfect for displaying lists of links. They're easy to use and require minimal coding to set up.
Tabs
Tabs are a great way to organize content and make it easily accessible to users. Bootstrap integrates tabbable tabs in four styles: top (default), right, bottom, and left.
To make tabs tabbable, you need to create a .tab-pane with a unique ID for every tab and wrap them in .tab-content.
You can bring your tabs to life with a simple plugin to toggle between content via tabs. This feature is a game-changer for user experience.
Panels
Panels are a great way to contain some content, and they come with a basic border and padding by default.
You can add a heading container to your panel with the .panel-heading class, which also includes the ability to add pre-styled headings with the .panel-title class.
For proper link coloring, make sure to place links in headings within the .panel-title class.
Checkboxes and Radio Buttons
Button groups can function as radios, where only one button may be active, or checkboxes, where any number of buttons may be active.
You can also use button groups as radios or checkboxes by modifying the JavaScript code, as mentioned in the documentation.
Button groups can be used as checkboxes by placing any checkbox option within an input group's addon.
Radio buttons can be used by placing any radio option within an input group's addon instead of text, making it easy to create a radio button group.
Checkbox and radio flavors can be created by modifying the JavaScript code, allowing for more flexibility in your button group design.
Links
Links are a crucial part of any UI, and there are a few things to keep in mind to make them pop.
Use the .navbar-link class to add proper colors to non-nav links in the default and inverse navbar options. This will make them stand out from the rest of the navigation bar.
For links within alerts, the .alert-link utility class is your best friend. It provides matching colored links that quickly grab the user's attention.
Linking items in a list group is a bit unconventional, but it's a great way to add some variety to your UI. Simply use anchor tags instead of list items, and don't forget to wrap them in a parent div.
See what others are reading: Bootstrap vs Material Ui
Animated
Animated UI elements can add a nice touch to your website or application.
Adding .active to .progress-striped animates the stripes right to left. This feature is unfortunately not available in all versions of IE.
If you want to animate the stripes in a progress bar, you can add .active to .progress-bar-striped. This will get the job done, but keep in mind that it won't work in IE9 and below.
Glyphicons
Glyphicons are a type of font-based icon set that can be used in web design to add visual interest and convey meaning without words.
They were created by Thomas Fuchs, a web developer and designer, who released the first version of Glyphicons in 2012.
Glyphicons are often used in conjunction with Bootstrap, a popular front-end framework, to create a consistent design language across a website or application.
One of the key benefits of Glyphicons is that they can be easily customized to fit a specific design style or brand identity.
Here's an interesting read: Bootstrap Table Responsive Design
Glyphicons are also highly scalable, making them suitable for use in a variety of contexts, from small mobile apps to large-scale web applications.
In terms of usage, Glyphicons can be used to represent a wide range of concepts and ideas, from basic actions like "save" and "delete" to more abstract concepts like "idea" and "thought".
Utilities and Features
Twitter Bootstrap components offer a range of utilities and features that make development easier and more efficient.
The grid system is a fundamental aspect of Bootstrap, allowing for the creation of responsive layouts with ease. It's based on a 12-column layout, which can be customized using various classes.
The responsive design of Bootstrap components is achieved through the use of breakpoints, which adjust the layout based on the screen size. For example, the xs, sm, md, and lg classes can be used to create different layouts for small, medium, and large screens.
The navbar component is a popular choice for creating navigation menus, and it's highly customizable with various options for layout, color schemes, and more.
For another approach, see: Nextjs Can Layouts Be Server Components
Fade in
To make tabs fade in, you just need to add .fade to each .tab-pane.
Adding this simple class can greatly enhance the user experience by creating a smooth and subtle transition between tab panes.
If you want to achieve this effect, make sure to include the .fade class in your CSS code.
By doing so, you'll be able to create a fade-in effect that's both visually appealing and easy to implement.
Supercharging Your CSS with Variables, Mixins, and Functions
Bootstrap was built from Preboot, an open-source pack of mixins and variables to be used in conjunction with Less, a CSS preprocessor for faster and easier web development.
Preboot was used in the development of Bootstrap to create a more efficient and streamlined CSS workflow.
You can make use of Preboot's mixins and variables in your own projects by running Less on your next project, just like Bootstrap did.
This approach allows for faster and easier web development, making it easier to create and maintain your website's CSS.
Less is a CSS preprocessor that enables you to write more efficient and organized CSS code, making it a great tool to use with Preboot's mixins and variables.
Discover more: Elixir Web Programming
Customization and Theming
Customization is where Bootstrap really shines. You can easily modify the grid system to suit your needs.
The grid system is highly customizable, with the ability to change the number of columns. By default, Bootstrap comes equipped with a 16-column grid, but you can easily switch to a 24-column grid by modifying the three @grid-* variables.
You have complete control over the topbar, which is optional. You can choose to include a logo, nav, search, and secondary nav, or any combination of those elements.
A simple secondary navigation can be created using a element. You can also switch between tabs and pills by adding the appropriate class.
Deprecated and Legacy
As of v3.1.0, .pull-right alignment has been deprecated on dropdown menus.
You can no longer use .pull-right to right-align a menu, and it's been replaced by .dropdown-menu-right.
If you're using a mixin version of this class in a navbar, you can override it by adding .dropdown-menu-left.
Deprecated classes should be avoided in new projects, but if you're working with older code, be sure to update them to the new class names.
Featured Images: pexels.com