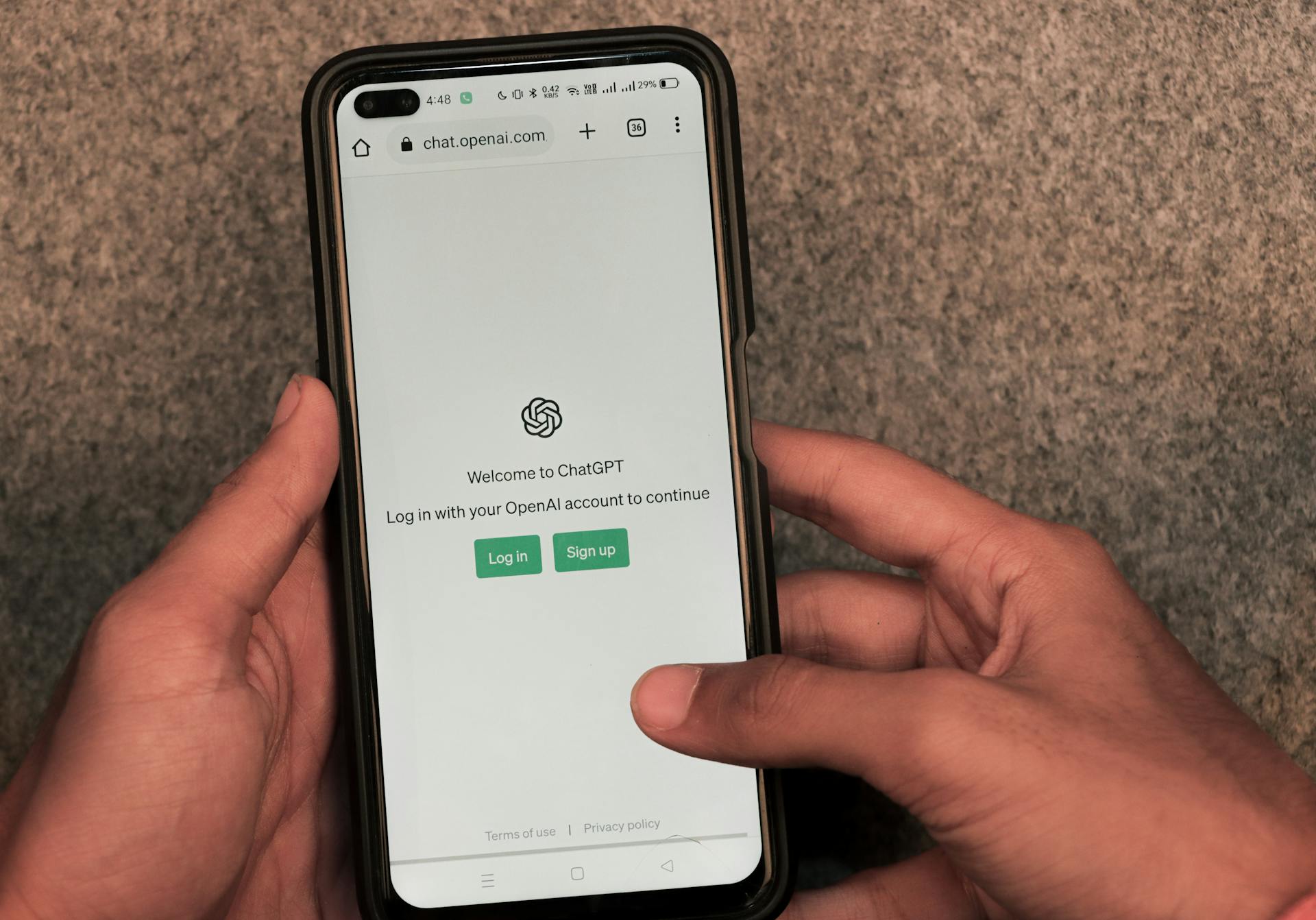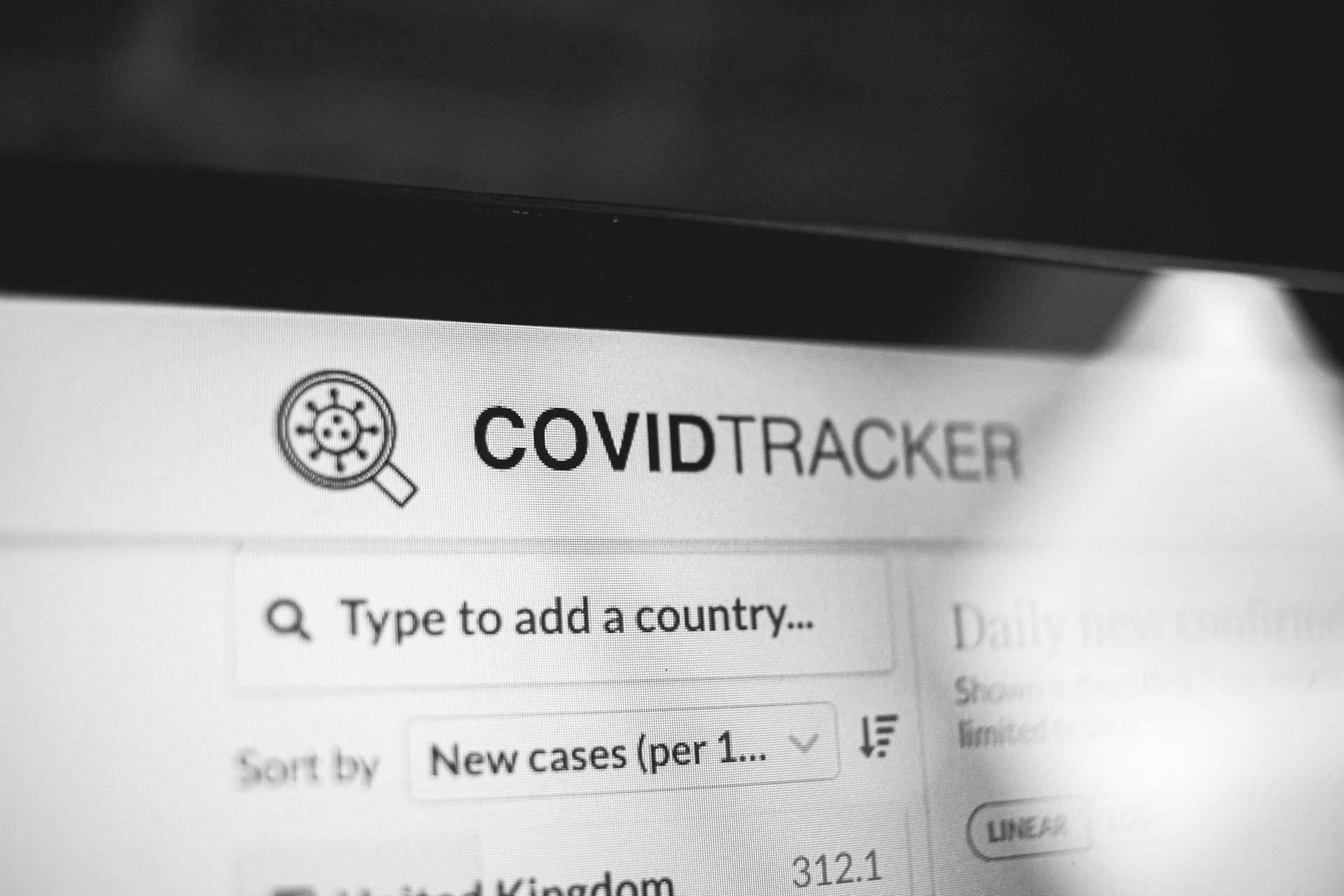Webflow offers a range of customization options for mobile navigation with submenus, allowing you to tailor the design to your specific needs.
By using the Webflow design system, you can create a mobile nav with submenu that adapts to different screen sizes and devices.
To add a submenu to your mobile nav, you can use the "Menu" component in Webflow, which provides a range of layout options and styling controls.
A common approach is to use a hamburger menu icon to toggle the submenu on and off, which can be achieved using Webflow's built-in icon component.
With Webflow's responsive design features, you can ensure that your mobile nav with submenu looks great on a variety of devices and screen sizes.
For another approach, see: Web Page Design Class Free
Creating a Navigation with Sub-menu Option
Creating a navigation with a sub-menu option in Webflow is a breeze. You can start by customizing the appearance of the Navbar by adjusting its styling, such as background color, font settings, and dimensions.
To add main navigation items, create a Link Block for each item by duplicating the existing Link Block or dragging a new one from the "Elements" panel. Customize each Link Block's content and styling to represent your main navigation items.
To create a sub-menu, add another Link Block inside the Link Block corresponding to the main navigation item that should have a sub-menu. This sub-menu Link Block will serve as a dropdown trigger.
Customize the sub-menu Link Block's content and styling, and consider adding an arrow or visual indicator to suggest it has a dropdown. You can also add a Dropdown component inside the sub-menu Link Block to display the actual sub-menu.
To add individual items to the sub-menu, create Link Blocks inside the Dropdown component. These Link Blocks will represent the individual items in the sub-menu. Repeat this process for each main navigation item that should have a sub-menu.
Finally, style the sub-menu as needed, adjusting its background color, font settings, dimensions, and positioning using the Dropdown component's settings.
For your interest: Webflow Hover State Menu
Mobile Navigation Customization
To create a navigation with a sub-menu option in Webflow's navbar component, you can customize the appearance of the Navbar by adjusting its styling, such as background color, font settings, and dimensions. You can do this using the various styling options provided in the Navbar's settings panel.
You can add a sub-menu by adding another Link Block inside the Link Block corresponding to the main navigation item that should have a sub-menu. This sub-menu Link Block will serve as a dropdown trigger.
To add the actual sub-menu, you can add a Dropdown component inside the sub-menu Link Block. You can find the Dropdown component in the "Components" panel under "Add". You can then customize the sub-menu's content and styling by adding Link Blocks inside the Dropdown component.
Here's a simple fix to scroll the Webflow mobile navigation with overflow: set a vertical height of 100vh and set the Overflow to 'Auto' on the main Webflow 'Nav Menu' (typically .nav-menu) class on the mobile menu breakpoint.
For more insights, see: Webflow Dropdown Menu
Editing the Mobile Menu
Editing the mobile menu is a crucial step in creating a user-friendly and visually appealing experience for your website visitors. You can control the style and personality of your navigation bar in the "NavBar Settings" section.
To avoid overwhelming your visitors, it's essential to keep your menu choices short, clear, and easily readable. This will help prevent confusion and make it easier for users to navigate your site.
If you're using Webflow, you can add a vertical height of 100vh and set the Overflow to 'Auto' to fix the issue of content being cut off vertically at the base of the mobile menu.
You can also change the reveal animation of your mobile menu to one of three types: Drop Down, Over Right, or Over Left. To do this, select any element inside the NavBar, navigate to the "Elements Settings" panel, and tap the gear icon to launch "Settings."
Here are the three reveal animation options:
Remember, the transition duration is measured in milliseconds, so choose a duration that suits your website's style and user experience.
Mega Menu vs. Alternatives
Before diving into the world of mega menus, it's essential to consider whether they're the right fit for your website. Website owners should ask themselves if they really need a mega menu, as it's not the only navigation option available.
If you're building a mobile-first site, using a mega menu might not be your top choice, as it's not the best option for mobile navigation. In fact, mobile-first sites often benefit from alternative solutions.
The search feature is a popular alternative to mega menus, allowing users to quickly find what they're looking for. It's especially useful for websites with a large amount of content.
Cascading menus are another alternative to mega menus, providing a more structured and organized navigation experience. They're a great option for websites with a clear hierarchy of content.
A different take: Webflow Competitors
Mega Menu Options
To create a mega menu on your Webflow website, you can use the Dropdown component, which is found in the "Components" panel under "Add".
You can customize the sub-menu's content and styling by adding Link Blocks inside the Dropdown component, which will represent the individual items in the sub-menu.
Mega menus require thinking through how to organize the content, making it intuitive and easy to navigate for users.
To style the sub-menu, you can adjust its background color, font settings, dimensions, and positioning using the Dropdown component's settings.
You can repeat the process of creating a sub-menu for each main navigation item that should have a sub-menu.
A different take: Webflow Mobile Mega Menu
Mobile Nav Demo
To create a navigation with a sub-menu option in Webflow's navbar component, you can follow the steps outlined in the article.
You can customize the appearance of the Navbar by adjusting its styling, such as background color, font settings, and dimensions.
Inside the Navbar component, add a Link Block for each main navigation item you want to include.
Customize each Link Block's content and styling to represent your main navigation items.
To create a sub-menu, you can add another Link Block inside the Link Block corresponding to the main navigation item that should have a sub-menu.
This sub-menu Link Block will serve as a dropdown trigger, and you can customize its content and styling accordingly.
You can add an arrow or any other visual indicator to suggest that it has a dropdown.
To display the actual sub-menu, add a Dropdown component inside the sub-menu Link Block.
Customize the sub-menu's content and styling by adding Link Blocks inside the Dropdown component, which will represent the individual items in the sub-menu.
You can further style the sub-menu as needed, adjusting its background color, font settings, dimensions, and positioning using the Dropdown component's settings.
Consider reading: Webflow How to Create a Nav with Hover Dropdown
Sources
- https://www.alphr.com/edit-mobile-menu-webflow/
- https://www.flowradar.com/answer/create-navigation-submenu-option-webflow-navbar
- https://www.flow.ninja/blog/how-to-add-a-mega-menu-on-your-webflow-site
- https://slickmedia.io/blog/webflow-mobile-nav-scroll-overflow
- https://www.linkedin.com/pulse/best-webflow-navigation-bar-cloneables-memberstack
Featured Images: pexels.com