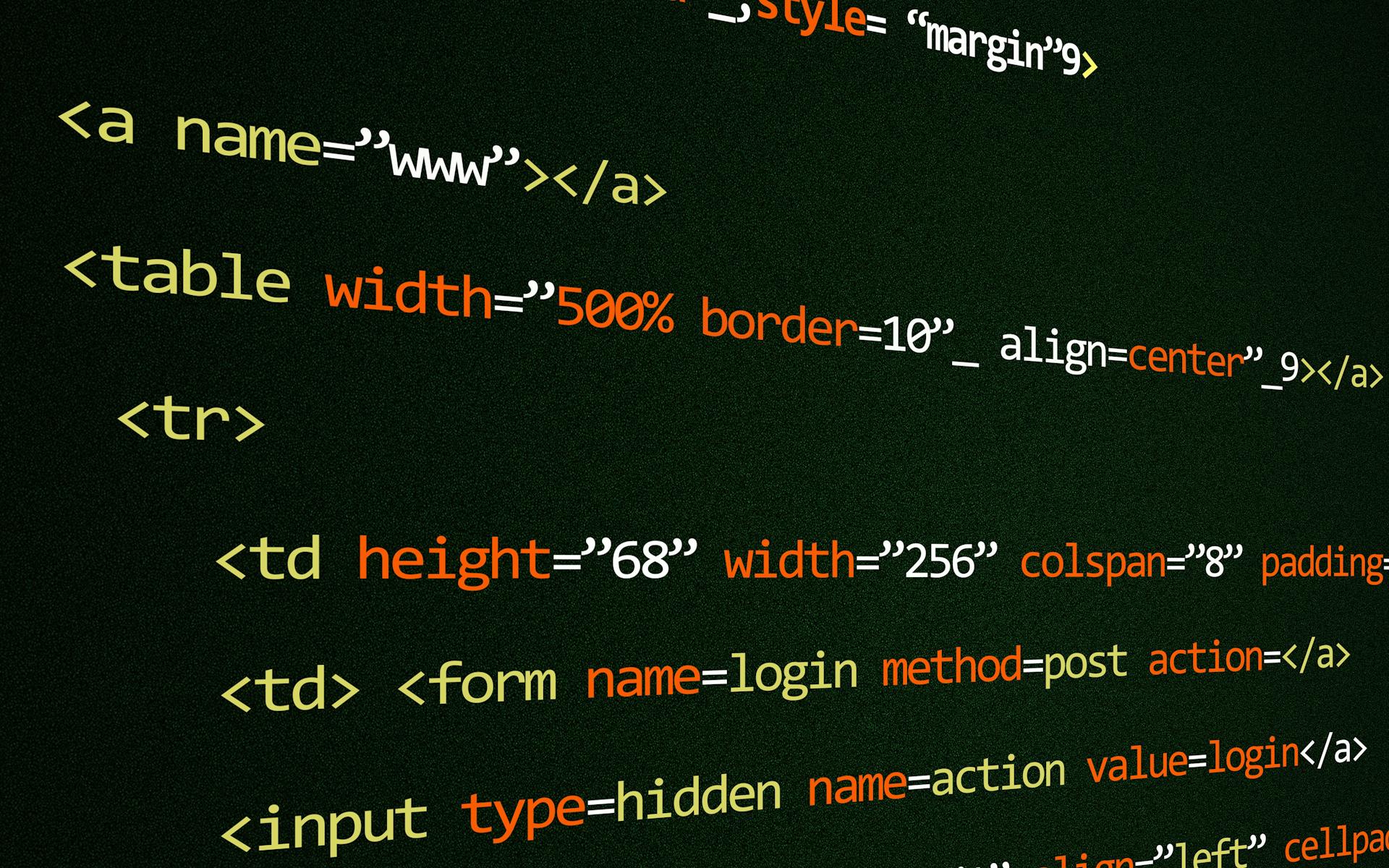Browser dev tools are a game-changer for developers. They provide a range of features that make debugging, testing, and optimizing websites and web applications a whole lot easier.
You can access browser dev tools by right-clicking on a webpage and selecting "Inspect" or by pressing F12 on your keyboard.
The Elements tab is a great place to start, it allows you to inspect and edit the HTML and CSS of a webpage. This is especially useful when you're trying to figure out why a particular element is behaving in a certain way.
The Console tab is another powerful tool, it allows you to execute JavaScript code and view error messages. This is super helpful when you're trying to debug issues with your code.
Browser dev tools can also be used to optimize the performance of a webpage, by identifying and fixing issues with resource usage and network requests.
Worth a look: How to Run Code in Browser Console
Google Chrome Dev Tools
Google Chrome Dev Tools are a must-have for any web developer. You can access them by right-clicking on a web page and selecting "Inspect" from the context menu, or by using the keyboard shortcut Ctrl+Shift+I (Windows) or Cmd+Option+I (Mac).
With Chrome Dev Tools, you can inspect and modify elements on a web page, making it easy to experiment with different styles and layouts. The CSS Styles panel allows you to view and modify the CSS styles applied to specific elements, giving you real-time control over your web page's appearance.
Here are the five key functionalities of Chrome Dev Tools:
- Inspecting and Modifying Elements
- Viewing and Modifying CSS Styles
- Testing and Debugging JavaScript Code
- Analyzing Network Requests
- Optimizing Performance
These tools can help you streamline your web development process, debug code effectively, and optimize your website's performance.
Google Chrome
To open Google Chrome's Developer Tools, you can use the keyboard shortcut Ctrl+Shift+I (Windows) or Cmd+Option+I (Mac), or right-click on a web page and select "Inspect" from the context menu.
The "Inspect" option is a convenient way to access the Developer Tools, and it's a feature that's available on both desktop and mobile devices.
To inspect and modify elements on a web page, you can use the Chrome Developer Tools. With this feature, you can experiment with different styles and layouts, making it a valuable tool for fine-tuning your designs.
Here are the steps to follow:
- Right-click on a web page and select "Inspect" from the context menu.
- Alternatively, use the keyboard shortcut Ctrl+Shift+I (Windows) or Cmd+Option+I (Mac).
By accessing the Developer Tools, you can view and modify the CSS styles applied to specific elements, test and debug JavaScript code, analyze network requests, and optimize performance.
Inspect Tool
The Inspect Tool is a powerful feature in Google Chrome Dev Tools that allows you to select and inspect elements on a web page. This tool is accessible by clicking the Inspect tool button.
You can also select an element on the current webpage by clicking on it while the Inspect tool is active. This will give you detailed information about the page element, along with a multi-color overlay that shows the layout dimensions, padding, and margin of the page element.
To open the Inspect tool, you can right-click on a web page and select "Inspect" from the context menu, or use the keyboard shortcut Ctrl+Shift+I (Windows) or Cmd+Option+I (Mac).
If this caught your attention, see: Tutorial Building Useful Nextjs Tool
The Console API
The Console API is a powerful tool that allows you to interact with your web page in real-time. It's like having a superpower that lets you manipulate and debug your code with ease.
One of the coolest features of the Console API is that you can use aliases to make your life easier. For example, $ is an alias to document.querySelector, and $$ is an alias to document.querySelectorAll. This means you can use these shortcuts to select elements on your page without having to type out the full code.
You can also use $0, $1, $2, $3, and $4 to reference the last 5 DOM elements selected from the DOM inspector. This is super handy when you need to select an element and then reference it in the console.
Another useful feature is that $_ holds the value of the last expression evaluated in the console. This is especially useful when you're running a lot of expressions simultaneously, and you need to keep track of the results.
If you're using Chrome, you can also use the debug function to watch for a specific function to be called. When it is called, the debugger will be invoked, and the script will be paused. This is a great way to catch bugs and debug your code.
Here are some quick tips for using the Console API:
- $ is an alias to document.querySelector
- $$ is an alias to document.querySelectorAll
- $0, $1, $2, $3, $4 reference the last 5 DOM elements selected from the DOM inspector
- $_ holds the value of the last expression evaluated in the console
- debug(function) watches for a specific function to be called in Chrome
- getEventListeners(domElement) lists all the event listeners attached to a DOM element in Chrome
About Activity Bar
The Activity Bar is a crucial part of the Google Chrome Dev Tools. It's displayed horizontally at the top of the DevTools window by default.
To maximize screen space, you can change the location of the Activity Bar to the left side of the DevTools window or have it adapt to the DevTools window docking location. The Activity Bar can be in one of three locations: Top (default), Left side, or Adapt to dock location.
If the Activity Bar is horizontal, tool names appear next to tool icons if there's enough space. If not, some tabs show tool icons and names, while others show icons with tooltips.
To change the Activity Bar location, you can click the Customize and control DevTools button and select a location in Activity Bar location, or use the Command Menu by pressing Ctrl+Shift+P (Windows, Linux) or Command+Shift+P (macOS).
The More tools button is displayed in both the Activity Bar and the Quick View toolbar. Opening a tool from the More tools list in the Activity Bar keeps it in the Activity Bar, while opening it from the Quick View toolbar opens it in the Quick View panel.
For another approach, see: Simple Personal Githubn Tool Web Dev
Here's a summary of how to move tools between the Activity Bar and Quick View toolbar:
- Move a tool from the Activity Bar to the Quick View toolbar: Right-click the tool's tab in the Activity Bar and select Move to bottom Quick View or Move to side Quick View.
- Move a tool from the Quick View toolbar to the Activity Bar: Right-click the tool's tab in the Quick View toolbar and select Move to top Activity Bar or Move to left Activity Bar.
Browser Dev Tools Features
The Customize and control DevTools button opens a dropdown menu to access various features, making it a convenient starting point for exploring the browser's dev tools.
You can also use the Command Menu to quickly access different panels, such as the Elements tool, by typing the name of the tool and selecting a Show command.
The Command Menu allows you to type commands to display, hide, or run features in DevTools, making it a fast way to access specific tools.
Here are some of the key features of the browser dev tools:
- Inspecting and modifying elements
- Viewing and modifying CSS styles
- Testing and debugging JavaScript code
- Analyzing network requests
- Optimizing performance
These features can be accessed through the Customize and control DevTools button or the Command Menu, making it easy to streamline your web development process and debug code effectively.
What's New
Microsoft Edge DevTools offer experimental features that you can try out. To see the full list of Experimental features, in DevTools, select Settings and then select Experiments.
You can also download Microsoft Edge Canary to preview the latest features coming to DevTools, which builds nightly.
Some of the features you can try out include:
- Inspect and change the current webpage
- Emulate how your product behaves on different devices
- Inspect, tweak, and change the styles of elements
- Debug your JavaScript
- Live console
- Accessibility, performance, compatibility, and security issues
- Inspect the network traffic
- Inspect where the browser stored content
- Evaluate the performance
- Memory problems
- Rendering issues
- Use a development environment
- Sync changes in DevTools with the file system
- Override files from the web
Browser developer tools are constantly evolving, with new features and updates being released regularly. Staying up-to-date with the latest advancements is crucial to staying at the forefront of web development.
Recent updates to Chrome Developer Tools have focused on optimizing website performance, allowing developers to identify and resolve performance bottlenecks more efficiently. The latest features include improved network analysis tools and enhanced JavaScript debugging capabilities.
Firefox Developer Tools have made great strides in providing a seamless development experience, introducing new performance tools such as the Network Monitor and the JavaScript Profiler.
A fresh viewpoint: Inspect Element Javascript
Common Uses of Chrome
Chrome Developer Tools are a game-changer for web developers, and here are some of their most common uses.
Inspecting and modifying elements is a breeze with Chrome Developer Tools, allowing you to experiment with different styles and layouts.
The CSS Styles panel enables you to view and modify the CSS styles applied to specific elements, making real-time changes to your web page's appearance a piece of cake.
The JavaScript Console is a powerful environment for testing and debugging JavaScript code, helping you identify and fix errors or issues in no time.
Analyzing network requests is a crucial step in optimizing website performance, and the Network panel in Chrome Developer Tools makes it a snap.
The Performance panel helps you identify and resolve performance issues, ensuring a smooth browsing experience for your users.
Here are the five key functionalities of Chrome Developer Tools in a nutshell:
- Inspecting and modifying elements
- Viewing and modifying CSS styles
- Testing and debugging JavaScript code
- Analyzing network requests
- Optimizing performance
Network Tab
The Network Tab is a powerful tool in browser developer tools that allows you to monitor all incoming and outgoing HTTP requests from your web page. This includes tracking AJAX requests, which are essential for dynamic web applications.
By clicking on any request, you can view further details about it, such as request and response information, loading times, and the code that triggered it. This level of insight is invaluable for optimizing website performance.
Check this out: Chrome Devtools Replay Request
Here's a breakdown of the information you can access in the Network Tab:
With this information, you can identify and optimize performance bottlenecks, ensuring a smooth browsing experience for your users.
Browser Dev Tools Interface
The DevTools interface is designed to be intuitive and easy to use. The Activity Bar is a key part of this interface, and it can be found at the top or on the left side of the DevTools window.
The Activity Bar contains icons used to access various tools, settings, and documentation. By default, it includes tools such as the Inspect tool, Device Emulation tool, Welcome tool, Elements tool, Console tool, Sources tool, Network tool, Performance tool, Memory tool, and Application tool.
These tools are accessible through the Activity Bar, and some of them, like the Inspect tool, have a toggle button. The tool names and icons may appear together in the Activity Bar, depending on the width of the DevTools window.
For your interest: Google Keyword Planner Research and Strategy
Understanding the User Interface
The browser dev tools interface can be overwhelming at first, but don't worry, it's easier to navigate than you think. The interface is built on many different tabs, and the most commonly used ones are Elements, Network, Resources, and Console.
The Elements tab is where you can view, edit, and manipulate the HTML and CSS. You can access it by using the Microsoft Edge toolbar, selecting Settings and more (...) > More tools > Developer tools. Alternatively, you can press Ctrl+Shift+I (Windows, Linux) or Command+Option+I (macOS) to open the DevTools.
The Network tab is where you can see what files are downloaded when viewing the website. You can access it by using the Customize and control DevTools () button, which opens a dropdown menu that includes the Network option. This tab monitors all incoming and outgoing HTTP requests from the web-page, and clicking on any request shows further details about it.
If this caught your attention, see: How to Access S3 Bucket from Browser
The Resources tab provides more in-depth information on each of the files. You can access it by using the Customize and control DevTools () button, which opens a dropdown menu that includes the Resources option. This tab is useful for analyzing network requests and optimizing website performance.
The Console tab is where error messages are shown. You can access it by using the Customize and control DevTools () button, which opens a dropdown menu that includes the Console option. This tab is always present on the Activity Bar and on the Quick View toolbar.
To navigate between these tabs, you can use the Command Menu. To open the Command Menu, do either of the following: Press Ctrl+Shift+I (Windows, Linux) or Command+Option+I (macOS), or use the Customize and control DevTools () button. In the Command Menu, start typing the name of a tool, such as changes, and then select a Show command, such as Show Changes. The Command Menu displays the matching commands, and you can press Enter to select a Show command.
Here's a summary of the most commonly used tabs:
By understanding the interface and how to navigate between these tabs, you'll be able to use the browser dev tools more efficiently and effectively.
Inspecting Iframes
If you're trying to inspect an iframe from the console, you might find that directly typing variable names defined for the iframe won't work.
Typing document.getElementById('xyz') in the console directly won't give the element because the document refers to the parent page.
You might have encountered this if you've used JSFiddle, where you can't directly access iframe elements from the parent page's console.
The Mozilla Web team recently announced the first browser made for developers – Mozilla Firefox Developer Edition, which includes special features to ease front-end development, and AJAX, making it easier to work with iframes.
Browser Dev Tools Panels
Browser Dev Tools Panels are organized into a set of tabbed tools, such as the Elements tool, Console tool, and Sources tool. These tools are referred to as panels in the Command Menu.
Each tool has a tab that can be present on the Activity Bar and Quick View toolbar. For example, to switch to the Elements tool, you click the Elements tab.
A tool's panel contains the tool's UI, and some tools have one or more sets of tabs (tabbed panes) within their panel.
CSS Editors
CSS editors are a game-changer for web developers, allowing you to view, edit, and experiment with CSS styles in real-time.
The Styles panel, a key component of the CSS editor, provides valuable insights into how CSS affects the appearance of your web page by showing both declared and computed styles.
You can make live edits to CSS properties and instantly see the changes take effect, which is incredibly useful for experimenting with different designs and quickly iterating on your CSS code.
The CSS editors also offer auto-completion suggestions as you type, helping you avoid typos and find the right syntax faster.
To manipulate CSS, you can add new properties, edit existing properties, and adjust things to see how they'll look in the CSS panel.
Here are some essential keys to keep in mind when editing CSS:
- Toggle properties on and off using the checkbox
- Stoked out properties are incorrectly spelled, or overwritten by other CSS, usually higher up in the list
- Edit property names by clicking directly on them
- Edit property values by clicking directly on them
- Browser’s default CSS can be seen under the “user agent” section
- Add new CSS properties by clicking on the curly brace { at the top of the declaration block
By leveraging these features, you can bring your web designs to life and create visually stunning websites.
Tool, Tab, or Panel
The words "tool", "tab", and "panel" are somewhat interchangeable. In the Command Menu, the tools are called panels; for example, the Elements tool is called the Elements panel.
You can switch to the Elements tool by clicking the Elements tab. The More tools () button and list is also used to select tools.
DevTools tools are also called DevTools panels. Each of the tools can be customized.
Browser Dev Tools Tools
Browser Dev Tools are an essential part of a web developer's toolkit. They provide a range of tools that allow you to inspect and modify the HTML, CSS, and JavaScript of a webpage.
The Elements tab in the Dev Tools is particularly useful for inspecting the HTML structure of a webpage. It allows you to select elements on the page and view their corresponding HTML code in the Elements panel.
The Console tab is another powerful tool that allows you to execute JavaScript code and view error messages. You can use it to debug your code and identify issues.
You might enjoy: Create Css Selector from Webpage
DOM Explorer and CSS Editor
The DOM Explorer and CSS Editor are two of the most powerful tools in browser developer tools. The DOM Explorer provides a hierarchical view of the HTML structure of a web page, making it easy to understand how a webpage is constructed.
You can navigate through the DOM and inspect individual elements, their attributes, and styling properties. This allows you to gain valuable insights into the web page structure, helping you identify any issues or areas for improvement.
The CSS Editor, on the other hand, enables you to modify and experiment with CSS styles in real-time. You can make changes to the CSS code and instantly see the visual effects on the web page.
With the Inspector, you can select specific elements on the web page and modify their CSS properties, such as colors, fonts, margins, and more. This real-time CSS manipulation allows you to fine-tune the design and achieve the desired look and feel.
Here are some key features of the CSS Editor:
- The Styles panel allows you to view both declared and computed styles.
- You can make live edits to CSS properties and instantly see the changes take effect.
- Auto-completion suggestions help you avoid typos and find the right syntax faster.
- Color pickers allow you to choose colors visually instead of manually entering color codes.
By leveraging the DOM Explorer and CSS Editor, you can create visually stunning and well-structured web pages that captivate and engage your audience.
Keyboard Support
You can interact with DevTools using the mouse or keyboard. Keyboard shortcuts provide a quick way to access functionality, and are needed for accessibility. Various tools are increasingly accessible through the keyboard and assistive technologies such as screen readers.
To display the Quick View panel, press Esc.
Keyboard shortcuts are a game-changer for productivity. You can use them to navigate and interact with the DevTools.
Here are some essential keyboard shortcuts to remember:
- ⇥, ⇧⇥ — Next/previous CSS property
- ↑ — Increment value
- ↓ — Decrement value
- ⇧↑ — Increment by 10
- ⇧↓ — Decrement by 10
- ⌥↑ — Increment by 0.1
- ⌥↓ — Decrement by 0.1
If you ever forget, when in the developer tools press ? to open up the help.
Snippets
Snippets are a time-saving feature in browser dev tools that allow you to reuse pieces of code.
You can access snippets from the Sources panel in Chrome Developer Tools.
Snippets can be used to avoid writing the same code multiple times, saving you time and effort.
They're especially useful for prototyping, as you can write multi-line JavaScript code and save it in the dev tools memory.
In Chrome Developer Tools, you can create a new snippet by right-clicking in the Snippets tab and selecting "Create a new snippet".
Snippets even have a git style version history, so you can track changes to your code.
They also utilize the same power of break-points, making it easier to debug your code.
On a similar theme: Web Programming Trends
Raw Memory Inspection
Raw Memory Inspection is a powerful tool for debugging memory issues in web assembly apps. It allows you to drill down the scope and inspect various types of memory.
From the memory inspector, you can inspect ArrayBuffer, TypedArray, DataView, and Wasm Memory. This is particularly important for web assembly app developers.
You can use the memory inspector to identify memory leaks and optimize your app's performance. A rapidly growing blue bar in the memory timeline indicates a memory leak, and you can click it to see exactly what data objects are causing the issue.
The Statistics view provides a breakdown of what data is using memory, helping you identify the source of the leak. This can include add-ons, the browser engine itself, or even data caching.
For another approach, see: Embed Bubble Free App in Website
Browser Dev Tools Customization
Customize and control DevTools to suit your workflow. You can dock DevTools, the Activity Bar, or select a theme to make your experience more comfortable.
To change settings, click the Customize and control DevTools button, or press F1. This will take you to the Settings > Preferences page, where you can customize various parts of DevTools.
You can change the Browser UI language setting to match the language of your browser, or use the Theme setting to change the color theme of DevTools. You can also customize keyboard shortcuts, such as matching them to Visual Studio Code.
Here are some advanced features you can customize:
- Add local files to a Workspace.
- Filter library code by using the Ignore List.
- Define the Devices you want to include in the device simulation and test mode.
- Select a network Throttling profile.
- Define simulated Locations.
To save changes you've made in DevTools, you can use Workspaces or Local Overrides.
Tips
Mastering keyboard shortcuts is essential for streamlining your web development process. Use shortcuts to quickly access commonly used features, such as opening the console panel by pressing Ctrl+Shift+J (Windows) or Cmd+Option+J (Mac).
Inspecting and modifying elements on a web page is a valuable tool for fine-tuning your designs. With Chrome Developer Tools, you can easily experiment with different styles and layouts.
Here are some common uses of Chrome Developer Tools that every web developer should be familiar with:
- Inspecting and modifying elements
- Viewing and modifying CSS styles
- Testing and debugging JavaScript code
- Analyzing network requests
- Optimizing performance
The CSS Styles panel enables you to view and modify the CSS styles applied to specific elements, making real-time changes to the appearance of your web page. This functionality is invaluable for web development.
Customize and Control
You can customize and control DevTools to suit your needs by accessing the Customize and control DevTools menu.
The menu offers several options, including docking DevTools and the Activity Bar, selecting a theme, and showing keyboard shortcuts.
To customize DevTools, click the Customize and control DevTools button and select Settings, or press F1.
In the Settings > Preferences page, you can change several parts of DevTools, such as using the Browser UI language setting to use the same language in DevTools as in your browser, or changing the color theme of DevTools using the Theme setting.
Suggestion: Css Menu Maker Responsive
You can also customize keyboard shortcuts, for example, to use the same shortcuts in DevTools as in Visual Studio Code, select Match shortcuts from preset > Visual Studio Code.
Here are some key settings you can change:
- Add local files to a Workspace.
- Filter library code by using the Ignore List.
- Define the Devices you want to include in the device simulation and test mode.
- Select a network Throttling profile.
- Define simulated Locations.
By customizing DevTools, you can streamline your workflow and make the most of these powerful tools.
Saving Changes
Saving changes you make in the dev tools is a crucial part of the development process. You can access the Changes Tab through the command pallet with Control+Shift+P, then type "Show Changes".
There are two methods to save or persist changes: Workspaces and Local Overrides. Workspaces enable you to save changes directly to your working copy on disk. You can set them up under Sources → File System → Add Folder.
Local Overrides allow you to persist changes across sessions without affecting the original source files. You can set them up under Sources → Overrides, and use the Changes menu to preview or export a diff of what you've changed.
You can copy changes to the clipboard from the Changes Tab, or revert certain changes if needed.
Frequently Asked Questions
What are developer tools in a browser?
Developer tools in a browser are a suite of powerful tools that help you inspect and analyze web page elements, assets, and performance. They provide valuable insights to web developers, designers, and testers to optimize and improve website functionality and user experience.
How do I use F12 developer tools in Chrome?
To access Chrome's F12 developer tools, press F12 (Windows/Linux) or Option + ⌘ + J (macOS) to open the console. From there, select the Console option to start examining your code performance.
What browser has the best developer tools?
For developers, Google Chrome stands out with its extensive DevTools, offering a wide range of features and capabilities. Its powerful development environment makes it a top choice for web development and debugging.
Sources
- https://www.whatruns.com/blog/browser-developer-tools/
- https://www.codementor.io/learn-development/javascript-css-html-tutorial-front-end-development-tools
- https://learn.microsoft.com/en-us/microsoft-edge/devtools-guide-chromium/overview
- https://dev.to/lissy93/awesome-dev-tool-tips-32oo
- https://learntheweb.courses/topics/browser-developer-tools/
Featured Images: pexels.com