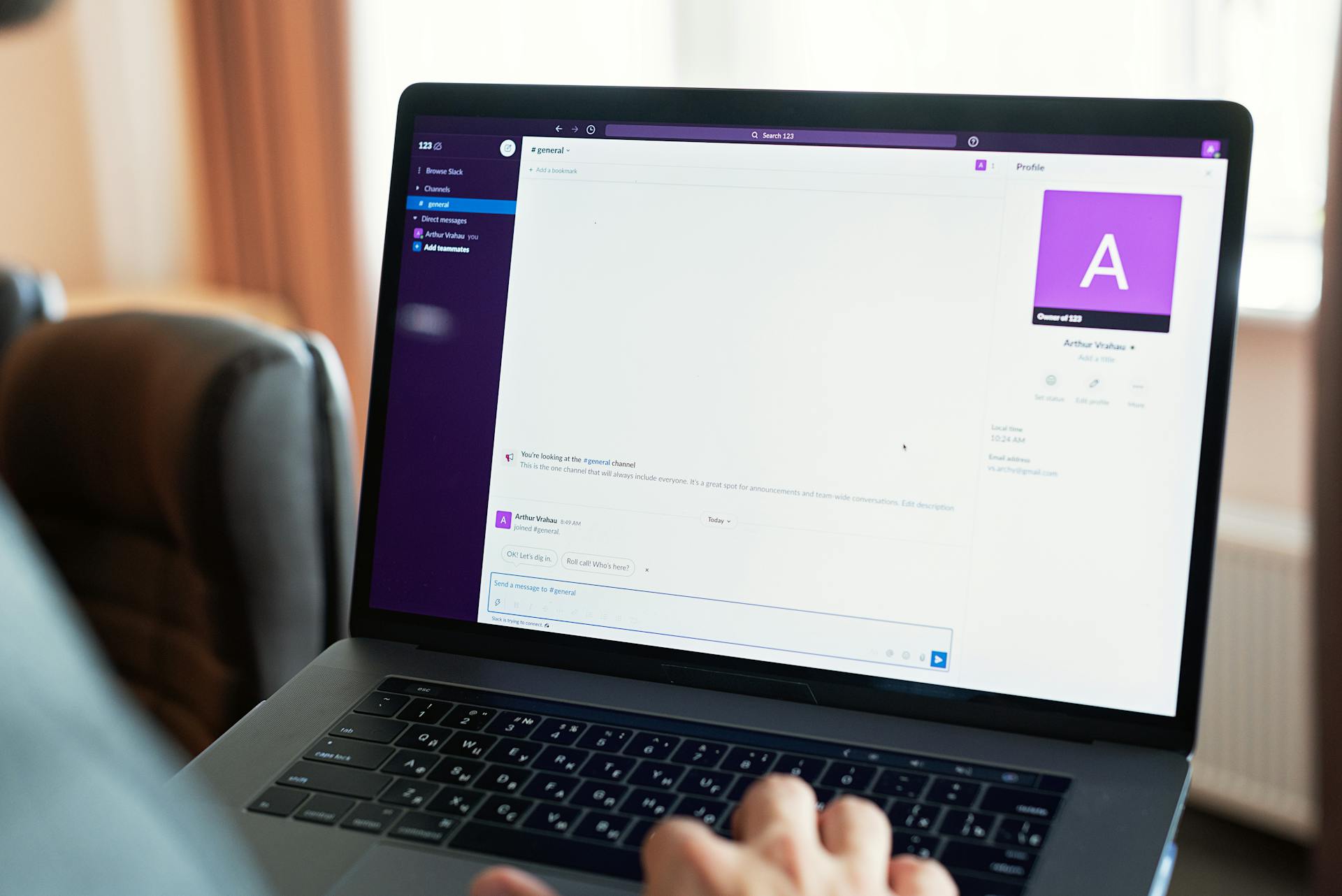
Forcing Azure AD sync with Azure AD Connect can be a bit tricky, but don't worry, I've got you covered.
First, you need to stop the Azure AD Sync service, which is usually done by running the command "net stop AADSync" in the Windows Services console.
The sync process can take anywhere from 30 minutes to several hours, depending on the size of your directory and the number of objects being synced.
To monitor the sync process, you can use the Microsoft Sync Tool, which provides real-time updates on the sync status.
To troubleshoot any issues, you can check the Azure AD Connect logs, which are usually located in the %programfiles%\Microsoft Azure AD Sync\Sync\Logs folder.
Azure AD Sync Basics
Azure AD Connect is a Microsoft tool that helps organizations with hybrid IT environments by synchronizing identity data between their on-premises Active Directory environment and Azure AD.
It's included for free with your Azure subscription and offers multiple features, including federation integration and health monitoring.
To get started with Azure AD Connect, you install the application on a domain-joined server in your on-premises data center.
The default installation option is Express Settings, which is used for the most common scenario: synchronizing data between a single on-premises forest that has one or more domains and a single Azure AD tenant.
Azure AD Connect automatically syncs data at predefined intervals, using two schedules: one for password changes and one for all other objects (users, computers, groups).
By default, Azure AD syncs passwords every 2 minutes and syncs object changes every 30 minutes.
You can force a delta sync by using PowerShell, which is necessary for getting a view of the default sync schedule of your machine.
The default sync schedule is controlled by two schedules, one for password changes and one for all other objects.
Check this out: Azure Database Sync
Azure AD Sync Settings
Azure AD sync settings are crucial for ensuring seamless synchronization between Azure AD and your on-premises directory. The allowed sync cycle interval is the maximum supported synchronization frequency, which is 30 minutes.
You can configure the scheduler to operate at a frequency other than the default 30 minutes by customizing the sync cycle interval. The next sync cycle policy type determines whether the next run should process delta changes or do a full import and sync.
The next sync cycle start time in UTC specifies the start time of the next sync cycle, and the purge run history interval displays the time operation logs should be kept, with a default storage time of 7 days.
Readers also liked: Azure Ad Token Expiration Time
Scheduler Settings
The Azure AD sync scheduler settings are crucial for maintaining a seamless synchronization process.
The AllowedSyncCycleInterval specifies Azure AD's minimum synchronization interval, which is the maximum supported synchronization frequency. This is a key setting to consider when configuring your sync schedule.
Azure AD allows you to make modifications to the sync intervals in the Azure synchronization manager, which can be done using the Set-ADSyncScheduler PowerShell command.
The default synchronization setting is 30 minutes, but you can change it to suit your needs. For example, you can change the sync schedule to run every 2 hours using the Set-ADSyncScheduler cmdlet.
To ensure that your changes are fully applied and activated, you should execute a delta sync after making adjustments to the sync schedule.
You must also be aware of the upper and lower limits for the Azure AD Sync schedule, which are 7 days and 30 minutes, respectively.
It's worth noting that you can temporarily disable the Azure AD Connect sync scheduler if you need to make many changes to the on-premises Azure AD.
To disable the scheduler, you can execute the necessary commands, and to enable it, you can run the Set-ADSyncScheduler cmdlet with the correct parameters.
The sync schedule can also be changed using the Set-ADSyncScheduler cmdlet, and you can specify the frequency using the d, HH, mm, and ss parameters. For example, to change the sync from 30 minutes to run every 1 hour, you can use the d – days, HH – hours, mm – minutes, ss – seconds format.
Additional reading: Azure Ad Change Password
Curate Your Groups
Be mindful of the groups you sync to Azure AD, as the default configuration will synchronize all user and group objects, except for those detailed above.
Group sprawl is a common problem, and regular group cleanup is smart for both productivity and security reasons.
There are two basic types of AD groups: security groups, which act as the trustee for securing an item, and distribution groups, which simplify communications addressing.
Use the sync engine's filtering capability to exclude any groups that are not relevant to your cloud environment.
Temporarily disable the scheduled sync task before making changes to the filtering, so your changes don't get implemented before you can verify that they are correct.
A unique perspective: Azure Ad Groups
A New Option
Microsoft now offers Azure AD Connect cloud sync, a lightweight agent that synchronizes data between on-premises and IaaS-hosted environments.
This new option manages its configuration in Azure AD, providing an alternative to the traditional Azure AD Connect sync application.
Azure AD Connect cloud sync supports synchronizing from a multi-forest disconnected Active Directory environment, which is particularly useful in merger & acquisition scenarios.
It also allows for the use of multiple provisioning agents, simplifying high availability environments.
However, Azure AD Connect cloud sync does not support writeback or synchronization of customer-defined AD attributes.
Microsoft provides a detailed feature comparison to help you choose the right synchronization option for your needs.
Suggestion: Azure Ad Connect Cloud Sync
Azure AD Sync Tools
You can use two primary tools to schedule or force a sync with Azure AD: the ADSync PowerShell module and the Synchronization Service Manager.
These tools perform the same behavior, with the only difference being one is a command-line (PowerShell) tool and the other is a GUI application.
The scheduler handles two tasks: finding leaked and unsafe passwords in your Active Directory by checking against the NCSC Password list.
You can import the ADSync PowerShell module by opening a PowerShell console and entering the following command: Import-Module -Name "C:\Program Files\Microsoft Azure AD Connect Sync\Bin\ADSAsync.psd1".
Discover more: Install Azure Ad Powershell Module
The ADSync PowerShell module contains cmdlets that allow you to manage the sync process using PowerShell.
To verify that the module has imported, use the Get-Module cmdlet and you should see the ADSync module listed.
Both the ADSync PowerShell module and the Synchronization Service Manager allow you to force a sync, either full or delta, by using the Start-AdSyncSyncCycle cmdlet with the PolicyType parameter.
Here are the options for forcing a sync:
Azure AD Sync Management
By default, the sync interval in Azure AD is 30 minutes, but you can change it or force a sync when necessary. You can force a sync on Azure either through the GUI or via PowerShell.
There are two ways to force a sync: via the Synchronization Service Manager or using PowerShell. To force a sync using the Synchronization Service Manager, navigate to the Start menu, select AD Connect, and then Synchronization Service.
You can see options to stop and start the sync on the right-hand pane, but keep in mind that you cannot make configuration changes while a synchronization cycle is running. Stopping the current cycle is not harmful, and pending changes will be processed with the next run.
To force a sync using PowerShell, you can use the Start-AdSyncSyncCycle cmdlet, which allows you to choose between a full sync or a delta sync. A full sync checks all objects across AD, while a delta sync only checks and syncs changes since the last run.
Check this out: Azure Sync Delta
With the Manager
You can force a sync on Azure AD using the Synchronization Service Manager. To do this, navigate to the Start menu and select AD Connect, then Synchronization Service.
Looking at the right-hand pane, you can see options to stop or start the sync. Note that when a synchronization cycle is running, you cannot make configuration changes.
Stopping the current cycle is not harmful and pending changes are processed with the next run. The sync scheduler settings can also be found here, including the AllowedSyncCycleInterval and CurrentlyEffectiveSyncCycleInterval.
The synchronization service manager is a powerful tool for managing Azure AD sync, and understanding its options can help you troubleshoot issues or make changes to your sync settings.
For more insights, see: Azure Ad Connect Sync Service Not Running
Setting Up PowerShell
To set up PowerShell, you'll need to install Windows PowerShell 5.1, as using an older version may affect the process.
The ADSync PowerShell module is installed in the C:\Program Files\Microsoft Azure AD Connect Sync\Bin folder, not in a known Windows PowerShell modules folder.
To import the ADSync module, open a PowerShell console and enter the following command: Import-Module -Name "C:\Program Files\Microsoft Azure AD Connect Sync\Bin\ADSync.psd1"
You can verify that the module has imported by using the Get-Module cmdlet.
The ADSync module will be listed if the import was successful.
Here's an interesting read: Windows 11 Join Azure Ad
Azure AD Sync Security
To ensure the security of your Azure AD Sync, protect the server where Azure AD Connect runs like a domain controller. Limit who has local administrative rights on the server.
Limit the accounts that can log in interactively, and control physical access to the server. This will prevent unauthorized access to sensitive data.
Make sure the service account for the tool has only the rights it needs, not more. This will reduce the attack surface of your Azure AD Sync.
Adhere strictly to best practices for password complexity and expiration to prevent password-related security issues. This includes using strong, unique passwords and changing them regularly.
Worth a look: Azure Ad Connect Migrate to Another Server
Azure AD Sync Best Practices
To ensure a smooth force Azure AD sync, it's essential to understand and follow best practices for using Azure AD Connect. This involves understanding the key best practices to keep in mind when using the tool.
One of the most critical best practices is to follow the guidelines from the Microsoft Identity engineering team, who have learned from some of the largest and most complex enterprise scenarios using Azure Active Directory. This expertise can be a valuable resource for any organization looking to implement a force Azure AD sync.
Recommended read: How to Refresh Onedrive
Regularly reviewing and updating your Azure AD Connect configuration is crucial to ensure seamless synchronization between your on-premises Active Directory and Azure AD. This helps to prevent any potential issues that may arise from outdated or misconfigured settings.
It's also important to learn from the best practices of Azure AD hybrid organizations, who have successfully implemented force Azure AD sync in their environments. By following these proven strategies, you can minimize risks and ensure a successful implementation.
Azure AD Sync Installation
To sync on-prem Active Directory to an Azure AD tenant, you'll first need to download and install the Azure AD Connect software. You can download it from the Azure Portal or by going directly to the software package.
There are two main options for downloading Azure AD Connect. You can either download it from the Azure Portal or by going directly to the software package.
You can download the software package directly, which is a convenient option if you prefer not to navigate the Azure Portal.
Broaden your view: Azure Ad Portal
Azure AD Sync Tenant Features
To check the Azure AD sync features for a tenant, you'll need to run the command "Connect-MsolService" to connect to Azure Active Directory. This command will then show you what features are enabled or disabled.
You can start by connecting to Azure Active Directory using the "Connect-MsolService" command. This is a crucial step in getting started with Azure AD sync.
A unique perspective: Group Naming Policy in Azure Active Directory
Frequently Asked Questions
How to manually sync Entra Connect?
To manually sync Entra Connect, run the command `Start-ADSyncSyncCycle -PolicyType Delta` for a delta sync or `Start-ADSyncSyncCycle -PolicyType Initial` for a full sync from a PowerShell prompt.
How long does it take for Azure AD to sync?
Azure AD syncs AD objects every 30 minutes by default, with the option to manually trigger a sync at any time. This sync cycle is initiated using the Start-ADSyncSyncCycle command.
What is the default Azure AD Connect Sync?
The default Azure AD Connect Sync frequency is every 3 hours. This ensures identity data is updated at regular intervals without the need for manual intervention.
How do I force stop Azure AD sync?
To force stop Azure AD sync, run the command "Disable Azure AD Sync" after connecting to Azure AD using Connect-MsolService. This will immediately halt the sync process.
How often does Azure AD sync?
Azure AD syncs every 30 minutes by default, but urgent changes can be synchronized immediately with Azure AD. Learn how to force sync Azure AD Connect for timely updates.
Sources
- https://infrasos.com/azure-ad-connect-force-sync-powershell-synchronization-service-manager/
- https://activedirectorypro.com/force-sync-azure-ad-connect-using-powershell/
- https://adamtheautomator.com/azure-ad-connect/
- https://blog.quest.com/azure-ad-connect-how-it-works-and-best-practices-for-synchronizing-your-data/
- https://www.enowsoftware.com/solutions-engine/azure-active-directory-center/force-azure-ad-connect-to-connect-to-specific-domain-controllers-only
Featured Images: pexels.com


