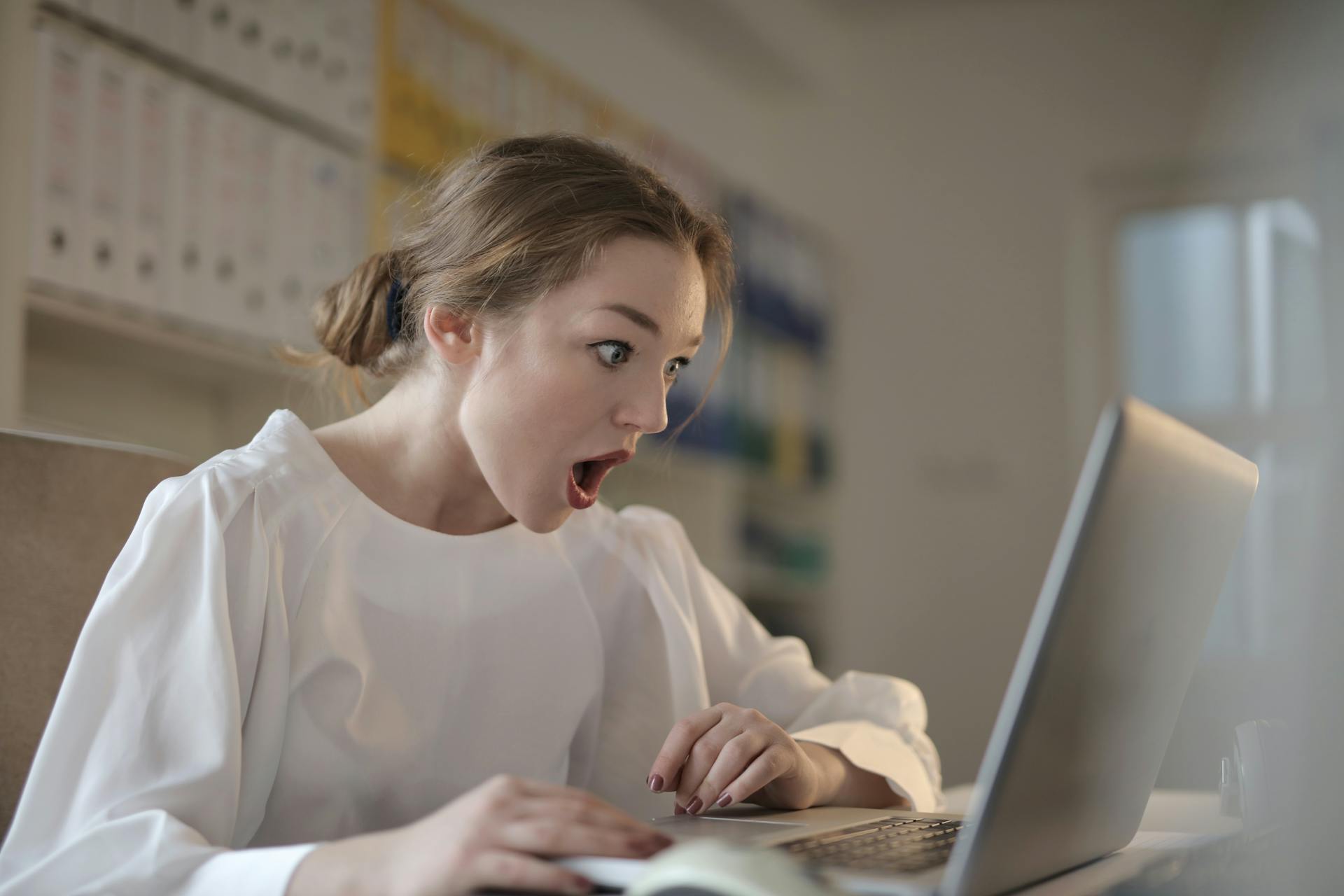
Google Drive frozen? Don't worry, it's more common than you think. Google Drive can freeze due to various reasons, including network connectivity issues, outdated browser, or corrupted files.
A slow internet connection can cause Google Drive to freeze, especially if you're using a shared network or a public Wi-Fi. In this case, try restarting your router or switching to a different network.
Corrupted files can also cause Google Drive to freeze. This can happen if you're working with a large file or if your computer's disk is almost full. Try deleting some files or freeing up some space on your disk to resolve the issue.
If none of these solutions work, it's possible that your Google Drive account is experiencing server-side issues.
Explore further: Google Drive Waiting for Network
Troubleshooting Google Drive
Troubleshooting Google Drive can be a frustrating experience, but there are several potential reasons why it might be frozen.
A poor internet connection can cause your Google Drive to stop syncing, so check your Wi-Fi or data connection to ensure it's stable. Incorrect sync/proxy configurations in Google Drive can also cause issues, so double-check your settings.
If you're using a Mac, you might need to run the Google Drive script to fix the problem. Alternatively, you can try force stopping Google Drive, clearing the cache and data, or updating the application to resolve the issue.
Here are some common fixes to Google Drive stuck on "Waiting to upload" or "Starting upload":
Sync Issues
Sync Issues can be frustrating, especially when you're counting on Google Drive to keep your files up to date. A poor internet connection can cause your Google Drive to stop syncing altogether.
If your internet is stable, the next thing to check is your settings. Make sure your sync and proxy configurations are correct, as incorrect settings can also prevent syncing.
System firewalls or antivirus software can sometimes block the Google Drive syncing process, so try temporarily disabling them to see if that resolves the issue.
If you're running low on storage space, you might need to free up some room on Google Drive. If only a few files won't sync, it's likely due to a storage limit issue.
Curious to learn more? Check out: Google Drive Preferences
An outdated Google Drive version can also cause syncing problems, so make sure you're running the latest version.
Here are some common reasons why Google Drive might not be syncing:
- Poor internet connection
- Incorrect Settings
- Antivirus/Firewall software is blocking the sync
- You need more space
- Conflicting file version/Outdated version
If you're still having trouble, you can try forcing Google Drive to stop and then restart it. To do this, go to your device's settings, click on Apps & notifications, and open the Google Drive app. Then, click FORCE STOP and restart Google Drive to see if that resolves the issue.
Troubleshooting Strategies
Troubleshooting Google Drive can be a frustrating experience, but don't worry, I've got you covered. Google Drive not working on Mac is a common problem users may experience, and it's typically easy to fix.
One of the most common problems is Google Drive not opening on Mac, but you can fix it by running the Google Drive script. If that doesn't work, you can try restarting the Google Drive application, checking your internet connection, or clearing the cache and data of the Google Drive app.
Check this out: Google Drive Doesn't Update on Computer Windows 10
There are several reasons why Google Drive may not be syncing, including a poor internet connection, incorrect settings, antivirus or firewall software blocking the sync, or a storage limit issue. You might have surpassed your allocated storage limit on Google Drive, or an outdated Google Drive version may not sync properly with the server.
To fix Google Drive not syncing on Mac, you can try the following methods:
- Poor internet connection: Check your internet connection and restart your router if necessary.
- Incorrect Settings: Check your sync/proxy configurations in Google Drive.
- Antivirus/Firewall software is blocking the sync: Disable your antivirus or firewall software temporarily.
- You need more space: Check your storage limit and delete some files if necessary.
- Conflicting file version/Outdated version: Update your Google Drive version.
If Google Drive is stuck on "Starting upload" or "Waiting to upload", you can try restarting the Google Drive application, checking your internet connection, or clearing the cache and data of the Google Drive app. If that doesn't work, you can try force stopping Google Drive, turning off Wi-Fi, or updating the application.
For your interest: Google Drive Taking Forever to Upload
Fixing Mac Issues
If Google Drive is frozen on your Mac, try quitting and restarting the application. This simple fix can resolve 90% of issues, including syncing problems.
To quit Google Drive, click on the icon in the menu bar, select the gear icon, and choose Quit.
Alternatively, you can try restarting your Mac entirely. Click the Apple icon, select Restart, and wait for your Mac to boot up again.
For more insights, see: Google Drive Not Syncing with Mac
Why Not Working on Mac?
If your Google Drive isn't working on your Mac, it's likely due to an outdated version of Google Drive. This can cause issues with syncing and accessing your files.
One common reason for this problem is that syncing permission is not allowed. This means that your Mac is blocking Google Drive from syncing your files.
Another possible cause is that anti-malware software is blocking Google Drive. This is a common issue that can be easily resolved by adding Google Drive to the list of allowed applications.
In some cases, the problem may be caused by incompatibility with other applications or software on your Mac. This can be a tricky issue to resolve, but it's worth checking to see if any other apps are causing conflicts.
A stable wifi network or broadband connection is also essential for Google Drive to work properly. If your internet connection is weak or unstable, it can cause issues with syncing and accessing your files.
See what others are reading: Google Drive Cannot Start Due to a Permission Issue
In some cases, the operating system on your Mac may prevent Google Drive from working. This can be a problem if you're running an older version of macOS.
Finally, problems on Google's side can also cause Google Drive to stop working on your Mac. This can be frustrating, but it's usually resolved quickly by Google's team.
Take a look at this: Google Drive Issues
Fixing Mac Issues
Restarting your Mac can resolve 90% of Google Drive not working issues, including syncing problems.
To do this, click on the Google Drive icon in the menu bar, then click the gear icon (Settings) and choose Quit in the drop-down menu. Next, click the Apple icon in the Apple menu and select Restart. Wait for your Mac to boot up again, then relaunch Google Drive if it wasn't set to start automatically on startup.
You can also try running the Google Drive script to fix the issue. However, if you're not sure where to start, quitting and restarting your Mac is a good place to begin.
Explore further: Google Drive Cannot Start

Several reasons may cause Google Drive not working on Mac, including an old Google Drive version, syncing permission issues, and anti-malware software blocking Google Drive.
Here are some common error signals you might see when Google Drive is not working on Mac:
- An authorization error pops up when you try to log in.
- Files on your Mac don't sync with Google Drive.
- When you try to log in, you find the login screen keeps refreshing.
- An error message indicates that syncing is not available for your account.
Fixes
Fixing common Mac issues can be a breeze if you know the right tricks. Google Drive not working on Mac is a common problem users may experience.
To fix Google Drive not opening on Mac, try running the Google Drive script. This method is typically easy to perform and can resolve the issue.
If the above solution doesn't work, you can try restarting the Google Drive application or checking your internet connection. Clearing the cache and data of the Google Drive app can also help.
If Google Drive is stuck on "Waiting to upload", try clearing the cache, force stopping the app, turning off Wi-Fi, or updating the application.
Readers also liked: Google Drive Local App Failing

Here are some specific methods to fix Google Drive stuck on "Waiting to upload":
- Method 1: Clear cache
- Method 2: Force stop Google Drive
- Method 3: Turn off Wi-Fi
- Method 4: Update the application
If you're experiencing issues with Google Drive stuck on "Starting upload", check the internet, turn off any browser extensions, clear cache and data of the browser, or upload files with incognito mode.
A unique perspective: Google Drive Won't Upload
Resolving Connectivity Issues
A weak internet connection can cause your Google Drive to stop syncing. This is a common issue that can be frustrating, but it's easily fixable.
To start, check your internet connection. If it's unstable or weak, try restarting your router or switching to a different network. This can often resolve the issue.
Incorrect settings in Google Drive can also prevent syncing. Make sure your sync and proxy configurations are correct, as incorrect settings can cause problems.
Here are some common connectivity issues that can prevent Google Drive from syncing:
- Poor internet connection: An unstable or weak internet can cause your Google Drive to stop syncing.
- Incorrect Settings: Incorrect sync/proxy configurations in Google Drive can also stop the syncing problem.
- Antivirus/Firewall software is blocking the sync: System firewall or antivirus software can sometimes block the Google Drive syncing process.
- You need more space: You might have surpassed your allocated storage limit on Google Drive. This is especially true if only a few files won't sync.
- Conflicting file version/Outdated version: An outdated Google Drive version may not sync properly with the server.
Check for Interference
Poor internet connection can cause Google Drive to stop syncing, so make sure your Wi-Fi is stable and strong.
Incorrect sync/proxy configurations in Google Drive can also stop the syncing problem, so double-check your settings.
Antivirus/Firewall software can sometimes block the Google Drive syncing process, so consider temporarily disabling it to see if it makes a difference.
You might have surpassed your allocated storage limit on Google Drive, which can prevent syncing.
If you're using outdated software, it may not sync properly with the server.
Here are some common culprits to check:
- Weak internet connection
- Incorrect sync/proxy configurations
- Antivirus/Firewall software blocking the sync
- Outdated Google Drive version
Try temporarily disabling your antivirus or firewall software and see if the upload succeeds. If it does, you may need to add an exception or whitelist for Google Drive in your security software settings.
Try a Different Browser
Sometimes, a simple switch can resolve connectivity issues. Try using a different web browser, as they may handle uploads more efficiently.
Google Chrome, Mozilla Firefox, Microsoft Edge, and Safari (for macOS users) are popular alternatives that might do the trick.
Installing a fresh browser and attempting the upload again may resolve the issue.
Updating and Refreshing
Updating and Refreshing can make a big difference in resolving the Google Drive frozen issue. Updating to the latest version of Google Drive in the Google Play store can solve the problem.
If you're running an old version of Google Drive, it may have bugs and errors that cause the program to freeze. Updating to the latest version can resolve these issues.
Restarting your phone after updating Google Drive can also help refresh the program. This simple step can sometimes resolve the frozen issue.
Updating and refreshing Google Drive can be a straightforward solution to the frozen problem. Just head to the Google Play store and update to the latest version.
Related reading: Google Drive Storage Not Updating
Common Problems and Solutions
Google Drive frozen can be frustrating, but don't worry, I've got you covered. Running the Google Drive script can help fix the problem of Google Drive not working on Mac.
If you're experiencing issues with Google Drive stuck on "Waiting to upload", try restarting the Google Drive application or checking your internet connection. You can also clear the cache and data of the Google Drive app.
Clearing cache is a simple yet effective method to fix the problem. Force stopping Google Drive and turning off Wi-Fi can also help.
If you're stuck on "Starting upload" on the Google Drive web page, check your internet connection first. Turning off any browser extensions, clearing cache and data of the browser, and uploading files with incognito mode can also help.
Here are some common problems and their solutions:
Try these methods to fix the problem of Google Drive frozen.
Sources
- https://mobiletrans.wondershare.com/android-tips/google-drive-not-syncing.html
- https://iboysoft.com/tips/google-drive-not-working-mac.html
- https://www.picbackman.com/tips-tricks/resolving-google-drive-uploading-stuck-the-ultimate-guide/
- https://www.cbackup.com/articles/google-drive-upload-stuck.html
- https://www.minitool.com/news/google-drive-stuck-on-starting-upload.html
Featured Images: pexels.com


