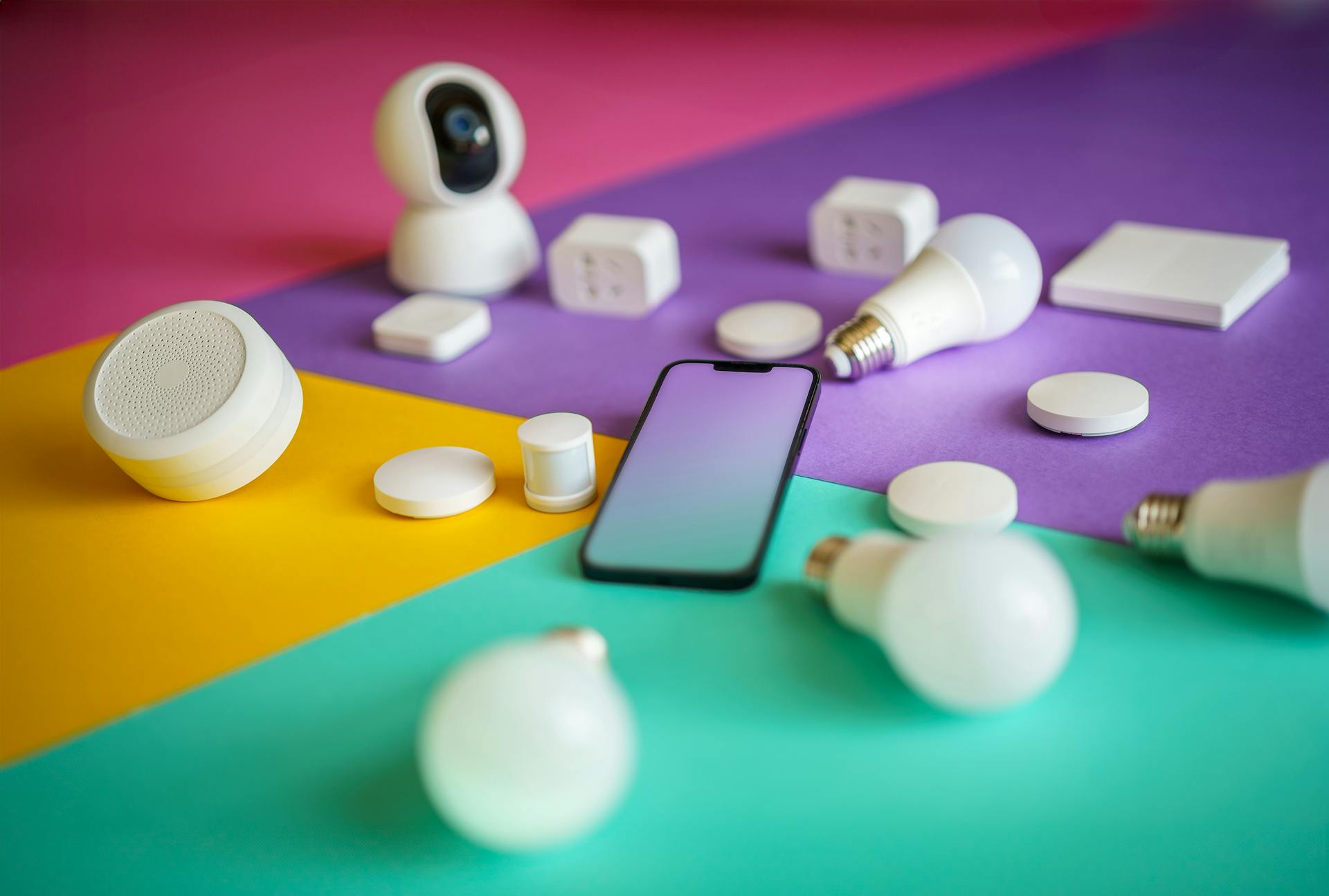To set up Google Drive Sync on your Android device, you'll need to download the Google Drive app from the Google Play Store. This will give you access to all your files and folders stored in the cloud.
The Google Drive app is available for free, and it's compatible with most Android devices running Android 4.4 or later. Once you've downloaded the app, you can sign in with your Google account to access your files.
Google Drive Sync allows you to access your files from any device with an internet connection, making it easy to collaborate with others or access files on the go.
You might enjoy: How Do I Access Amazon Cloud Drive
Google Drive Sync Options
You can sync files to Google Drive using the Google Drive webpage, Drive for Desktop, mobile app, or third-party tool like AOMEI Backupper Standard. This allows you to access your files from any device and share them easily with others.
Syncing files to Google Drive can help you avoid data loss due to force majeure, freeing up space on your local device, and making it easier to edit and share files.
With AOMEI Backupper Standard, you can automatically sync files to Google Drive without manual operation. This tool provides a clean interface and reliable performance, making it suitable for users who need to sync files regularly.
To use AOMEI Backupper Standard, you need to install the Google Drive app on your computer in advance and select Sync > Basic Sync on the main window. Then, click "Add Folder" to select files or folders to sync to Google Drive.
Here are the key features of AOMEI Backupper Standard:
- Email notification: You can enable email notification to be alerted if your files sync successfully or if any error messages occur during the process.
- Real-time Sync: You can upgrade to AOMEI Backupper Professional to enjoy the Real-time Sync feature, which syncs your files as soon as they are changed.
- Scheduled Sync: You can enable Scheduled Sync to automatically sync files to Google Drive at a specific time, such as daily, weekly, or monthly.
Syncing Issues
Google Drive sync issues can be frustrating, but there are common reasons behind them. A weak or unstable internet connection can interfere with the synchronization process.
Poor internet connection can cause your Google Drive to stop syncing, so check your Wi-Fi or mobile data connection. This is one of the most common reasons for syncing issues.
Incorrect settings or configurations within the Google Drive app or website can also cause synchronization issues. Make sure your proxy settings are set to "Direct Connection" to resolve this issue.
Curious to learn more? Check out: Google Drive Not Syncing Windows 11
Antivirus or firewall software on your device can block Google Drive from syncing. Check your system firewall or antivirus software to see if it's blocking the syncing process.
You might have surpassed your allocated storage limit on Google Drive, which can prevent syncing new files. Check your storage space and free up some room if you need to.
Here are some common reasons for Google Drive syncing issues:
- Poor internet connection: An unstable or weak internet can cause your Google Drive to stop syncing.
- Incorrect Settings: Incorrect sync/proxy configurations in Google Drive can also stop the syncing problem.
- Antivirus/Firewall software is blocking the sync: System firewall or antivirus software can sometimes block the Google Drive syncing process.
- You need more space: You might have surpassed your allocated storage limit on Google Drive. This is especially true if only a few files won't sync.
- Conflicting file version/Outdated version: An outdated Google Drive version may not sync properly with the server.
Syncing Files
Syncing files to Google Drive is a great way to keep your important documents and photos safe and accessible from anywhere. You can get 15 GB of free storage by signing up for a Google Drive account.
To sync files, you can use the Google Drive mobile app on your Android device. Open the app, click the "+" button, and select images or files to upload. You can also automatically sync files to Google Drive using a third-party tool like AOMEI Backupper Standard.
If you need to sync files regularly, AOMEI Backupper Standard is a good option. It's free, easy to use, and provides features like email notification and scheduled sync. To use it, download and install the software, select Sync > Basic Sync, and add the files or folders you want to sync to Google Drive.
You can also use MultCloud to sync files from your NAS to Google Drive. This tool supports over 30 leading clouds, including Google Drive, and allows you to sync files in real-time or schedule syncs. To use it, create a MultCloud account, add your NAS and Google Drive accounts, and set up a cloud sync task.
Here are some common reasons why Google Drive may not be syncing:
- Weak or unstable internet connection
- Incorrect settings or configurations within the Google Drive app or website
- Antivirus or firewall software blocking Google Drive
- Insufficient storage space or exceeded storage limit
- Conflicting file versions or outdated Google Drive version
To resolve these issues, try changing your proxy settings to "Direct Connection" in the Google Drive app settings. You can also try restarting the Google Drive app or checking for updates to the latest version.
Managing Sync
You can pause and resume syncing in Google Drive if you encounter stuck files. This can be done by clicking the Google Drive icon from the Taskbar on Windows and tapping the "Gear" icon, then selecting "Pause Syncing" and waiting a few moments before choosing "Resume Syncing".
To automatically sync files to Google Drive, you can use a third-party tool like AOMEI Backupper Standard. This tool provides a clean interface and reliable performance, and can sync data from cloud drives, external hard drives, and more.
There are also other tools available that can help you manage sync, such as Google Backup & Sync, Syncdocs, cloudHQ, Odrive, and Good Sync. These tools can help you sync your files and folders to Google Drive with ease.
For more insights, see: How to Stop Google Drive Syncing
CloudHQ
CloudHQ is a powerful tool that has developed over 60 productive applications, including one that allows saving emails to Google Drive. This feature is a game-changer for anyone looking to boost their productivity.
With CloudHQ, you can attach files to Gmail from any cloud apps, convert Google Docs to Gmail, and save emails in the form of PDF and upload them to Google Drive. This level of flexibility is hard to find in other tools.
CloudHQ offers a range of pricing options, including a free version, premium ($118), business ($300), and enterprise versions. This means you can choose the plan that best suits your needs and budget.
Here are the key features of CloudHQ's pricing plans:
Overall, CloudHQ is a solid choice for anyone looking to manage their sync needs with Google Drive.
Automatically Sync NAS
You can sync your NAS to Google Drive automatically using MultCloud, a cloud-to-cloud sync tool that supports over 30 leading clouds, including Google Drive.
MultCloud supports NAS syncing, making it a great option for users who want to store and share files securely.
To sync your NAS to Google Drive, you'll need to create a MultCloud account, which is free.
Worth a look: Azure Nas Storage
Once you've created your account, log in to MultCloud and click the "Add Cloud" button to add your NAS account.
Select your NAS among the cloud providers listed, authorize MultCloud to access your NAS account, and your NAS account will be added to MultCloud.
Next, click Google Drive to add and follow the instructions to finish adding your Google Drive to MultCloud.
To start syncing your NAS to Google Drive, click "Cloud Sync", select your NAS as the source, select Google Drive as the destination, and click "Sync Now".
The process will begin, and you can close the page because MultCloud can run the task in the background.
If you want to know the execution result of the task, you can set up the email notification in "Options" to receive the execution status in time.
MultCloud runs your task in simple sync mode by default, but you can manually select other modes, such as one-way sync or two-way sync, depending on your needs.
Here are the main sync modes supported by MultCloud:
- Real Time Sync
- One-way Sync
- Two-way Sync
One-way Sync includes the following sub-modes:
- Simple Sync
- Mirror Sync
- Move Sync
- Cumulative Sync
- Update Sync
- Incremental Sync
- Full Backup Sync
Pause and Resume
If you're experiencing issues with Google Drive not syncing on your Mac, you can try pausing and resuming syncing to resolve the problem.
Trying to pause and resume syncing can be a good idea, as it might resolve the issue with stuck files.
To pause syncing, click the Google Drive icon from the Taskbar on Windows and tap the "Gear" icon.
After pausing syncing, wait for a few moments before choosing "Resume Syncing" from the same menu.
While pausing and resuming syncing doesn't always work, it's still worth a shot.
If this caught your attention, see: Google Drive Mac Not Syncing
Select All Folders
Click the Google Drive icon on the Taskbar to access the "Preferences" menu. From there, select "Google Drive" from the left side.
You'll need to change settings in the "Folders from Drive" part to ensure all folders are selected. Not selecting all folders can cause the Google Drive folder not syncing issue.
Start by clicking the "Gear" icon to access the "Preferences" menu. Tap the "Gear" icon to access "Preferences" and select "Google Drive" from the left side.
To remedy the problem, you'll need to make sure all folders are selected. This is a crucial step in ensuring your Google Drive folder syncs correctly.
Expand your knowledge: Do I Need Onedrive on My Android Phone
Frequently Asked Questions
How do I turn off Google Drive sync on Android?
To turn off Google Drive sync on Android, go to Settings > Accounts > Google account > Account sync and toggle off the Drive option. This will stop your Android device from syncing files with Google Drive.
Sources
- https://support.google.com/drive/answer/2424384
- https://www.contactbook.app/blog/best-google-drive-sync-apps
- https://updf.com/knowledge/google-drive-not-syncing/
- https://mobiletrans.wondershare.com/android-tips/google-drive-not-syncing.html
- https://www.multcloud.com/tutorials/sync-files-to-google-drive-1003.html
Featured Images: pexels.com