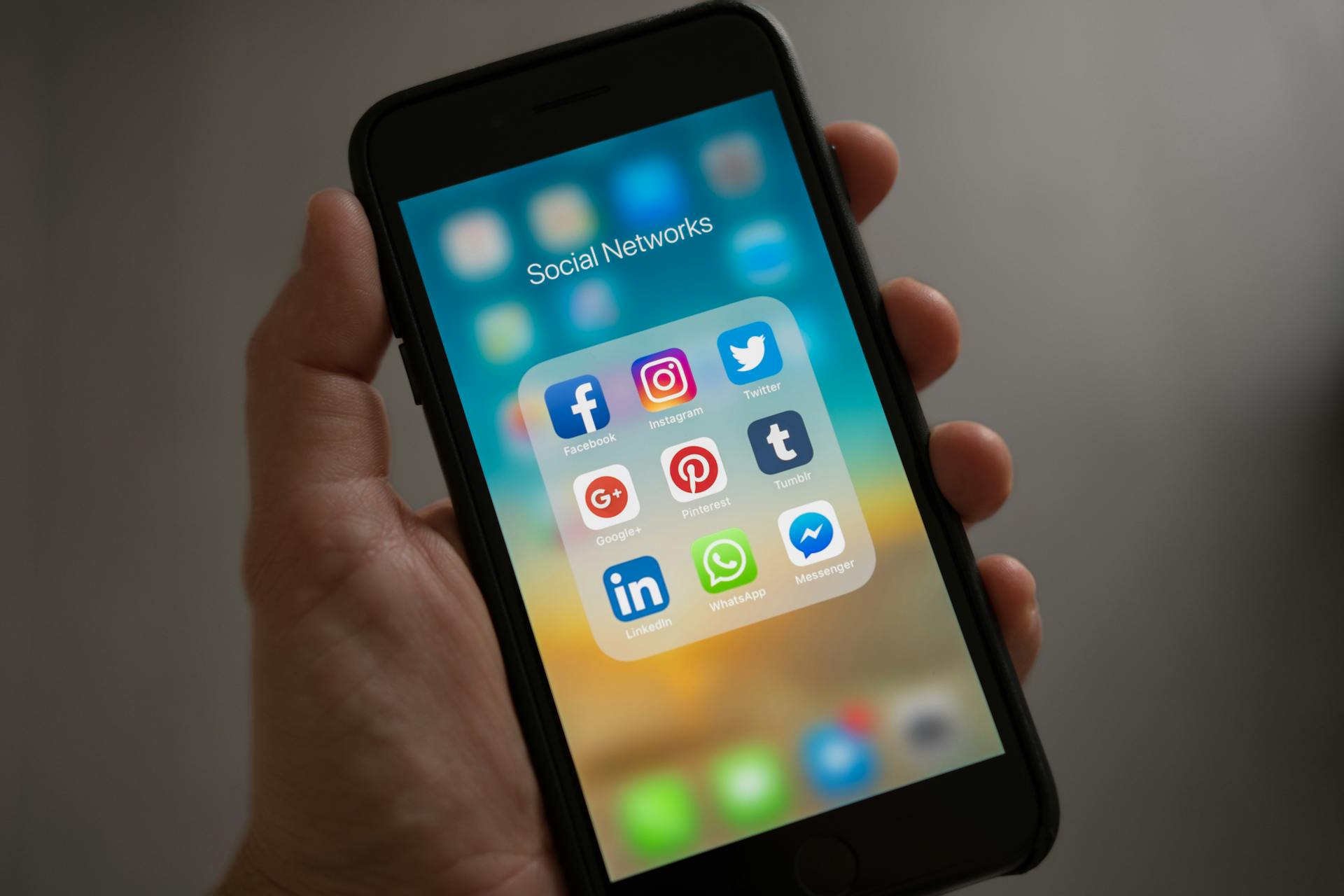
To access OneDrive on your iPhone, you'll need to download the OneDrive app from the App Store.
The OneDrive app is free to download and can be found by searching for "OneDrive" in the App Store.
Once you've downloaded the app, tap the "Get" button to install it on your iPhone.
You can also access OneDrive through the Files app on your iPhone, which allows you to view and manage your files across all your apps.
For your interest: How to Get Files to Show on Onedrive on Mac
Setting Up OneDrive on iPhone
To set up OneDrive on your iPhone, you need to download and install the OneDrive app from the App Store.
First, open the App Store on your iPhone. This is where you'll find the OneDrive app waiting to be downloaded.
To find the app, simply search for "OneDrive" in the search bar. This will bring up the official OneDrive app, which you can then tap to download and install.
Once the installation is complete, open the OneDrive app on your iPhone. This will take you to the sign-in page, where you can enter your Microsoft account credentials or create a new account if you don't have one.
To sign in, simply enter your email address and password, and tap "Sign in" to complete the process.
See what others are reading: How to Open Onedrive Folder in Windows File
Accessing Files on iPhone
To access your OneDrive files on iPhone, you can use the OneDrive app or the Files app. The OneDrive app is available for free from the App Store and allows you to sign in with your Microsoft account credentials to browse and download your files.
Alternatively, you can use the Files app to access OneDrive. This method allows you to view files you have added to OneDrive, edit and share files, and even create new folders and files.
Here's a quick rundown of the steps to access OneDrive using the Files app:
Access iOS Files
Accessing files on your iPhone is a breeze, thanks to various options available. You can access your OneDrive files using the OneDrive app, the Files app, or even a web browser.
To access your OneDrive files using the OneDrive app, you'll need to install the app from the App Store (Free) and sign in with your Microsoft account credentials. The process is similar to accessing OneDrive files on Android.
See what others are reading: Removing Onedrive Files from Pc
Alternatively, you can use the Files app to access OneDrive files. To do this, open the Files app, tap the "Find" tab, and then tap the three dots in the top-right corner and select "Edit." Under "Locations", turn on the switch next to OneDrive to enable it.
If you prefer to access OneDrive files without installing an additional app, you can use a web browser like Safari. Simply open your browser, visit the OneDrive website (onedrive.com), and sign in with your Microsoft account credentials.
For another approach, see: How to Open Onedrive in File Explorer
Backing Up Smartphone Photos
Backing up your smartphone photos is a great way to ensure they're safe and easily accessible. You can use the OneDrive app to automatically upload your photos and screenshots to your Microsoft cloud storage as soon as they're created.
This feature is available on both iOS and Android devices, and it's a game-changer for anyone who wants to keep their memories safe. The app will upload your photos to your OneDrive account, making them available on all your devices with a OneDrive app installed.
Worth a look: Iphone Photos Backup to Onedrive
To enable this feature on your iOS device, open the OneDrive app, tap the user icon in the top-left corner, and select Settings. From there, select Camera Upload and toggle the switch next to it to turn it on. You may be asked for permission to access your photos, so be sure to tap OK.
Once you've enabled Camera Upload, your photos will be automatically uploaded to your OneDrive account. They'll be sorted in folders named after the year they were created, making it easy to find and access them.
Here's a quick rundown of the steps to enable Camera Upload on your iOS device:
- Open the OneDrive app on your iPhone, iPod touch, or iPad
- Tap the user icon in the top-left corner and select Settings
- Select Camera Upload and toggle the switch next to it to turn it on
By following these simple steps, you can rest assured that your smartphone photos are safely backed up and easily accessible on all your devices.
Understanding OneDrive on iPhone
OneDrive is a cloud storage platform developed by Microsoft that allows users to store, share, and access files from anywhere with an internet connection. It provides a seamless integration with various devices and operating systems, including iOS.
To access OneDrive on your iPhone, you can install the OneDrive app from the App Store, which is free. You'll also need to sign in with your Microsoft account credentials.
OneDrive offers a generous amount of free storage space, making it an ideal choice for both personal and professional use. This means you can store all your important files and documents in OneDrive's extensive cloud storage, saving you a lot of space on your iPhone.
Here are some reasons why you might want to access OneDrive on your iPhone:
- Accessibility: With just an Internet connection, you can access your files from anywhere in the world via OneDrive.
- Storage: You can store all your important files and documents in OneDrive’s extensive cloud storage, saving you a lot of space on your iPhone.
- File Management: OneDrive makes organizing your files a breeze. You have the ability to create folders, transfer files between folders, and delete unnecessary files.
- Backup: You can back up your iPhone using OneDrive. If you lose your phone or it crashes, this is a great way to keep your files safe.
- Integration: Word, Excel, PowerPoint, and OneDrive are seamlessly integrated, making it easier to create, edit, and share documents on your iPhone.
Enable Camera Uploads on iOS
To enable camera uploads on your iPhone, you'll need to open the OneDrive app and tap the user icon in the top-left corner. From there, select Settings, then Camera Upload.
The Camera Upload switch will turn blue when it's enabled, allowing you to automatically upload your photos to OneDrive. If prompted, tap OK to allow the app to access your photos.
A unique perspective: Onedrive Preparing to Upload
Once you've enabled Camera Upload, your photos will be available within OneDrive > Pictures > Camera Roll, sorted in folders named after the year they were created.
Here's a step-by-step guide to enable camera uploads on your iPhone:
1. Open the OneDrive app on your iPhone, iPod touch, or iPad.
2. Tap the user icon in the top-left corner.
3. Select Settings.
4. Select Camera Upload.
5. Tap the switch next to Camera Upload to turn it on.
By following these simple steps, you'll be able to automatically upload your photos to OneDrive, keeping them safe and accessible from anywhere.
You might like: Photos in Onedrive
Understanding
OneDrive is a cloud storage platform developed by Microsoft that allows users to store, share, and access files from anywhere with an internet connection.
It provides a seamless integration with various devices and operating systems, including iOS, making it a convenient option for iPhone users.
OneDrive offers a generous amount of free storage space, which is a great starting point for storing your files.
Recommended read: How to Give Access to Onedrive to Another User
Microsoft 365 subscribers get additional features, making OneDrive an ideal choice for both personal and professional use.
You can access your files from anywhere in the world via OneDrive, which is especially useful for travelers and busy people.
OneDrive also makes organizing your files a breeze, allowing you to create folders, transfer files between folders, and delete unnecessary files.
See what others are reading: How to Share Files on Onedrive for Business
Downloading Videos
Downloading videos from OneDrive is a straightforward process on your iPhone. You can access your OneDrive account through the OneDrive app.
To start, locate the video file you want to download in OneDrive. You can do this by browsing through your files or searching for the specific video.
Once you've found the video, tap and hold it to select it. This will allow you to access additional options.
Next, tap the ellipsis (...) icon in the toolbar to view the options menu. From here, select "Save" or "Save a Copy" to begin the download process.
The video will be saved to the destination folder of your choice, where you can access it for offline viewing.
The download process is relatively quick, and once completed, the video will be available for offline viewing in the selected folder.
Recommended read: How Do I save to Onedrive
Syncing and Uploading Files
CBackup is a professional cloud backup and sync service that allows you to sync local data to cloud drives like OneDrive for free.
It has no file count or size limits and will not limit your file upload speed.
You can use CBackup to sync your camera roll with OneDrive if the previous solutions don't work.
To use CBackup, you need to download it, create an account, and run it.
Make sure your phone is connected to your computer and can be recognized.
Head to Storage, select OneDrive, and hit Authorize Now to allow CBackup to access your OneDrive account.
Follow the steps to allow CBackup to access your OneDrive account.
Select the camera roll you want to sync to OneDrive, then choose a OneDrive folder as the destination.
Tap on Start Sync to sync the selected files to OneDrive.
This will ensure that your camera roll is synced with OneDrive without any issues.
Additional reading: Onedrive Sync to Computer
Frequently Asked Questions
Where is the OneDrive folder on my iPhone?
To access your OneDrive folder on your iPhone, press the Home button, open Files, and navigate to the Browse section. From there, you'll find OneDrive listed as a location to access your cloud storage.
Is OneDrive free on iPhone?
Yes, OneDrive offers 5 GB of free cloud storage for iPhone users, perfect for backing up your photos and documents. Upgrade to a Microsoft 365 subscription for up to 1 TB of storage and more features.
Sources
- https://www.lifewire.com/how-to-use-onedrive-4176105
- https://www.makeuseof.com/how-use-onedrive-access-files-any-device/
- https://www.cbackup.com/articles/onedrive-camera-roll-not-syncing.html
- https://www.picbackman.com/tips-tricks/how-to-download-videos-from-onedrive-to-iphone/
- https://www.multcloud.com/explore/can-i-access-onedrive-from-my-iphone-2223-ac.html
Featured Images: pexels.com


