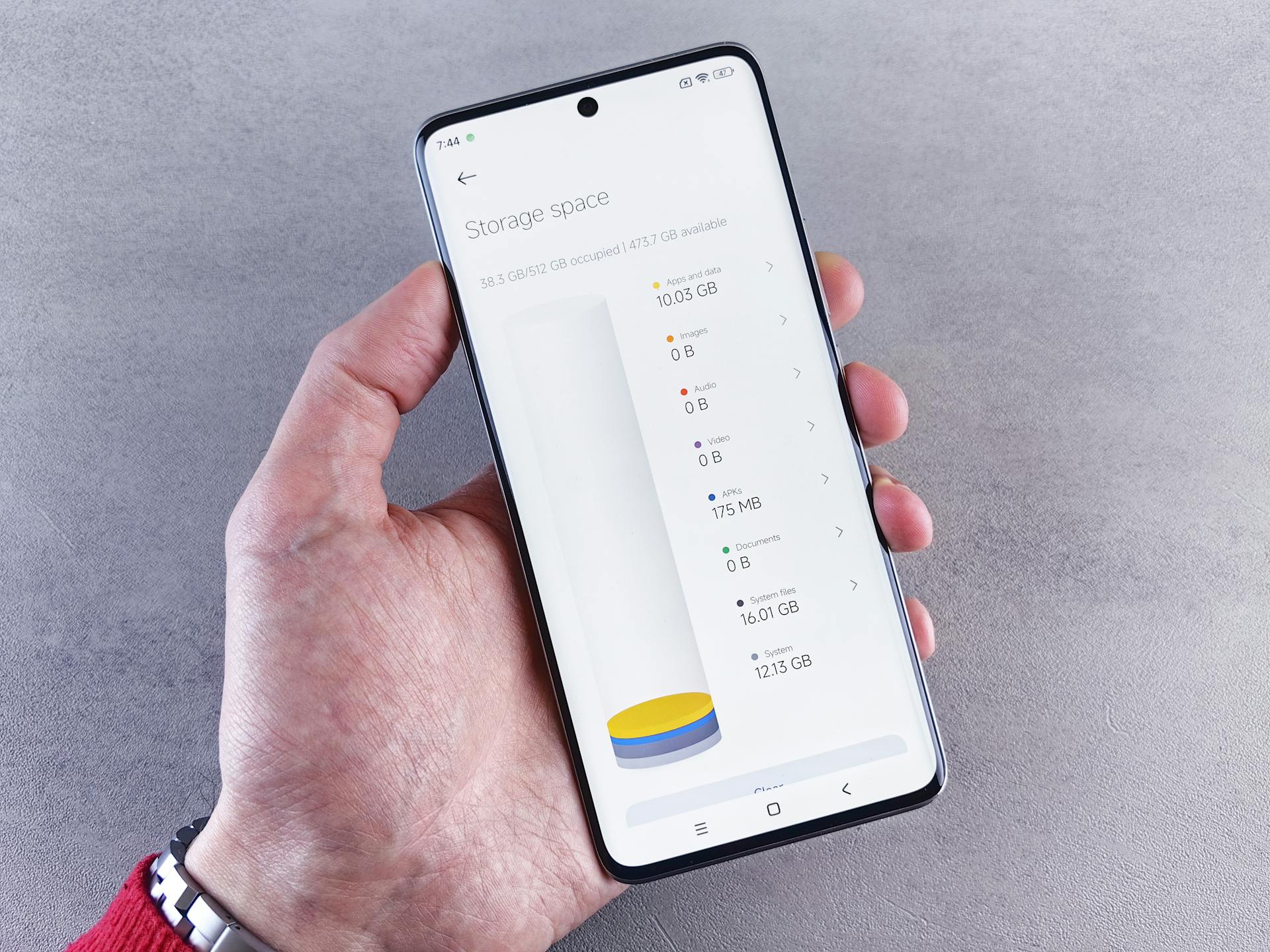
Deleting files in Google Drive on your iPhone can be a bit tricky, but don't worry, I've got you covered.
First, make sure you're using the latest version of the Google Drive app on your iPhone, as this will ensure you have access to all the necessary features.
To delete files in Google Drive, you can use the Google Drive app on your iPhone, which allows you to browse and manage your files directly from your device.
You can delete files one at a time by tapping the three vertical dots on the top right corner of the file and selecting "Delete".
Broaden your view: How to Download Shared Files from Google Drive
Deleting Files
To delete files from Google Drive on your iPhone, first locate and open the Google Drive app on your device. The app icon resembles a triangle with different colors.
You can delete files by swiping left on the file's name to reveal a menu of options. From the menu, tap on the "More" button (represented by three dots) to access more options.
To delete multiple files, navigate to the folder containing the files you wish to delete, and tap on the "Select" button located in the top-right corner of the screen. A selection circle will appear next to each file, and you can tap on the circles next to the files you want to delete to mark them.
If you want to delete a file shared by someone else, you need permission to delete it. Reach out to the file owner and request them to remove the file.
Here are the steps to delete files from Google Drive on your iPhone:
1. Open the Google Drive app and navigate to the file or folder you want to delete.
2. Swipe left on the file's name to reveal a menu of options.
3. Tap on the "More" button (represented by three dots) to access more options.
4. Tap on the "Remove" option to delete the file.
5. Confirm the deletion by tapping on the "Remove" button again in the prompt that appears.
Alternatively, you can also delete files from the Google Drive Trash folder. To do this, tap on the menu icon (represented by three horizontal lines) in the top-left corner of the screen, and then tap on the "Trash" option. You will see a list of files you recently deleted, and you can swipe left on the file you want to recover or permanently delete.
Expand your knowledge: How to Download Files from Google Drive to Ipad
If you want to delete multiple files from the Google Drive Trash folder, you can follow these steps:
1. Open the Google Drive app and navigate to the Trash folder.
2. Tap on the "Select" button located in the top-right corner of the screen.
3. Mark the files you want to delete by tapping on the selection circles next to them.
4. Tap on the "Trash can" icon located at the bottom-right corner of the screen.
5. Confirm the deletion by tapping on the "Remove" button in the prompt that appears.
Note that if you delete a shared file or folder you own in Google Drive, others can continue to access it until you delete it from the Trash.
For more insights, see: Google Drive Move All Files to Another Folder
Troubleshooting Potential Issues
If the deletion of files from Google Drive is not immediately reflecting on your iPhone storage, give it some time to sync - changes may take a few moments to sync across all your devices.
Explore further: How Do You Syncronize Google Drive with Google Drive Desktop
Ensure you have a stable internet connection to speed up the syncing process.
Sometimes, deleted files may still appear on Google Drive due to caching or syncing issues.
Clearing cache or force-syncing the app can help resolve this problem.
Try restarting your iPhone and attempt the deletion process again if the issue persists.
If the problem continues, reach out to Google Drive support for further assistance.
Space Management
To manage your Google Drive space effectively, it's essential to perform regular checks and cleanups. Delete unnecessary files, folders, and duplicates to free up storage and keep your Google Drive organized.
The "Storage Management" tool in Google Drive helps monitor and manage the storage space consumed by various file types. Utilize this tool to identify large files and old files that can be deleted or moved to free up space.
If you want to delete multiple files at once, navigate to the folder containing the files you wish to delete, tap on the "Select" button, and mark the files you want to delete. Then, tap on the "Trash can" icon and confirm the deletion.
You can recover or permanently delete files within 60 days after deletion. To do this, open the Google Drive app, tap on the menu icon, and select the "Trash" option. Swipe left on the file you wish to recover or permanently delete and tap on the respective button.
If your intent is to free up space in your Google Drive account, deleting files might not immediately free up space. This is because Google Drive collects deleted items in the Trash folder, allowing you to restore them if needed. To free up space instantly, you must manually empty the Trash folder.
Here are the steps to empty the Trash folder:
- Open the Google Drive app and tap on the menu icon.
- Tap on the "Trash" option.
- Swipe left on the files you want to delete and tap on the "Delete forever" button.
Note that files will be permanently deleted after 30 days if not manually deleted.
Intriguing read: Can You Retrieve Deleted Photos from Google Drive
Emptying the Trash
You can permanently delete files from the Google Drive Trash folder by tapping the More icon (three dots) on the top right corner of the screen and choosing Empty trash.
Readers also liked: Mass Delete Google Drive Email Trash
To delete all items within the Trash, you need to tap the More icon (three dots) on the top right corner of the Google Drive Trash, then tap Empty trash, and finally tap Delete forever.
If the Google Drive empty trash not working, you can use the method provided to empty all Google Drive trash at once with the empty Trash page.
To delete multiple items from the Trash, tap the More icon (three dots) on the top right corner of the screen, choose Select, mark the items you want to delete, and then tap Delete.
Cleaning Up
To start cleaning up your Google Drive, take a quick look at where in your account the most storage is being used. This will help you identify where to focus.
You can do this by opening Google One Storage and glancing at the storage details list. Most of the data in your account is likely in Google Drive, but Gmail and Google Photos also count toward Drive storage.
You might enjoy: How to Remove an Account from Google Drive
Deleting files and folders on Google through your iPhone or iPad gives you effortless control over the cloud service and helps free storage space. Exercise caution and only remove items you no longer need to ensure you don't remove anything important.
You can also optimize your Google Drive storage by actively managing content on other Google services like Google Photos and Gmail.
A fresh viewpoint: How to Remove Password from Pdf Google Drive
How to Delete
To delete files in Google Drive on your iPhone, you need to locate the Google Drive app first. The app icon resembles a triangle with different colors.
Locate the file or folder you want to delete by navigating through the folders. You can explore the folder hierarchy by tapping on each folder to access subfolders or files.
To delete a single file, swipe left on the file's name to reveal a menu of options, then tap on the "More" button (represented by three dots), and select "Remove". Confirm the deletion by tapping on the "Remove" button again.
If you want to delete multiple files at once, navigate to the folder containing the files, tap on the "Select" button, and mark the files you want to delete. Then, tap on the "Trash can" icon and confirm the deletion.
If you're deleting a shared file, you need permission from the file owner to delete it. Reach out to the file owner and request them to remove the file.
To recover or permanently delete files, open the Google Drive app, tap on the menu icon, and select "Trash". Swipe left on the file you want to recover or permanently delete, and tap on either the "Restore" or "Delete forever" button.
Here are the steps to delete files permanently:
1. Open the Google Drive app on your iPhone.
2. Tap on the menu icon (represented by three horizontal lines) in the top-left corner of the screen.
3. From the menu, tap on the "Trash" option.
4. Swipe left on the file you wish to recover or permanently delete.
5. Tap on either the "Restore" or "Delete forever" button, depending on your requirement.
6. Confirm the action by tapping the respective buttons in the prompt that appears.
Note that Google Drive doesn't permanently remove deleted items. Instead, it collects them in the Trash folder, allowing you to restore them if you need to. You must manually empty this folder if you want to free up space instantly.
A different take: Whatsapp Backup to Google Drive on Iphone
Sources
- https://www.sliksafe.com/blog/how-to-delete-files-from-google-drive-on-iphone
- https://www.switchingtomac.com/how-to-delete-files-from-google-drive-on-iphone-ipad/
- https://webapps.stackexchange.com/questions/74831/how-do-i-delete-many-documents-at-once-from-google-docs-not-google-drive
- https://www.cbackup.com/articles/google-drive-deleted-files-keep-coming-back.html
- https://www.lifewire.com/delete-files-from-google-drive-5215692
Featured Images: pexels.com


