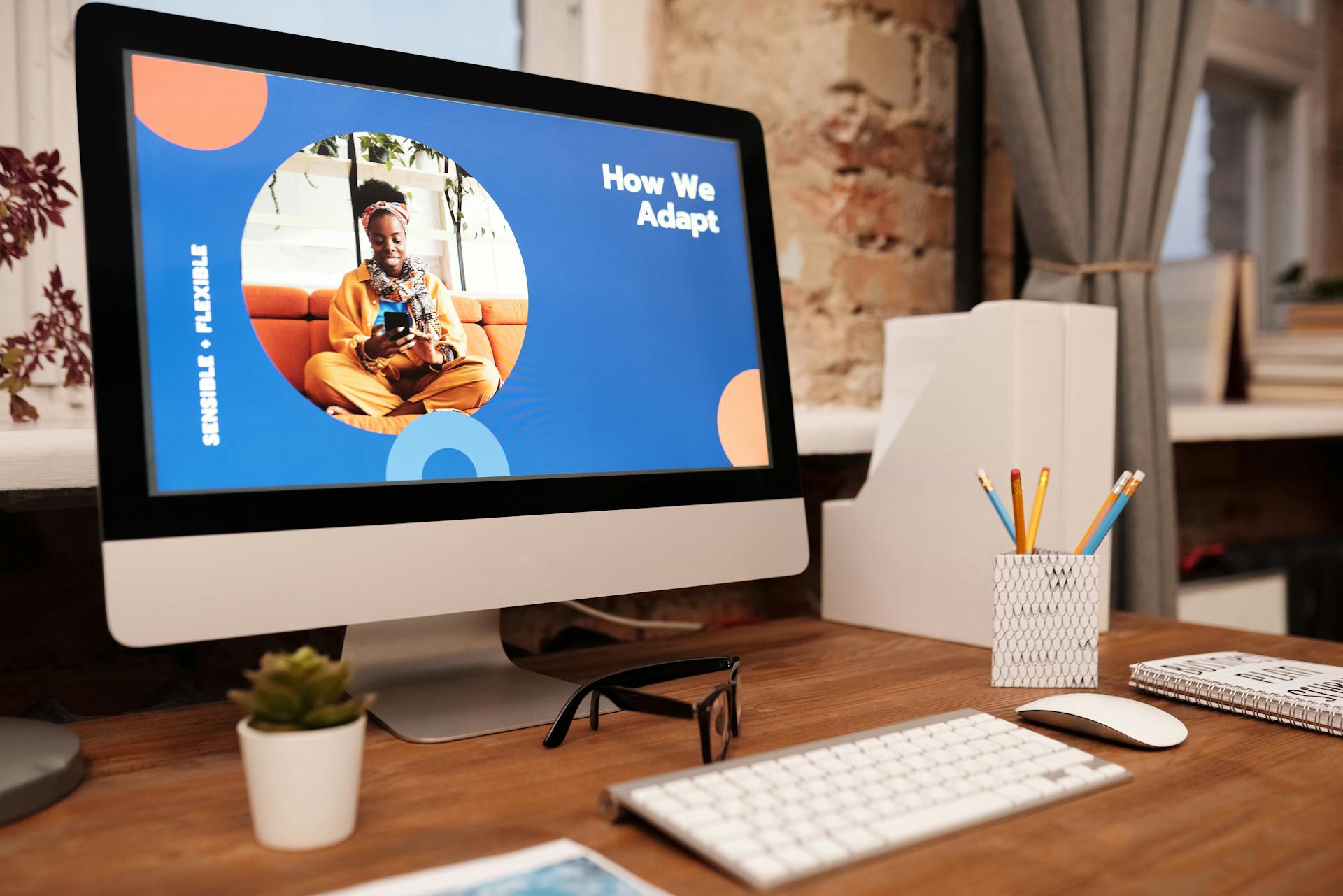If you're tired of OneDrive syncing your entire desktop, you can stop it from syncing individual folders or the entire desktop by changing the OneDrive settings.
To stop OneDrive from syncing your desktop, you can exclude the desktop folder from syncing by going to the OneDrive settings, selecting the "Save space on this PC" option, and then choosing the "Optimize storage" option.
This will prevent OneDrive from syncing your desktop, but keep in mind that you won't be able to access your desktop files from the cloud if you choose this option.
Related reading: Sync with Onedrive Option Missing
Understanding Sync
OneDrive is a cloud storage service provided by Microsoft that allows users to store and synchronize files across devices.
In Windows 11, OneDrive is deeply integrated into the operating system, offering seamless file syncing and backup capabilities.
Syncing your files with OneDrive can be advantageous, but there might be situations where you want to stop OneDrive from syncing your desktop.
OneDrive automatically syncs your desktop files to the cloud by default, ensuring they are accessible across devices.
This syncing process can be beneficial for those who need to access their files from multiple devices, but it can also consume internet bandwidth and storage space.
Readers also liked: Sync Cloud Drive Mapper with Onedrive
Disabling Sync
To disable OneDrive syncing on your desktop, you can stop the backup process for the Desktop folder. To do this, click the OneDrive icon on the taskbar, then click the cog wheel icon and choose Settings.
You'll then need to switch to the Sync and backup tab, where you can stop the backup for the Desktop folder. This will prevent OneDrive from syncing your desktop files to the cloud.
Alternatively, you can disable OneDrive syncing for the desktop by right-clicking on the OneDrive icon in the system tray and selecting "Settings". In the Settings tab, click on "Choose folders" and then uncheck the "Desktop" option.
Here are the steps to disable OneDrive syncing for the Desktop folder:
- Click the OneDrive icon on the taskbar
- Click the cog wheel icon and choose Settings
- Switch to the Sync and backup tab
- Stop the backup for the Desktop folder
- Under the Desktop folder, click Stop backup
Using the Settings
To stop OneDrive from syncing your desktop files, you can use the OneDrive settings. This method is the easiest way to achieve this.
Right-click on the OneDrive icon in the system tray and select "Settings." This will open the OneDrive settings window.
Consider reading: Onedrive Set up
In the OneDrive settings window, go to the "Account" tab. This is where you'll find the option to choose which folders you want to sync.
Click on the "Choose folders" button to view the list of folders that are currently syncing with OneDrive. You can then uncheck the box next to "Desktop" to stop it from syncing.
Uncheck the box next to "Desktop" and click "OK" to save your changes. This will prevent OneDrive from syncing your desktop files.
Here's a step-by-step guide to stopping OneDrive from syncing your desktop files:
- Right-click on the OneDrive icon in the system tray and select "Settings."
- In the OneDrive settings window, go to the "Account" tab.
- Click on the "Choose folders" button.
- Uncheck the box next to "Desktop" and click "OK."
File Management Alternatives
If you want to keep your desktop files synchronized across devices but don't want to use OneDrive, there are alternative solutions available.
Google Drive, for instance, allows you to store and access your files from anywhere, making it a great option for those who want to keep their desktop files synchronized.
Dropbox is another popular choice that lets you store and share files with others, and it's known for its user-friendly interface and seamless syncing capabilities.
Google Drive and Dropbox both offer free storage options, which can be a big plus for those on a budget.
Syncing your desktop files with Google Drive or Dropbox can be done easily by simply dragging and dropping your files into the designated folders.
On a similar theme: Sync Google Drive with Onedrive
Key Takeaways
To stop OneDrive from syncing your desktop in Windows 11, you'll want to start by right-clicking on the OneDrive icon in the system tray and selecting "Settings".
In the Settings tab, click on "Choose folders" and then uncheck the "Desktop" option. This will prevent your desktop files from being synced to OneDrive.
You can also stop syncing the "Documents" and "Pictures" folders if desired, making it a good idea to uncheck those options as well.
If you want to completely disable OneDrive, go to the Account tab in Settings and click on "Unlink this PC". This will remove your OneDrive account from your Windows 11 device.
Here are the steps to stop OneDrive from syncing your desktop in Windows 11:
- Right-click on the OneDrive icon in the system tray and select "Settings"
- Click on "Choose folders" and uncheck the "Desktop" option
- Uncheck the "Documents" and "Pictures" folders if desired
- Go to the Account tab in Settings and click on "Unlink this PC" to completely disable OneDrive
Disable Folder Backups
To disable folder backups in OneDrive, follow these steps:
Click the OneDrive icon on the taskbar, then click the cog wheel icon at the top of the OneDrive panel and choose Settings.
You'll need to switch to the Sync and backup tab on the left side, or the Backup tab if you have an older version of the OneDrive app.
Under each of the folders (Desktop, Pictures, and Documents), click Stop backup to disable the backup for that folder.
If you have the new version of OneDrive, click the toggles next to each folder to set them to Off.
You may need to click Stop backup again to confirm your choice.
Disabling folder backups in OneDrive will remove backed up files from the respective local folder, but they'll remain available offline in your OneDrive storage.
You can copy or move them back to the local folders if you need them, but it's not necessary since they're still available online.
Here's a summary of the steps to disable folder backups in OneDrive:
- Click the OneDrive icon on the taskbar
- Click the cog wheel icon and choose Settings
- Switch to the Sync and backup tab
- Under each folder, click Stop backup
- Confirm your choice by clicking Stop backup again
File Explorer
If you're not a fan of the Settings app, you can use the File Explorer to disable OneDrive sync for your desktop.
To get started, open the File Explorer by pressing the Windows key + E on your keyboard. This is a simple and straightforward way to access your files and folders.
Right-click on the OneDrive folder in the navigation pane, which is usually located on the left side of the File Explorer window. Then, select "Choose OneDrive folders to sync" from the context menu.
In the "Sync your OneDrive files to this PC" window, you'll see a list of folders that are currently synced with OneDrive. Look for the box next to "Desktop" and uncheck it to disable syncing for that folder.
Click "OK" to save your changes and exit the window. Your desktop files will no longer be synced with OneDrive.
Discover more: Onedrive Says Files Are Synced but They Are Not
Frequently Asked Questions
How do I unlink my Desktop from OneDrive?
To unlink your Desktop from OneDrive, go to the OneDrive Settings and select the "Unlink this PC" option on the Account tab. This will disconnect your device from your OneDrive account.
Sources
- https://ms.codes/blogs/windows/stop-onedrive-from-syncing-desktop-windows-11
- https://www.xda-developers.com/turn-off-onedrive-folder-backup-windows-11/
- https://www.multcloud.com/tutorials/how-to-unsync-onedrive-without-deleting-files-1207-gc.html
- https://www.lifewire.com/disable-onedrive-windows-11-6281043
- https://www.multcloud.com/tutorials/stop-onedrive-from-syncing-1234.html
Featured Images: pexels.com