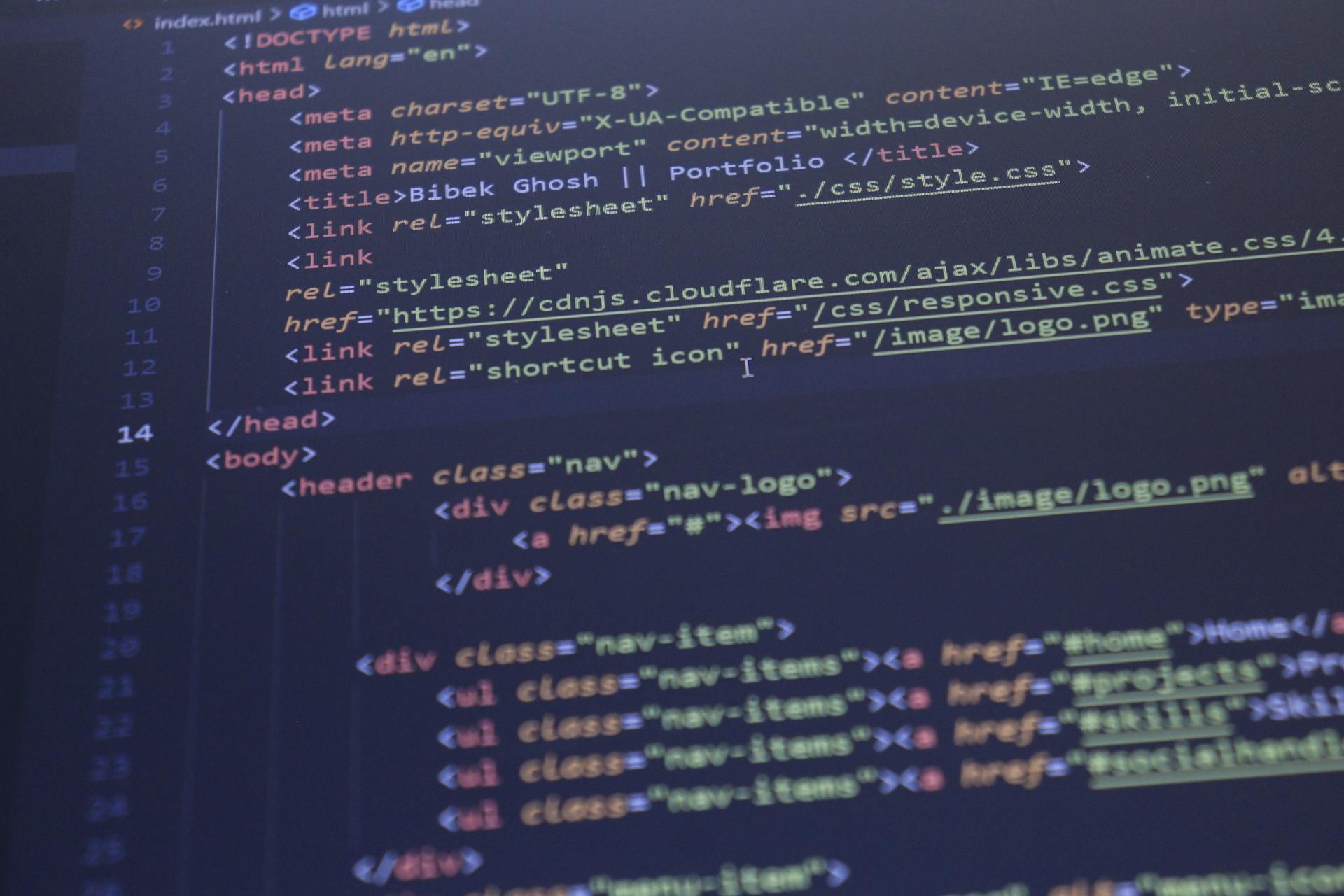
Html to file conversion can be a straightforward process, especially with the right tools and knowledge. You can convert HTML files to various file formats, including PDF, Word, and Excel.
The first step is to choose the right software, such as Online-Convert.com or SmallPDF.com, which can handle HTML to file conversions efficiently. These tools allow you to upload your HTML file and select the desired output format.
With the right software, you can convert HTML files quickly and easily, making it a convenient option for those who need to share or store their content in different formats.
Explore further: Convert Html File to Wordpress Theme
Saving Files
Saving files is a crucial step in creating and working with HTML files. HTML files are text files that represent the content and layout of a web page.
To read an HTML file, you can use any text editor, such as Notepad, Notepad++, or a specialized HTML editor. However, if you want to see what the program looks like, you need to run it on a web browser.
Notepad (Windows) or TextEdit (Mac) should suffice for saving an HTML file. You can use these simple programs to start creating HTML files.
To save an HTML file, make sure to save it with the proper notation, such as your-file.html. Before saving the file, change your "Save as type" to "All files" if needed.
Here's a quick rundown of the steps to save an HTML file:
- Understand HTML and its basics
- Write or copy HTML into a basic text editor
- Save the file as your-file.html with the proper notation
By following these steps, you can create and save your first HTML file by hand.
Working with HTML
Working with HTML is a fundamental skill for converting HTML to file formats. HTML is a markup language used to create web pages, and it's essential to understand its basic structure to work with it effectively.
HTML documents consist of a head and a body section, as seen in the example of an HTML document. The head section contains metadata about the document, while the body section contains the actual content.
To convert HTML to a file format, you need to specify the file type in the HTML document, such as a PDF or image. This can be done using the HTML tag, as shown in the example of converting HTML to PDF.
For your interest: How to save Pdf as Html File
Running a Website
To run a website, you need to upload your HTML file to your remote server.
First, open your preferred FTP platform, such as FileZilla. If your host has one built in, stick with that—it will make it a lot simpler.
Next, connect to your remote server. If you're using the built-in platform, you don't need to worry about this. You'll see two boxes on the left and two boxes on the right. Don't worry about the left or top right ones; all you need to focus on is the bottom right box.
Locate your HTML file and drag it into the box. It will start the upload right away.
If you're using the built-in platform, find and locate the "htdocs" (or default HTML) folder and press "Upload"; it will give you options from there.
Wait until the file is uploaded. Then, if you've removed the default page, go and view your website to see your HTML file! If you see a directory listing, click the .html file to view.
Take a look at this: Html Form File Upload
Insertion Options
You can load HTML files into the software panel using two options: Select Files or Select Folder.
Select Files allows you to choose individual HTML files, while Select Folder enables you to pick a folder containing multiple HTML files.
The software panel offers a file explorer view to help you navigate and select the HTML files you need.
To load multiple HTML files, you can use the Select Folder option, which is helpful when dealing with a large number of files.
The software's dual options make it easy to choose HTML files for migration without any hassle.
Here are the insertion options in detail:
The software's user-friendly interface makes it easy to select the files you need, and you can even perform the conversion offline without requiring an internet connection.
Conversion Options
The BitRecover HTML Converter offers multiple file naming options to convert HTML files into single email and documents formats without facing any error issue.
You can save HTML files to PDF, HTML to PST, HTML to MSG, HTML to EML, HTML to EMLX, HTML to MBOX, HTML to MHT, and HTML to DOC formats.
The software allows you to select the destination location to save the resultant files after conversion of HTML file. It is necessary to select the destination path to export resultant data, the tool also allows to save converted emails into external storage devices.
Export to Multiple Formats
You can save HTML files to various formats using the BitRecover HTML file Converter.
The software allows you to export HTML files to PDF, HTML to PST, HTML to MSG, HTML to EML, HTML to EMLX, HTML to MBOX, HTML to MHT, and HTML to DOC formats.
This means you can open HTML documents on different devices like mobiles and tablets.
The utility offers multiple file naming options to convert HTML files into single email and document formats.
You can manage the resultant data by date, subject, from, auto increment, original file name, etc.
The software allows you to save the resultant files at a destination location of your choice.
You can also save converted emails into external storage devices.
The free edition of the utility can convert only the first 25 HTML files.
Here's a step-by-step guide to exporting HTML files to multiple formats:
- Launch the BitRecover HTML Converter Wizard on your pc.
- Insert *.html documents in the software GUI.
- Select saving format from available list.
- Browse destination path to store output data.
- Press Convert button to start HTML conversion.
Supports Batch Conversion
The HTML file converter supports batch conversion, allowing you to convert multiple HTML files at once without any data loss. This feature is a game-changer for anyone who needs to convert large numbers of files.
You can choose to convert single or batch HTML files using the tool's dual methods: Select Files and Select Folder. To enable batch migration, simply choose the Select Files and Select Folder option from the toolkit panel and load all HTML files at once.
To batch convert HTML files, follow these steps: Choose a folder having *.html files, then choose a destination path and press the Ok button. The conversion will be completed successfully with a completion message.
Batch conversion is a huge time-saver, and this tool makes it easy to do.
You might enjoy: Html to Rich Text Converter
Why Converter Software?
The need for converter software is clear when you consider the demand for a simpler way to explore HTML document content. It's a game-changer for those who want to convert HTML files into various file extensions.
This software is designed to be a lightweight application that can accommodate multiple saving options, including *.pdf, *.pst, *.msg, *.eml, *.emlx, *.mbox, *.mht, and *.doc.
The tool is programmed to keep intact all current HTML coding information, making it a great solution for those who don't want to lose any data during the conversion process.
Frequently Asked Questions
How do I export a file from HTML?
To export a file from a web page, right-click on the page and select "Save as..." to save the HTML content, images, and associated items. Choose a file name and select "Webpage, Complete" as the file type.
Sources
- https://www.wikihow.com/Run-a-HTML-File
- https://www.wikihow.com/Save-a-Text-Document-as-an-HTML-File
- https://chromewebstore.google.com/detail/singlefile/mpiodijhokgodhhofbcjdecpffjipkle
- https://learnwebcode.com/how-to-create-and-save-your-first-xhtml-file-by-hand/
- https://www.bitrecover.com/html/converter/
Featured Images: pexels.com


