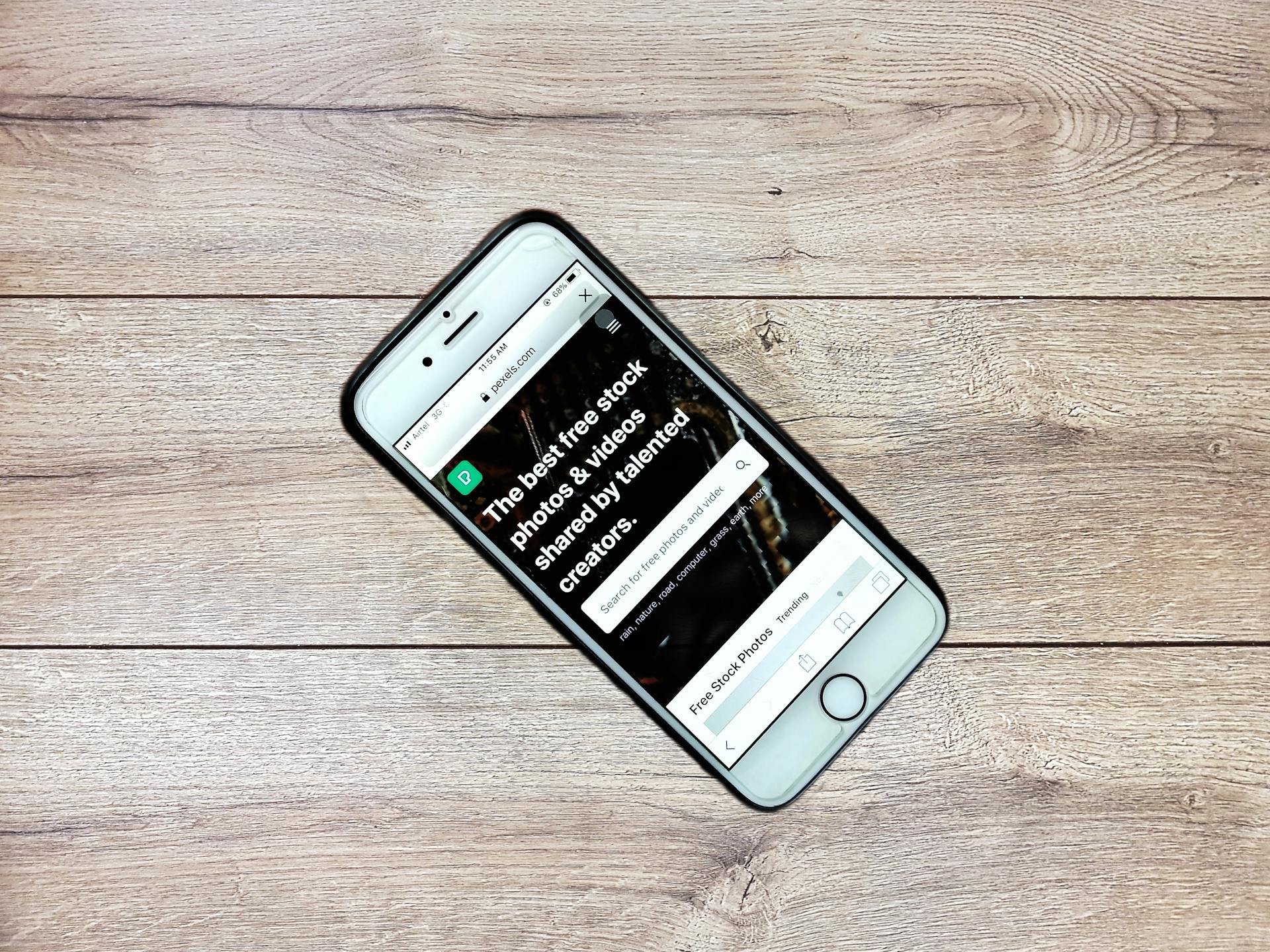Webflow is a powerful tool for creating stunning websites, and with this comprehensive guide, you'll be well on your way to building a website that wows.
Webflow is a design and development tool that allows you to create responsive websites without writing code. It's perfect for designers and non-coders who want to bring their ideas to life.
In this tutorial, we'll walk you through the process of creating a website in Webflow, from setting up your project to publishing your final site. We'll cover the basics of the Webflow interface, how to design and build your site, and how to customize it to your heart's content.
With Webflow, you can create a website that looks amazing on any device, from desktop computers to smartphones.
For another approach, see: Free Web Page Design Courses
Design Fundamentals
Webflow's Designer is a powerful tool that helps you create a visual website. It's divided into four main areas: the Left toolbar, Top toolbar, Canvas, and Inspector. The Left toolbar is your command center, where you can add elements, navigate layers, and manage the CMS. The Top toolbar is where you control the broader settings, such as breakpoints and backups.
The Canvas is where your design comes to life, and it's where you can drag, drop, and adjust elements to see your design unfold. The Inspector is on the right side, where you can tweak styles, apply interactions, and manage settings for selected elements. With these tools, you can create a website that looks great on any device.
Here are the main areas of the Webflow Designer:
- Left toolbar: Add elements, navigate layers, and manage the CMS
- Top toolbar: Control broader settings, such as breakpoints and backups
- Canvas: Design your website and see it come to life
- Inspector: Tweak styles, apply interactions, and manage settings
Choosing the Right Template
Choosing the right template is a crucial step in the design process.
There are over 100 templates to choose from, ranging from simple personal websites to complex business templates.
You can preview the templates before selecting one, so you can be sure you're choosing the right one for your needs.
To choose a template, consider the pros and cons: templates can save time and provide pre-configured elements, but they may lack flexibility and fit your unique needs perfectly.
Here are some key factors to consider when choosing a template:
- Assess whether the template aligns with your content
- Ensure it supports your needed functionality, like Webflow CMS
- Consider design requirements such as responsive design or SEO
Box Model Fundamentals
Websites use a variety of divs to create different sections and containers. For example, a section is a container that keeps everything responsive within it, while divs act as content within that container. This is achieved by using CSS classes to style and label the divs.
CSS classes are like presets you create for style settings, making it easy to reuse them throughout the site and stay organized. You can view the code and see how everything is a box (aka a div), with other divs containing content like headings, paragraphs, and buttons.
The box model is also used in visual site builders like Webflow. In Webflow, pages are made up of sections, which are containers for columns and elements. Each element is represented by a box, making it easy to design and build a website.
Designing a website becomes easier when you grasp the box design principle. By understanding how elements are arranged on the page, you can create any kind of website you can imagine.
Consider reading: Freecodecamp Responsive Web Design
Flexbox and CSS Grid Basics
Responsive design is made possible by combining flexbox and Webflow's native grid system, allowing for more logical layouts.
To build a responsive design, you can make flex containers play nice with Webflow's native grid system.
Flexbox and CSS Grid can be used together, making them a powerful combination for building layouts.
You can find out how to use them together by reading about how to make flex containers play nice with Webflow's native grid system.
A beginner's guide to flexbox and CSS Grid is available to help you decide which one to use for your next design.
For a technical look at how to use flexbox and CSS Grid together, you can check out the align box feature.
Broaden your view: Webflow Flexbox
Multilayered Fonts Design
Multilayered Fonts Design can add a touch of sophistication to your website. This design technique involves using multiple fonts to create a layered effect, which can elevate your web typography game.
By using layered fonts for headings in Webflow CMS, you can create a visually appealing and modern design. In fact, a tutorial on using layered fonts in Webflow can provide you with the necessary skills to get started.
Consider reading: How to Create a Landing Page in Webflow
The key to successful multilayered font design is to balance the different fonts and font sizes. This can be achieved by experimenting with different combinations of fonts and sizes until you find a balance that works for your design.
Using multilayered fonts can also help to create a sense of hierarchy in your design. By using a bold font for headings and a lighter font for body text, you can create a clear visual hierarchy that guides the user's attention.
In Webflow CMS, you can use the built-in font library to find the perfect font for your design. With a vast library of fonts to choose from, you can find the perfect combination of fonts to create a unique and eye-catching design.
By incorporating multilayered fonts into your design, you can add depth and visual interest to your website. This design technique is particularly effective for creating a modern and sophisticated look that will engage your audience.
Discover more: Webflow Fonts
Ultimate Design Course
The Ultimate Design Course is a game-changer for anyone looking to improve their web design skills. It's set up like standard online learning with courses on different topics, each divided into individual video lessons ranging from 1 to 20 minutes.
If you're looking to learn the basics and fundamentals of web design, this course has got you covered. Webflow University's Ultimate web design course covers everything from the basics to more advanced topics.
You'll find a range of topics, including beginner, intermediate, and advanced courses. This means you can start with the basics and work your way up to more complex skills.
One of the best things about this course is that it also covers custom coding, which can help you truly personalize your site.
A fresh viewpoint: Webflow Crash Course
Previewing and Troubleshooting
Previewing and Troubleshooting is a crucial step in the design process. Ensuring consistent performance across browsers and devices is non-negotiable.
Open your site in multiple browsers like Chrome, Firefox, Safari, and Edge to catch any issues early on. Any problems you encounter need to be fixed right away.
Layout and responsiveness problems can be identified by switching to different device views, such as tablet or mobile view, using Webflow's preview features. This helps you catch any alignment or column issues before they become major problems.
Columns behaving weirdly or alignment off? Fix them immediately to prevent any further issues.
Designing for Web
Webflow University is the premier name in Webflow tutorials, offering an Ultimate web design course that covers everything from basics to advanced topics.
Their courses are set up like standard online learning, with individual video lessons ranging from 1 to 20 minutes.
You'll find a range of topics, including beginner, intermediate, and advanced courses, as well as custom coding for personalization.
Webflow University even has classes for specific business needs, such as ecommerce.
If you're looking for a course that has something for everyone, you'll find it here.
Webflow supports different breakpoints, allowing you to adjust your design for various screen sizes.
This is crucial for today's websites, where people access sites on desktop, tablet, and mobile devices.
Readers also liked: Webflow Master Course
Responsive Design
Webflow makes it easy to create responsive designs with its built-in features. You can toggle through each breakpoint in the Designer's top bar to see how it affects your design.
To ensure a smooth responsive design, start in tablet mode and work your way down, making adjustments as needed. Webflow will automatically try to make everything responsive, but sometimes you need to scale down or move things around.
The featured image can look off in smaller screen sizes, so it's essential to fix it first. To do this, add one extra row to the grid, delete the left column, and move the image to the center of the div by clicking on Justify center.
Webflow's grid system is responsive, but you may need to add padding to the sides of the container to bring the content in from the edges. You can also use the mobile-first approach, starting with smaller screens and scaling up.
Consider reading: Webflow Grids
Device-specific classes can be used for custom styling, allowing you to create a different font size on mobile, for example. Precision is key when it comes to responsive design.
The client logos at the bottom of the page stayed responsive and downscaled themselves, but if you want them to stack on top of each other, follow the same process as for the grid in the hero section.
Expand your knowledge: Webflow Responsive
Ecommerce and CMS
In Webflow, you can take your design to the next level by converting any project into an ecommerce site.
With Webflow Ecommerce, you can connect your site with payment gateways like Stripe, Apple Pay, or PayPal, making it easy to sell products online.
You can also extend your store's capabilities with various integrations, giving you more flexibility to customize your ecommerce experience.
To set up ecommerce in Webflow, you'll need to use the CMS to create structured databases for content types like product pages or collections.
Different Pricing Plans
Different Pricing Plans can be a crucial factor when choosing the right platform for your Ecommerce and CMS needs.
The Basic plan costs $12 per month, making it a great option for small businesses or individuals just starting out.
For those who need a Content Management System (CMS), the CMS plan is available for $16 per month.
Businesses with more complex needs may want to consider the Business plan, which costs $36 per month.
If you're looking for a custom solution, the Enterprise plan is tailored to your specific requirements.
Here's a quick summary of the pricing plans:
- Basic: $12/month
- CMS: $16/month
- Business: $36/month
- Enterprise: tailored to your requirements
Ecommerce
With Webflow Ecommerce, you can create a fully custom ecommerce experience that's tailored to your brand's unique needs. Any Webflow project can be converted into an ecommerce site.
The hosting price for an ecommerce site differs slightly from a regular website. This is because ecommerce sites require additional features and integrations to process payments and manage inventory.
You can connect your ecommerce website with popular payment gateways like Stripe, Apple Pay, and PayPal. This makes it easy for customers to checkout securely and efficiently.
Webflow Ecommerce also allows you to extend your store's capabilities with various integrations. This can help you streamline your operations and provide a better shopping experience for your customers.
The CMS
The CMS is a powerful tool that lets you structure content types you'll publish over and over again, like blog posts and product pages, by combining modular "fields".
You can think of these content types as structured databases for content like blog posts, portfolio items, or testimonials. In the CMS panel, you can create new collections and define the fields you'll need.
Organizing content with categories and filters is a great way to group similar items. You can use categories to group items within CMS collections, and filters to display specific content on different pages or sections.
For more insights, see: What Is Cms Webflow
To display dynamic content across multiple pages, you can drop a Collection List onto your Canvas and bind it to a specific collection. This will pull in dynamic content based on your design, ensuring consistent styling and layout.
Here's a quick rundown of the CMS features:
- Create collections for dynamic content
- Organize content with categories and filters
- Display dynamic content across multiple pages
The CMS is available in different pricing plans, including the Basic plan for $12 per month, the CMS plan for $16 per month, and the Business plan for $36 per month.
Check this out: Webflow Plan
Tips and Resources
To get started with Webflow, check out Webflow University for video and text tutorials that cover all aspects of the platform.
The beginner's crash course is a great way to get started, and the tutorials on how to use specific panels in the editor are extremely helpful for those familiar with the basics.
You can also access extensive tutorial videos on the Webflow website, which are available from within the Designer by going to the bottom left corner and finding the Video Tutorials section.
Curious to learn more? Check out: Webflow Video
11 Time-Saving Tips for Designers
Designing for the web can be a time-consuming task, but with the right tips and tricks, you can speed up your process and create amazing designs in no time.
Discover 11 simple but powerful pro-tips to speed up your design process in the Webflow Designer.
Learning Resources
Learning Webflow is a great place to start, and Webflow University is an excellent resource, offering video and text tutorials that cover all aspects of the platform. The beginner's crash course is a great way to get started, and the tutorials on using specific panels in the editor are extremely helpful.
Webflow University has an impressive range of topics, including beginner, intermediate, and advanced courses, as well as custom coding, which can help you truly personalize your site. The Ultimate web design course covers everything from the basics to more advanced topics.
If you're looking for a deep-dive instructional on the mechanics of Webflow, Jen Kramer's Learning Webflow course on LinkedIn Learning is a great option, compacted into a neat 1 hour and 46 minutes. This course is a basic rundown from starting a project to publishing a completed site, aimed at beginners.
To access all these resources, you can subscribe to Webflow, which will give you access to groups, online and offline events, and the ability to connect with others through social media. You can also use the Webflow forums to obtain help and assist others.
Here are some popular learning resources for Webflow:
- Webflow University: Ultimate web design course
- Learning Webflow course on LinkedIn Learning by Jen Kramer
- Webflow tutorials on the Webflow website
- Webflow Showcase for inspiration and examples
Publishing and Optimization
Publishing your website on Webflow is a straightforward process. Once you've got everything set up, hit the Publish button and your site will go live instantly on the selected domain.
You can also export your site's code for use with another hosting provider by going to Project Settings and finding the Export Code option.
To ensure your site loads quickly, compressing images and media files is a must. Tools like TinyPNG or ImageOptim can help you achieve this.
Recommended read: Webflow Code Export
Configuring SEO and Publishing
Publishing and optimizing your website is a crucial step in getting your content seen by the right people. You can publish your website on Webflow's servers instantly with just a click of the Publish button.
Broaden your view: How to Create a Website in Webflow
Webflow provides robust hosting options, so you can choose a plan that fits your needs. Whether you need a basic website or a full-fledged e-commerce platform, they've got you covered.
To export your site's code for external hosting, head to Project Settings and look for the Export Code option. This will allow you to download your site's code for use with another hosting provider.
Once you've published your website, you'll want to focus on optimizing it for search engines. This is where Webflow's SEO tools come in handy. You can use them to add meta titles, descriptions, and alt text to your pages.
Here are some tips for writing effective meta titles, descriptions, and alt text:
- Meta titles: Keep them concise and relevant.
- Descriptions: Summarize the page content in a compelling way.
- Alt text: Use this for images to help with accessibility and boost SEO.
By structuring your content with H1s, H2s, and H3s, you'll make it easier for search engines and users to understand your content. Your H1 should be your main topic, and H2s and H3s can break down the content further.
Optimizing for Speed and UX
Optimizing for Speed and UX is crucial for a smooth user experience. Compressing images and media files speeds up load times, so use tools like TinyPNG or ImageOptim.
Large files are a major no-go for speedy sites, so keep them small. Minimizing animations and resource-heavy elements can also help, especially if you're dealing with too many animations - they can slow your site down.
Trim unnecessary animations and streamline your CSS, JavaScript to keep things running smoothly. Using Webflow's performance tools can also help with speed optimization - head to the Performance tab in settings and enable Asset Minification.
Readers also liked: Animation Webflow
Featured Images: pexels.com