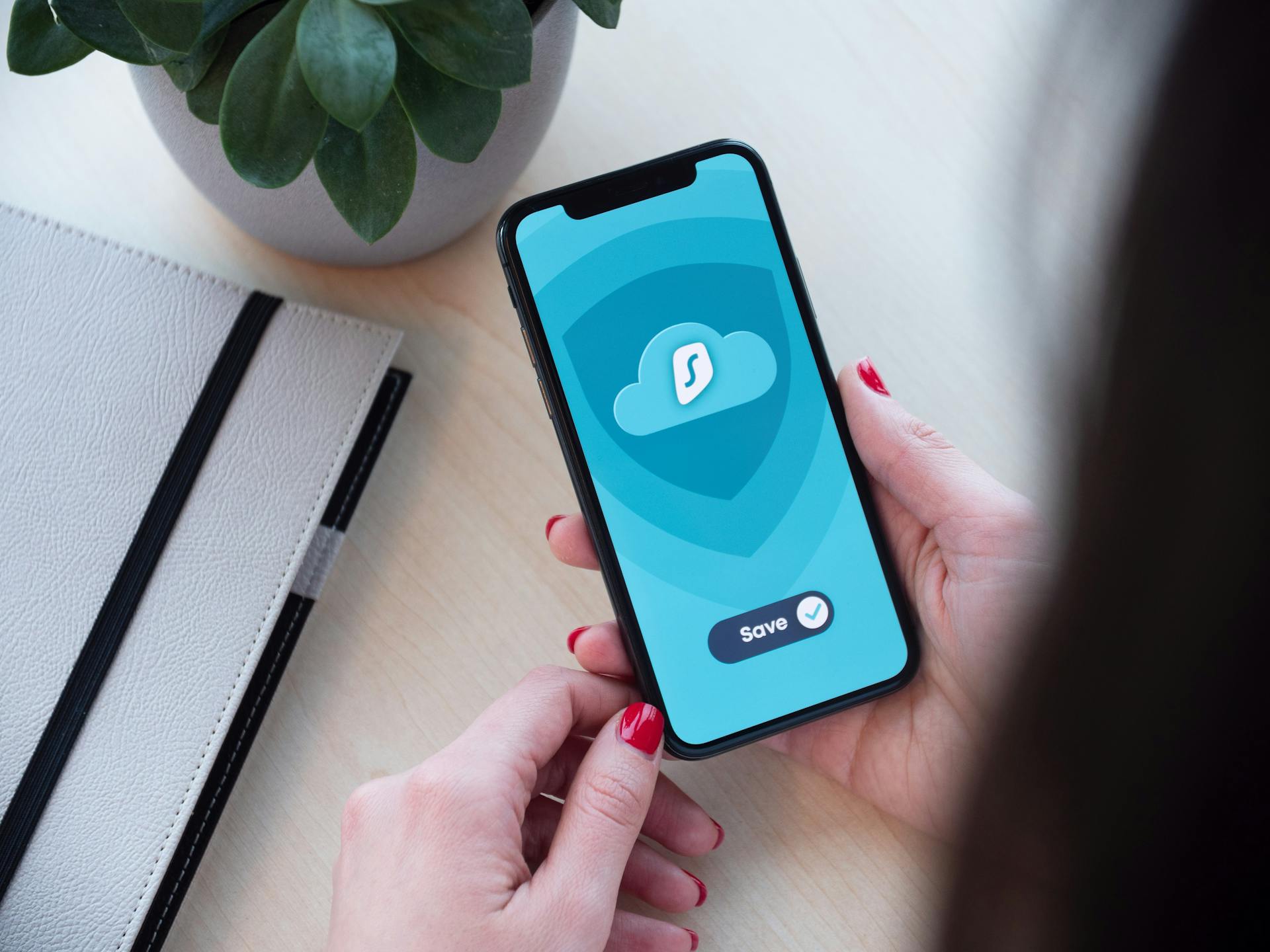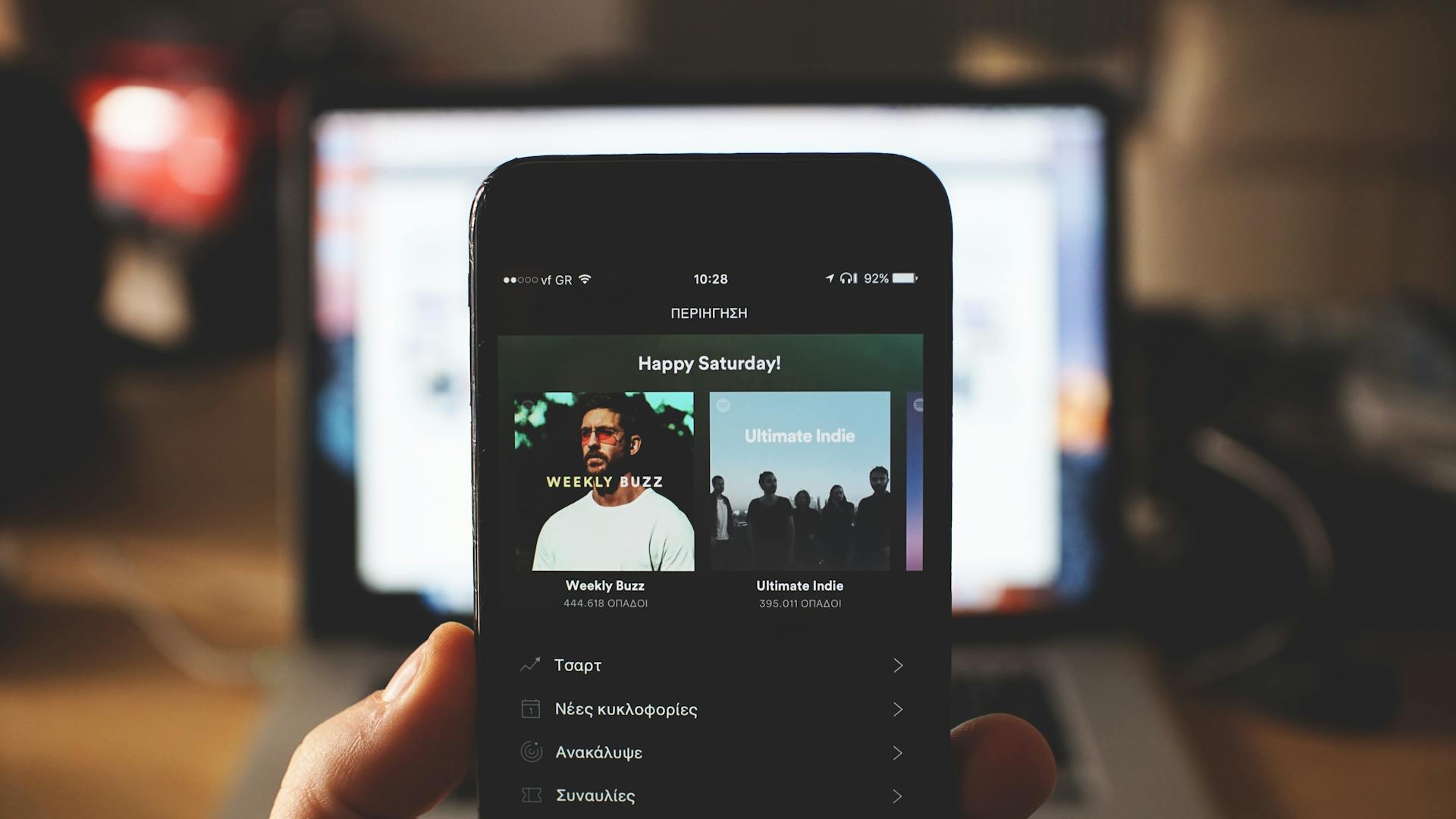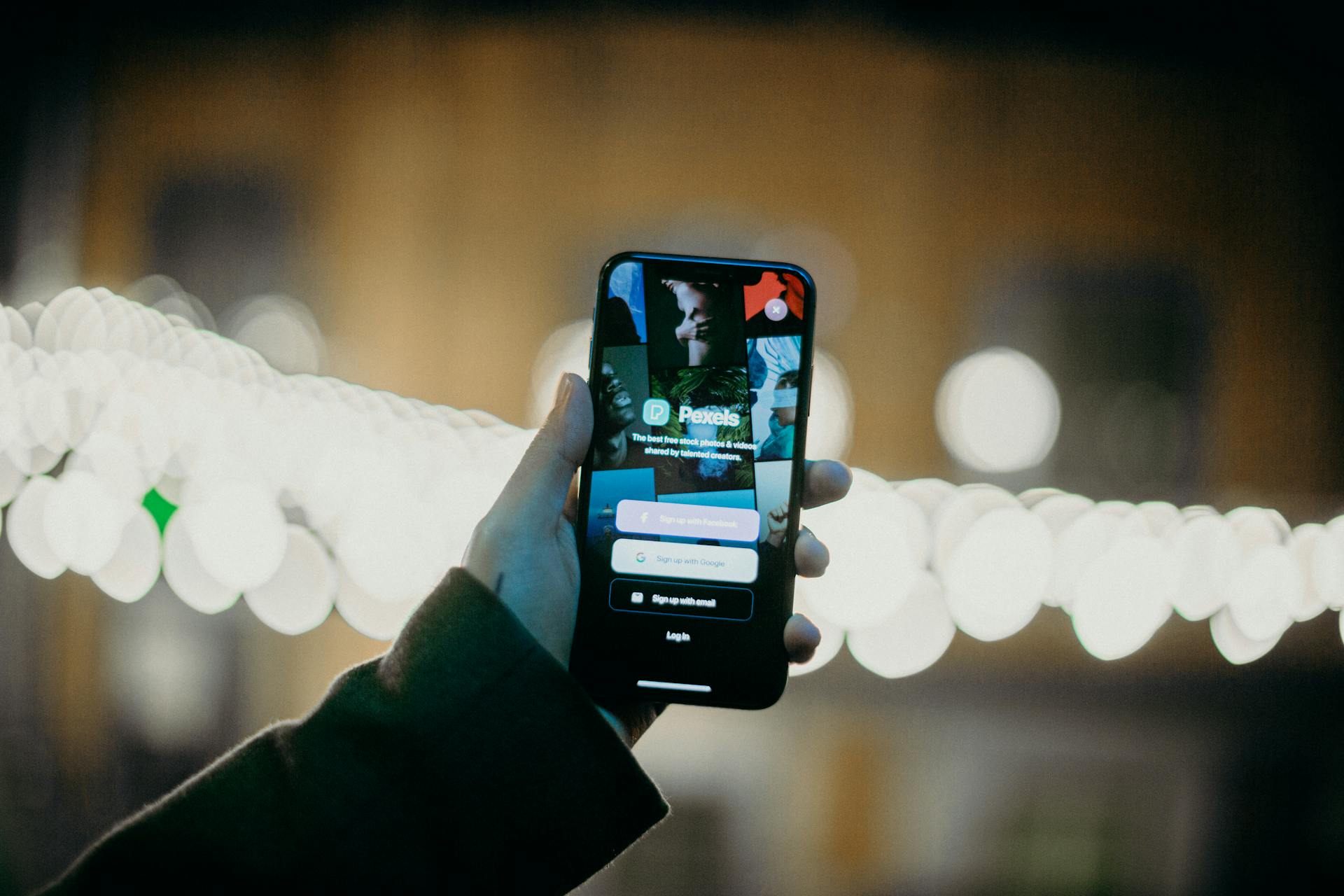
Next.js is a popular React-based framework for building server-rendered, statically generated, and performance-optimized web applications. It's a great choice for building full-stack applications, and Firebase Auth is a fantastic way to handle user authentication.
With Firebase Auth, you can easily manage user sessions, authenticate users with various providers, and even implement account linking and identity verification. This is especially useful when building complex applications that require secure user data management.
To get started with Firebase Auth in Next.js, you'll need to set up a Firebase project and install the Firebase SDK in your Next.js application. This is a straightforward process that involves creating a Firebase account, enabling the Auth feature, and installing the Firebase package using npm or yarn.
Next, you'll need to configure Firebase Auth in your Next.js application by importing the Firebase SDK and initializing the Auth instance. This will allow you to use Firebase Auth features such as authentication, authorization, and user management in your application.
For your interest: Nextjs Auth Providers
How to Set Up
To set up Firebase auth in Next.js, you'll need to create a Firebase account and enable the Authentication service. Go to the Firebase website and create a new account if you don't have one already.
First, you need to set up Firebase in your Next.js project. To do this, go to the Firebase console and create a new project. Give your project a name and click on Continue. You can then choose to enable analytics for your project.
Next, you need to create a web app in your Firebase project. Click on the web icon to create your web app and give it a name. Register the app and copy the configuration file, which you'll need later.
To use Firebase with Next.js, you need to install the latest Firebase SDK in your project. Run the command `yarn add firebase` (or `npm install firebase`) in your terminal to install the SDK.
Additional reading: Nextjs 14 New Features
Once you have the Firebase SDK installed, you need to create a `.env` file in the root directory of your project. Add your Firebase configuration files to this file, making sure to replace the placeholders with your actual Firebase configuration values.
To make things more tidy, create a folder named `firebase` in your `src` directory and create a file called `config.js` inside it. In this file, import the `initializeApp` function from the Firebase SDK and create a `firebaseConfig` object with your Firebase configuration values.
Here's an example of what the `config.js` file might look like:
```javascript
import { initializeApp } from 'firebase/app';
const firebaseConfig = {
apiKey: process.env.NEXT_PUBLIC_FIREBASE_API_KEY,
authDomain: process.env.NEXT_PUBLIC_FIREBASE_AUTH_DOMAIN,
projectId: process.env.NEXT_PUBLIC_FIREBASE_PROJECT_ID,
storageBucket: process.env.NEXT_PUBLIC_FIREBASE_STORAGE_BUCKET,
messagingSenderId: process.env.NEXT_PUBLIC_FIREBASE_MESSAGING_SENDER_ID,
appId: process.env.NEXT_PUBLIC_FIREBASE_APP_ID,
measurementId: process.env.NEXT_PUBLIC_FIREBASE_MEASUREMENT_ID,
};
let firebase_app = getApps().length === 0 ? initializeApp(firebaseConfig) : getApps()[0];
export default firebase_app;
```
You'll also need to create a `firebaseConfig.js` file in the root of your project, which will contain your Firebase configuration details. Head over to the Firebase console, select your project, and click on the “Web” icon to add a new app. Register the app with the name you prefer and copy the configuration object, which you'll need to paste into the `firebaseConfig.js` file.
Suggestion: Next Js Multi Tenant App
Here's an example of what the `firebaseConfig.js` file might look like:
```javascript
const firebaseConfig = {
apiKey: YOUR_API_KEY,
authDomain: YOUR_AUTH_DOMAIN,
projectId: YOUR_PROJECT_ID,
storageBucket: YOUR_STORAGE_BUCKET,
messagingSenderId: YOUR_MESSAGING_SENDER_ID,
appId: YOUR_APP_ID,
measurementId: YOUR_MEASUREMENT_ID,
};
```
Replace the placeholders with your actual Firebase configuration values.
That's it! With these steps, you should now have Firebase set up in your Next.js project and be ready to start using Firebase auth.
Take a look at this: Host Next Js on Firebase
Implementing Authentication
To implement Firebase authentication in your Next.js app, you'll need to create a new folder called auth in your project's root directory. Inside this folder, create a file called firebase.js and add the following code to handle user authentication with Firebase.
You can also create a signup.js file in the src > firebase > auth directory with the following code, which exports a signUp() function that uses the Firebase createUserWithEmailAndPassword() method to sign up new users.
To use Firebase authentication in your Next.js pages or components, import the authUser and logoutUser functions from the auth/firebase.js file. Use these functions to handle user authentication in your application, such as creating a login form and calling the authUser function with the user's email and password when they submit the form.
A fresh viewpoint: Nextjs File Upload Api
To enable authentication methods in Firebase, go to the “Authentication” section in the Firebase console and enable the authentication methods you want to support in your application, such as email/password, social login, or phone authentication.
Here's a summary of the steps to implement Firebase authentication in your Next.js app:
- Create a new folder called auth in your project's root directory.
- Create a file called firebase.js and add the code to handle user authentication with Firebase.
- Create a signup.js file in the src > firebase > auth directory with the code to sign up new users.
- Import the authUser and logoutUser functions from the auth/firebase.js file.
- Use these functions to handle user authentication in your application.
- Enable authentication methods in Firebase in the Firebase console.
By following these steps, you can implement Firebase authentication in your Next.js app and provide a secure way for users to sign up and sign in to your application.
Secure Routes and Protect Content
Secure Routes and Protect Content is a crucial aspect of building a Next.js application with Firebase Auth. You can use Next.js's routing and middleware abilities to secure routes and protect content based on the user's authentication state.
To do this, you can create a custom middleware function to check if the user is authenticated before rendering a particular page. This function can be used in your secure pages to check if the user is authenticated before rendering the content.
For another approach, see: Next Js Function Handlers to Filter Data
With Firebase Auth, you can determine whether the current user is signed in or not, which is helpful when you need to protect certain pages from unauthenticated users, such as the Post creation page.
You can implement protected routes by creating a higher-order component (HOC) to handle this functionality. This HOC can listen for changes in the user's authentication state using Firebase's onAuthStateChanged method and redirect them to the login page if they are not authenticated.
Here are the key benefits of implementing secure routes and protecting content:
- Prevents unauthenticated users from accessing sensitive data or functionality
- Ensures that only authorized users can access protected routes and content
- Provides a seamless user experience by redirecting unauthenticated users to the login page
By implementing secure routes and protecting content, you can build a robust and secure Next.js application with Firebase Auth.
Handling User Authentication
Handling user authentication within your Firebase Auth Next JS application is crucial for a seamless user experience.
To sign users in, you'll need to update the handleGoogleSignIn function in the login/page.tsx file. This function triggers the handleSignIn function when the Sign in button is clicked.
The handleSignIn function redirects the user to the Google authentication page to access their profile details. It's essential to add this function to the `utils.ts` file for easy access.
To sign users out, create a handleSignOut function within the utils.ts file. This function logs the current user out of the application.
You can access the current user details from Firebase by using the handleSignIn function, which retrieves the user's profile details after successful authentication.
Discover more: Can Amazon S3 Take in Nextjs File
Testing and Navigation
To test the authentication flow in your NEXT.js app with Firebase, start your development server using the command "npm run dev" or "yarn dev".
You should see the navigation bar with "Login" and "Sign Up" links when you navigate to http://localhost:3000 in your web browser.
Click on the "Sign Up" link and create a new account to test the registration process. After signing up, you'll be redirected to the login page.
Now, log in using your newly created account, and you should be redirected to the dashboard page.
Explore further: Next Js Page Transitions
Testing the Flow
Testing the flow is a crucial part of ensuring your application functions as expected. To test the authentication flow in your Next.js app with Firebase, start your development server using the command `yarn dev` or `npm run dev`.
You should see the navigation bar with “Login” and “Sign Up” links when you navigate to http://localhost:3000. Click on the “Sign Up” link and create a new account. After signing up, you’ll be redirected to the login page.
To verify the authentication flow, log in using your newly created account, and you should be redirected to the dashboard page. If you try to access the dashboard page without logging in, you’ll be redirected to the login page.
Here's a step-by-step summary of what to expect:
Setting Up Navigation
Setting up navigation is a crucial step in creating a seamless user experience. To enable navigation between the login page, sign-up page, and the dashboard, we need to create a new file called Navbar.js inside the components folder.
Explore further: Next Js Navigation
The Navbar component displays different links based on whether the user is logged in or not. If the user is logged in, it shows a “Logout” button and a link to the dashboard. Otherwise, it displays links to the login and sign-up pages.
To handle user authentication, we import the auth object from firebase.js into the Navbar component. This allows us to determine the user's login status and display the correct links accordingly.
Broaden your view: Next Js Session
Sources
- https://theankurtyagi.com/how-to-create-blog-with-nextjs-and-firebase/
- https://www.freecodecamp.org/news/create-full-stack-app-with-nextjs13-and-firebase/
- https://devsarticles.com/firebase-authentication-nextjs-react
- https://brunofrigeri.com/blog/firebase-persisted-auth-nextjs
- https://clouddevs.com/next/user-authentication-with-firebase/
Featured Images: pexels.com