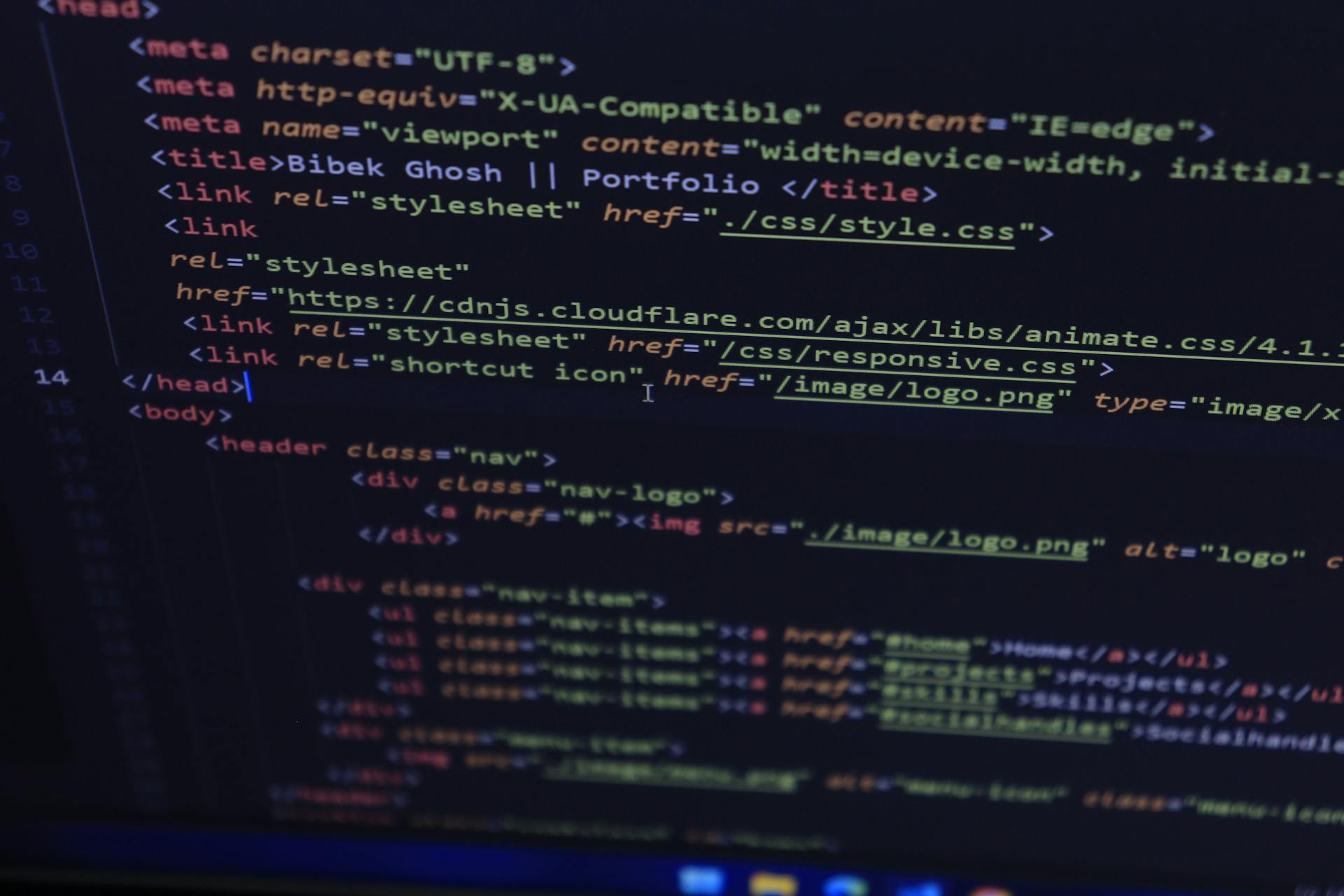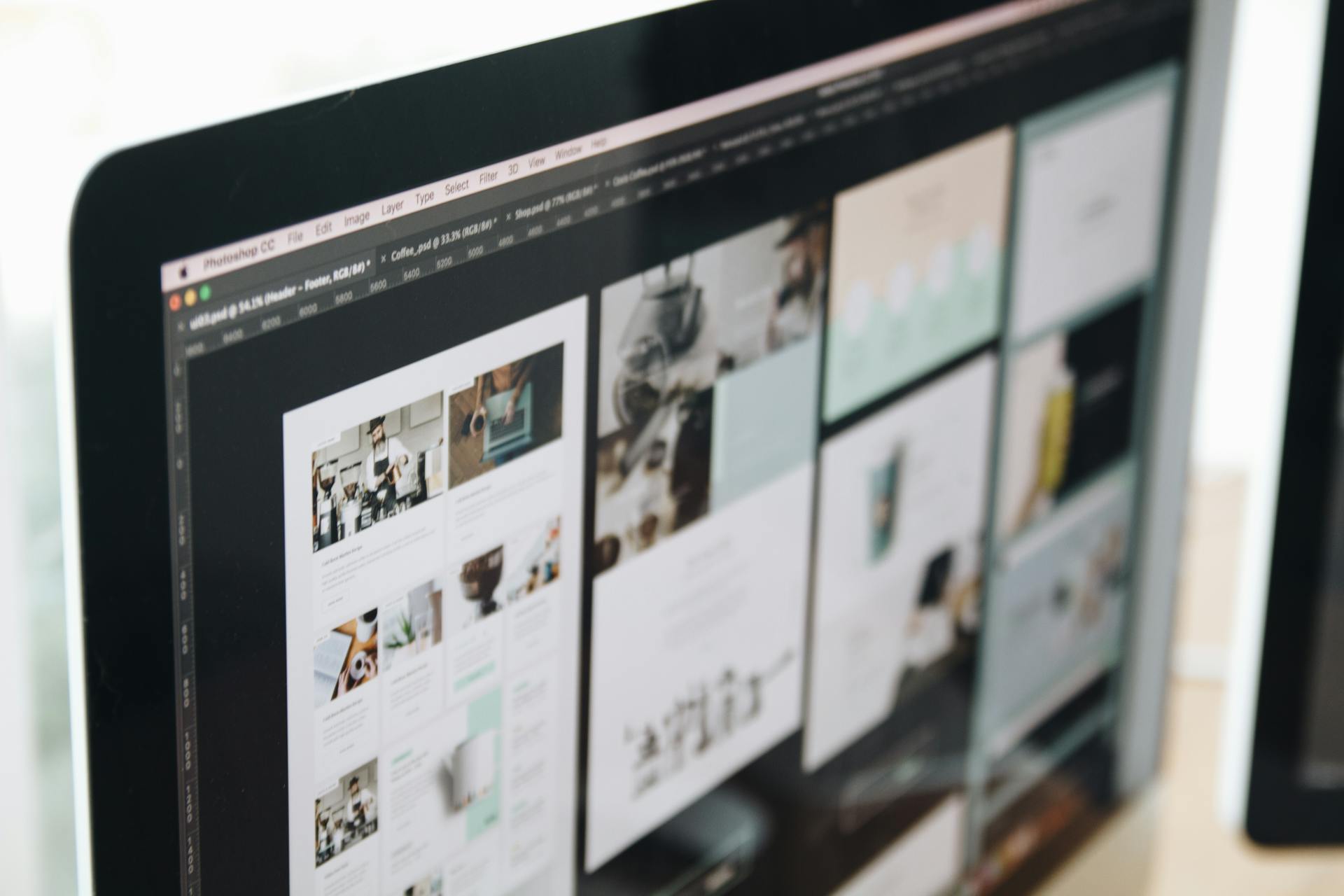
In this in-depth guide to GSheets query, we'll explore the various ways to extract data from your spreadsheet. The GSheets query language is based on SQL, but with some key differences.
The query syntax in GSheets is similar to SQL, with the SELECT statement being the most basic form of a query. You can select specific columns, such as 'A', 'B', or 'C', by listing them after the SELECT keyword.
A query can be as simple as selecting all data from a single column. For example, the query `SELECT A` will return all values in column A. This is a great way to get started with GSheets query and start extracting data from your spreadsheet.
Recommended read: Azure Sql Cross Database Query
Understanding the Function
The QUERY function in Google Sheets is a powerful tool that allows you to search your data as if it were a database. You can extract subsets of your dataset by filtering, manipulating, and formatting the data in any way you want.
A unique perspective: Data Lake Query
The function takes three parameters: data, query, and headers. The data parameter is the range of cells to be queried, which can include importing data from another spreadsheet using IMPORTRANGE. The query parameter is the SQL-like query to be performed, written in the Google Visualization API Query language.
The headers parameter is optional and specifies the number of rows that contain header information. This is usually the top row of the data, containing the column names.
The QUERY function is similar to writing SQL queries, but it's easier to use and doesn't require leaving Google Sheets. To write a query, you need to specify the data range and the SQL-like query to be performed. For example, to select all columns from a range where a specific condition is met, you can use the formula: =QUERY(data_range, "SELECT * WHERE B = 'value'")
Here are the three parameters of the QUERY function, with their descriptions:
By using the QUERY function, you can simplify data retrieval and enhance the flexibility of data analysis in Google Sheets.
Additional reading: Google Data Structure and Algorithm
Writing Queries
Writing queries in Google Sheets is a powerful way to manipulate and analyze data without leaving the spreadsheet. The QUERY function is the foundation of this capability, and it's surprisingly easy to use.
The syntax for the QUERY function is straightforward: =QUERY(data, query, headers*). The first parameter, data, is the range of cells to be queried. This can include data from another sheet or even a different spreadsheet using the IMPORTRANGE function.
The query parameter is where you write your SQL-like query. This is where you specify what data you want to retrieve from the data range. For example, to select all columns from a range where a specific condition is met, use the formula: =QUERY(data_range, "SELECT * WHERE column B = 'value'", headers).
You can also use the SELECT keyword to retrieve specific columns. For example, to select the columns containing the first name, last name, and email address, use the query: "SELECT A, B, C".
You might like: Clear All Headers of Anything Googledocs
To write a query, start by specifying the data range, then add the query parameter enclosed in quotations or a cell reference. You can also omit the headers parameter, which is optional.
Here are some basic query examples:
These examples demonstrate the basic syntax and usage of the QUERY function. With practice, you can create more complex queries to analyze and manipulate your data in Google Sheets.
Query Clauses
The QUERY function in Google Sheets is a powerful tool that allows you to extract and manipulate data from your spreadsheets. One of the key aspects of the QUERY function is its use of clauses, which are similar to those found in SQL.
You can use the SELECT clause to specify which columns to return, and in what order. If omitted, all the table's columns are returned, in their default order. The WHERE clause is used to return only rows that match a condition, and the GROUP BY clause aggregates values across rows.
A fresh viewpoint: Google Documents Columns
To perform aggregations, you can use functions like SUM, AVERAGE, MAX, MIN, and COUNT. You can also perform scalar functions, like YEAR, MONTH, and DAY, as well as arithmetic operations like add, subtract, multiply, and divide.
Here are the most common clauses used in the QUERY function:
- SELECT: selects which columns to return and in what order
- WHERE: returns only rows that match a condition
- GROUP BY: aggregates row values and returns the result
- ORDER BY: sorts rows by values in columns
- LIMIT: limits the number of results returned
- LABEL: renames column headers
Remember to respect the order of the clauses, as they must be used in the following order: SELECT, WHERE, GROUP BY, PIVOT, ORDER BY, LIMIT, OFFSET, LABEL, FORMAT, and OPTIONS. If you're new to the QUERY function, it's a good idea to start with the basics and gradually move on to more complex queries.
Filtering and Sorting
You can use the WHERE clause to filter data based on specific conditions, making your queries more precise and efficient.
The WHERE clause filters data by matching a condition, such as column1 = 'value'. This retrieves rows where column1 matches 'value'.
To filter data, combine the SELECT statement with the WHERE clause. For instance, SELECT * FROM table WHERE column1 = 'value'.
You can also use the LIMIT clause to limit the number of results returned to the number you specify.
Here are the common query clauses for filtering and sorting:
- SELECT: selects which columns to return and in what order.
- WHERE: when used, the function will only return rows that match the condition.
- LIMIT: limits the number of results returned to the number you specify.
The WHERE clause is used to return only rows that match a condition, such as column1 = 'value'.
To sort results, use the ORDER BY clause. For example, to sort results in descending order, use ORDER BY column_name DESC.
You can also use the AND keyword to introduce multiple conditions in the WHERE clause. For instance, WHERE column1 = 'value' AND column2 = 'value'.
The ORDER BY clause is used to sort the resulting rows by the values in the column.
Explore further: Can I Use React Query with Nextjs
Aggregation and Grouping
To group rows together, you need to use the GROUP BY clause, which combines all rows for each scenario, such as "Actual", "Budget", and "Outlook1".
The GROUP BY clause is perfect for this grouping action, and it must come before a WHERE clause.
Expand your knowledge: How to Group Clauses in Azure Devops Query
You can use aggregation functions like SUM, AVG, COUNT, MAX, and MIN to perform calculations on multiple rows, returning a single value. For example, you can use SUM to sum the "Revenue" and "Cash" columns.
The GROUP BY clause groups rows by a specific column, such as grouping all "Actual" rows, all "Budget" rows together, and all "Outlook1" rows together.
To customize the aggregation headings, you can use the LABEL clause, which comes before the FORMAT clause.
Aggregation functions like COUNT can be used to count the number of rows meeting a specific condition, such as counting the number of hotels in each city.
The GROUP BY clause groups all rows into groups based on the values in a specific column, such as the City column.
You can use COUNT to count the number of rows in a given group, and put the column you want to count inside the parentheses, such as COUNT(A).
To calculate averages, you can use the AVG function, such as AVG(D) to calculate the average value in column D.
Customizing and Displaying
You can customize the headings in your GSheets query to make them more meaningful and user-friendly. For example, a heading named “sum Cash” might be less than desirable, so you can use the LABEL clause to change it.
The LABEL clause comes before the FORMAT clause, so you can modify the formula to include it. This allows you to rename the heading to something more descriptive, like "Total Revenue".
Rename Columns
Renaming columns can be a game-changer for making your data more readable and understandable.
You can use the LABEL clause to rename columns, as we saw in the previous example where we added the clause to label the columns "sum amount" and "sales_agent" to 'Total Sales' and 'Sales Agents'.
Renaming columns is a simple yet effective way to make your data more user-friendly, especially when working with large datasets.
To add the LABEL clause, simply copy the formula from the previous section and add the necessary labels.
By renaming columns, you can avoid confusion and make it easier to visualize your data.
Displaying Real-Time
Displaying Real-Time data can be achieved through various methods, including the use of dynamic charts and graphs that update automatically.
Using a data visualization tool like Chart.js, you can create interactive and dynamic charts that can be easily updated with new data. This can be especially useful for displaying real-time data, such as stock prices or weather updates.
Real-time data can be fetched from external sources, such as APIs, and then displayed on the page using JavaScript. For example, you can use the OpenWeatherMap API to fetch current weather data and display it on the page.
Displaying real-time data can be a great way to keep users engaged and informed, especially in applications where data is constantly changing.
A unique perspective: Dynamic Utm Parameters Google Ads
SQL and GSheets
You can automate SQL queries in Google Sheets, which greatly enhances data analysis and decision-making processes.
By using a query language similar to SQL in Google Sheets, you can effectively write and execute SQL queries. This language is also known as Google's Query Language.
To get started, you can take a look at the official documentation for Google Visualization API Query Language, which will give you a solid understanding of the QUERY function in Sheets.
Take a look at this: Media Query Css for Responsive Design
Connecting to SQL Database
Connecting to an SQL database is crucial for integrating it with Google Sheets. A successful connection allows you to start querying your database directly from Google Sheets.
To test the connection, use the test connection feature available in the add-on. This feature verifies that Google Sheets can communicate with your SQL database.
Enter the correct credentials and network settings to ensure a successful test. Recheck the entered details and network configurations if the test fails.
A successful test confirms that the credentials and network settings are correct, allowing you to start querying your database.
Here's an interesting read: Google Affiliate Network
SQL Queries in a Nutshell
Google Sheets has a QUERY function that's similar to SQL.
You can use this function to perform various operations, such as filtering and sorting data.
The QUERY function in Google Sheets is part of the Google Visualization API Query Language.
This language is similar to standard SQL, but with some differences.
Google's Query Language has more features than we were able to show in this introductory article.
To learn more about these features, you can check out the official documentation for Google Visualization API Query Language.
For more insights, see: Google Api Ranking Checker
Automation and Scheduling
You can schedule queries using triggers in Google Apps Script, which allows you to run scripts at regular intervals.
To do this, navigate to Triggers in the Apps Script editor and select Time-driven trigger type. Choose the frequency, such as daily or hourly.
Scheduled queries maintain up-to-date data without manual intervention, ensuring consistent and timely data availability. This is particularly important for data that changes frequently.
You might like: Azure Devops Queries
Automating SQL Queries
Automating SQL Queries can be a game-changer for data analysis and decision-making processes.
By following specific steps, users can effectively write and execute SQL queries in Google Sheets, making data analysis more efficient and accurate.
This capability allows users to automate repetitive tasks and focus on higher-level decision-making.
Google Sheets provides a query language similar to SQL, enabling users to write and execute queries with ease.
With the QUERY function in Sheets, users can access and manipulate data in a more streamlined way.
The official documentation for Google Visualization API Query Language offers more features and capabilities for advanced users.
Intriguing read: Google Sheets Ranking Formula
Scheduling Queries
Scheduling queries is a game-changer for data management. You can use triggers in Google Apps Script to run scripts at regular intervals, ensuring consistent and timely data availability.
To schedule a query, navigate to Triggers in the Apps Script editor. Select Time-driven trigger type and choose the frequency, such as daily or hourly.
Scheduled queries save time and reduce the risk of human error, according to Jeffrey Edison, a technical advisor specializing in SQL in Google Sheets. "Regularly scheduled queries ensure that data remains current and accurate", he notes.
Here's a step-by-step guide to scheduling a query:
- Select Time-driven trigger type.
- Choose the frequency (e.g., daily, hourly).
By automating queries, you can maintain up-to-date data without manual intervention. This makes data management more efficient and reliable.
Adding-ons
Adding-ons can be a game-changer for businesses, allowing them to streamline processes and boost productivity.
Many automation tools come with built-in integrations with popular services like Google Calendar and Slack, making it easy to schedule tasks and notifications.
By leveraging these integrations, businesses can automate repetitive tasks and free up staff to focus on high-priority projects.
For example, using Zapier's integration with Google Calendar, you can automatically create events based on specific triggers, such as new customer sign-ups.
This can save hours of manual work and reduce the likelihood of human error.
Automated workflows can also be customized to fit individual business needs, allowing teams to tailor their processes to suit their unique requirements.
In fact, according to our research, businesses that implement automation tools with customizable workflows see an average increase of 25% in productivity.
Sources
- https://www.xelplus.com/google-sheets-query-function/
- https://golayer.io/blog/google-sheets/google-sheets-query-function/
- https://risingwave.com/blog/real-time-sql-queries-in-google-sheets-a-step-by-step-guide/
- https://learnsql.com/blog/sql-in-google-sheets-query/
- https://docs.matillion.com/data-productivity-cloud/designer/docs/google-sheets-query/
Featured Images: pexels.com