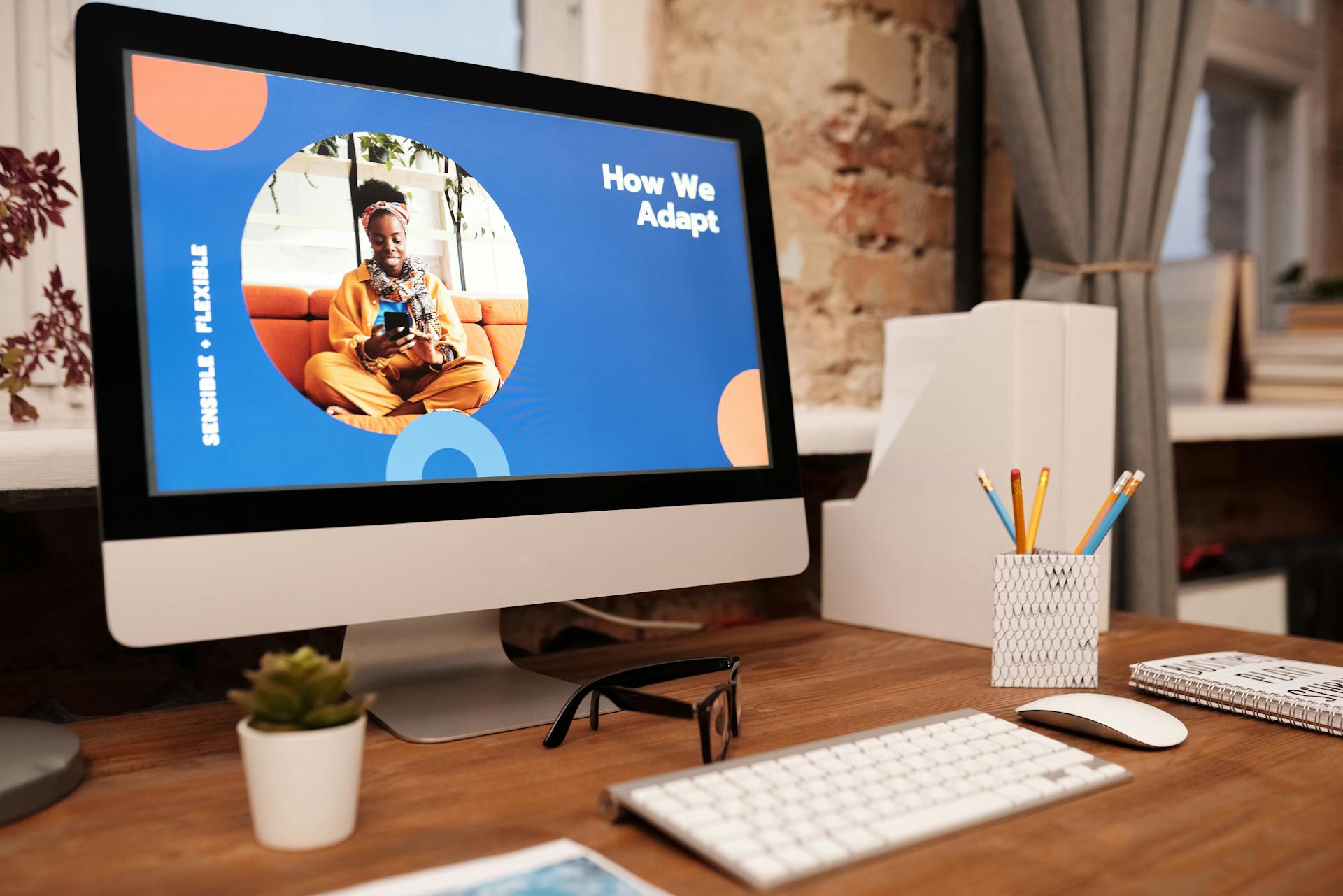Google Drive is a fantastic tool for storing and sharing files, but sometimes it can be frustrating when it's not working on your desktop. If you're experiencing issues with Google Drive on your desktop, the first thing to check is your internet connection.
Make sure you're connected to a stable internet connection, as Google Drive requires a stable internet connection to function properly.
If your internet connection is stable, the next thing to check is your Google Drive settings. Sometimes, a simple setting change can resolve the issue.
Check your Google Drive settings to ensure that the sync feature is enabled.
Worth a look: Settings for Google Drive
Troubleshooting
Troubleshooting is a crucial step when Google Drive is not working on your desktop. You might encounter issues like files not syncing between your computer and My Drive, or Drive for desktop stopping or quitting suddenly.
Checking your computer's internet connection is the first step to fix these general problems. Restarting Drive for desktop, restarting your computer, disconnecting and reconnecting your account, and reinstalling Drive for desktop are also basic steps to try.
Explore further: Google Drive Doesn't Update on Computer
To disconnect your account, open Drive for desktop, click Settings > Preferences > Advanced Settings, find the account you want to disconnect, and click Disconnect account. Then, sign in again and choose a new location for the Google Drive folder.
Some items can't be backed up to Google Photos, including files that are too large. If your file is too large, you can consider alternative backup options.
If you're experiencing issues with Google Drive on macOS, you might encounter a File Provider initialization error. To fix this, update your macOS operating system to the latest version and restart your computer.
If you're still having trouble, try resetting your user preferences. Sign out of your Google Account, press and hold Shift, click Menu, select Reset User Preferences, and sign in to your account again.
Worth a look: Google Drive Cant Load Account
Fixing Google Drive Issues
If you're experiencing issues with Google Drive not working on your desktop, there are several manual ways to fix the problem.
Renaming your Google Drive folder can cause issues, so if you've done this, you can resolve the problem by opening Drive for desktop, clicking Locate on the notification, selecting your renamed version, and clicking Open. This will reconnect Google Drive.
To sync changes, you may need to reshare the item with the owner, remove the item from the syncing folder and add it back, or delete the file from your computer.
If you're using Drive for desktop on MacOS Mojave or High Sierra, permissions required to sync Drive files can get corrupted. To resolve this issue, open the Utilities folder in Finder, click Terminal, and enter the following commands: `sudo kextcache -clear`, `sudo mv /private/var/db/KernelExtensionManagement /private/var/db/KernelExtensionManagementBackup`, and `sudo kextutil -l /Library/Google/DriveFS/dfsfuse.kext`.
Some reasons your account won't load include not being connected to the internet, not having any available drive letters (Windows only), proxy settings not allowing Drive for desktop to run, or your admin not allowing Drive for desktop for your organization or on your device.
Here are some steps to troubleshoot the issue:
If you're experiencing issues with files not syncing between your computer and Google Drive, you can try reinstalling Google Drive for desktop. Uninstalling the outdated version and reinstalling the latest one can resolve the issue.
Reinstall and Restart
Reinstalling Google Drive can resolve the issue of it not working on your desktop. You can uninstall and reinstall Google Drive to remove system issues that prevent syncing.
To uninstall Google Drive, use the "Win + R" to launch the Run function and run the "appwiz.cpl" command. This will take you to the "Uninstall or change program" window, where you need to find Google Drive and click "Uninstall/Change."
After uninstalling Google Drive, reboot your computer. Then, download Google Drive from the official site and install it on your computer. Reinstalling Google Drive will help remove all the system issues that were preventing the sync.
If you're using an outdated version of Google Drive, uninstalling it and reinstalling it will resolve the issue. This is because most of the time, you're using an outdated version of Google Drive, which can cause syncing issues.
You can also try reinstalling Google Drive Backup and Sync if you're experiencing issues with syncing files or folders. Sometimes, an old or damaged version of the program can cause problems.
To reinstall Google Drive Backup and Sync, scroll down the app list, click Backup and Sync from Google, and choose Uninstall. Then, open the .exe file and follow the on-screen instructions to complete the installation.
Explore further: Google Drive with Windows 10
Checking Settings and Storage
Google Drive shares the same free 15 GB space with other applications, so if you've saved more data in other apps, you may not have enough space to save data in Google Drive.
To check your storage space, you can look at the amount of data stored in other applications like Gmail, Photos, Docs, and YouTube.
If your selected Drive doesn't have enough space, synchronization will be affected.
You can also check your sync folder settings to ensure that the folder you want to sync is selected.
To do this, go to the Google Drive tab and choose Sync everything in My Drive.
Here are the steps to take:
- Click the Sync Now button.
- This software will enter the Manage page where you can see the sync task.
Check Your Settings
To fix the issue of a Google Drive folder not syncing, you need to check your sync folder settings.
Make sure the folder you want to sync is selected. Under the Google Drive tab, choose "Sync everything in My Drive".
Click the "Sync Now" button to see if it resolves the issue.
If you're not syncing all folders, you need to change settings in the "Folders from Drive" part.
To do this, click the "Sync Now" button to enter the Manage page.
For your interest: Google Drive Not Syncing Windows 11
Check Storage Space
Google Drive shares its free 15 GB space with other applications like Gmail, Photos, and Docs. This means if you've used up all your space in these other apps, you won't have any left for Google Drive.
Make sure to check your file system for enough space to sync your online files. If your Drive doesn't have enough space, synchronization will be affected.
It's easy to forget how much space you've used up in other apps, so take a moment to review your storage usage.
Consider reading: Google Drive Doesn't Update on Computer Windows 10
Error Report
If you're experiencing issues with Google Drive not working on your desktop, you might want to try sending an error report to Google. This can help the developers identify and fix the problem.
To capture Google Drive for desktop logs, you can follow the instructions provided. Unfortunately, I don't have personal experience with this process, but it's worth a shot!
You'll need to learn how to capture Google Drive for desktop logs for support. This will help you provide detailed information to Google's support team.
Here's a step-by-step guide on how to capture these logs:
- Open the Google Drive for desktop application.
- Navigate to the help menu and select "Send error report to Google".
- Follow the prompts to capture and send the logs to Google.
The logs will help Google's support team diagnose and fix the issue.
Syncing and Connectivity
Files not syncing between your computer and Google Drive can be frustrating, but it's often due to simple issues. Weak or unstable internet connections can interfere with the synchronization process.
Incorrect settings or configurations within the Google Drive app or website can cause synchronization issues. This can be easily fixed by checking the error list in the Google Drive for Desktop application settings.
Antivirus or firewall software on your device can block Google Drive from syncing, so it's essential to check your software settings. Sometimes, Google Drive may experience server issues or maintenance, which can cause synchronization issues.
If your device lacks sufficient space or you surpass your allocated storage limit on Google Drive, syncing new files may not be possible. This can be a problem, especially if you're working on large files.
You might enjoy: Google Drive for Mac Not Working
Here are some common reasons behind Google Drive not syncing:
- Weak or unstable internet connections
- Incorrect settings or configurations within the Google Drive app or website
- Antivirus or firewall software blocking Google Drive
- Server issues or maintenance
- Lack of device space or exceeded storage limit
- Conflicting file versions
- Outdated Google Drive application
By checking these common issues, you can resolve most of the reasons behind Google Drive not syncing.
Frequently Asked Questions
Why is Google Drive for desktop not running?
Google Drive for desktop may not run due to unstable internet connection or network settings issues, such as firewalls or proxies. Check Drive's firewall and proxy settings for more information
How do I reset Google Drive on my desktop?
To reset Google Drive on your desktop, click the Start button, find Google Drive, and click it to reload. This should restore access to your files within 20-30 seconds.
Sources
- https://www.migrateclouddata.com/blog/google-drive-not-working-on-desktop/
- https://support.google.com/drive/answer/2565956
- https://www.nucleustechnologies.com/blog/files-are-not-syncing-between-the-computer-and-google-drive/
- https://updf.com/knowledge/google-drive-not-syncing/
- https://www.minitool.com/backup-tips/google-drive-not-syncing.html
Featured Images: pexels.com