
Metadata Shortcut Icon Nextjs is a powerful tool that helps you optimize your website's metadata for better search engine rankings. It's a Nextjs feature that allows you to create custom shortcut icons for your website.
With Metadata Shortcut Icon Nextjs, you can add a custom favicon to your website, which is displayed in the browser's address bar and bookmarks. This is especially useful for websites with a strong brand identity.
To add a custom favicon using Metadata Shortcut Icon Nextjs, you need to create a new file called favicon.ico in the public directory of your Nextjs project. This file should be 16x16 pixels in size and in the PNG format.
Nextjs automatically generates the correct HTML tags for the favicon, so you don't need to worry about writing any extra code.
Broaden your view: Nextjs Cookie
Guide to Adding
Adding Apple touch icons for iOS devices is a bit more involved than adding standard favicons, but it's worth the extra effort to ensure your website looks great on high-resolution screens. You'll need to create icon files in specific sizes, such as 180x180 pixels, and place them in your public directory.
To link to these icons in your HTML head, use the link rel="apple-touch-icon" tag and specify the sizes attribute to help the browser choose the correct icon. This will ensure that your website's icon appears correctly on different iOS devices.
You have two options for adding a favicon in Next.js - letting the platform do it automatically or doing it manually. We recommend using the automatic process unless you have a specific reason to do it manually.
To get started, simply create the icon files in the required sizes and place them in your public directory. This will make it easy to link to them in your HTML head and ensure that your website's icon appears correctly on different devices.
You might enjoy: Next Js Link
Understanding Metadata Icons
Metadata icons are used to give your website a recognizable presence on various devices. They come in different formats and sizes to cater to different devices and contexts.
To add metadata icons to your Next.js project, you'll need to create the icon files in the appropriate sizes, such as 180x180 pixels for the latest devices. These files should be placed in your public directory.
Browsers look for metadata icons within the html head section of your web page, using the link rel attribute to locate the icon. The href attribute specifies the path to the favicon file, which is usually placed in the root directory of the website.
Related reading: Why Is Metadata Important
What Is a?
A favicon is a small image that appears in the URL bar, browser tab, or bookmark for your website and in search engine results.
It's an abbreviation for "favorite icon", often a basic version of your logo and brand.
Favicons are small, but they make users feel confident that your website is professional and trustworthy.
They also help users know they are in the right place, especially when they have lots of tabs open.
A favicon can show that this is the real website in search engines, and is a good way to advertise your brand.
It's a symbol you'll see if you make a shortcut to a website on your phone or if it's saved as a favorite site.
A frontend developer's expertise in Next.js favicon implementation ensures precise configuration, optimizing performance and compatibility across all platforms while maintaining a consistent and professional brand presence.
Discover more: How to Change Favicon in Next Js
How Browsers Utilize
Browsers are designed to look for favicon files when a user visits a website. They use the link rel attribute within the html head section of your web page to locate the favicon icon.
The href attribute specifies the path to the favicon file, which is usually placed in the root directory of the website. This makes it easy for browsers to find the icon.
Browsers display the favicon in the tab or address bar, helping users to visually identify the website. This can make a big difference in how users interact with your website.
For different devices and contexts, browsers may look for specific favicon formats and sizes. Apple touch icons are used when someone adds your website to the home screen on an Apple device.
Similarly, manifest files can be used to define app icons for Android devices. This shows how important it is to provide a range of favicon files in the appropriate formats and sizes.
Suggestion: Onedrive Sync Icons
Creating and Placing Icons
To create a favicon for your Next.js website, design a simple, recognizable icon that reflects your brand. The icon should be exportable in various sizes and formats, such as .ico, .png, and .svg, to ensure compatibility across all devices and browsers.
Take a look at this: Dropbox Icon Download
In Next.js, the public directory is where you place static files that can be accessed directly by the browser, including your favicon files. This means placing your favicon files in the public directory of your Next.js project, making them accessible via the root URL.
For Apple touch icons, create files in the appropriate sizes, such as 180x180 pixels for the latest devices. Place these files in your public directory and link to them in your HTML head using the link rel="apple-touch-icon" tag.
Using a generator like Real Favicon Generator can help create your Next.js favicon, ensuring you have all the right file types for different browsers, systems, and platforms. This automated process saves time and effort, reducing the chance of having problems with your icons not showing correctly.
In Next.js, you can use the automatic process to add favicons, which adds the right tags and attributes for you. This means there's less chance of having problems with your favicons showing up correctly.
For another approach, see: Nextjs App
Sizes and Formats
In Next.js, you can create a metadata shortcut icon, also known as a favicon, in various formats and sizes to accommodate different devices and browsers.
The most common favicon file is the ico file, which is an image container that can store multiple sizes of icons.
For modern browsers, you can also use png, svg, and gif formats, with png being particularly popular due to its support for transparency and lossless compression.
Standard sizes for favicon files include 16x16, 32x32, and 48x48 pixels, which are generally used for browser tabs and bookmarks.
Apple devices, on the other hand, require apple touch icons, which are typically sized at 180x180 pixels to accommodate high-resolution displays.
Here are some common sizes and formats for favicons:
Using the right sizes and formats for your favicon can make a big difference in how your website looks and feels to users.
Testing and Troubleshooting
Testing and Troubleshooting is a crucial step in ensuring your favicon is displayed correctly. Different browsers and devices may handle favicons differently, so it's essential to test across a range of them.
To test your favicon, open your Next.js website in a browser and look for the favicon in the tab. You can also add the page to your bookmarks and check the icon there.
If your favicon isn't appearing as expected, check for common issues such as incorrect file paths, missing sizes, or caching issues. Browsers often cache favicon files, so you may need to clear your browser cache or change the file name of your new favicon to ensure the updated icon is displayed.
A unique perspective: Nextjs Server Actions File Upload
Testing Your
Testing your favicon in a browser is a must, so open your website and look for it in the tab.
Different browsers and devices handle favicons differently, so test across a range of them, including both desktop and mobile devices.
Ensure Apple touch icons appear correctly when the page is saved to the home screen on Apple devices.
If your favicon isn't appearing as expected, check for common issues like incorrect file paths or missing sizes.
Browsers often cache favicon files, so you may need to clear your browser cache or change the file name of your new favicon to ensure the updated icon is displayed.
Curious to learn more? Check out: File Upload Next Js Supabase
Fixing Invisible Objects
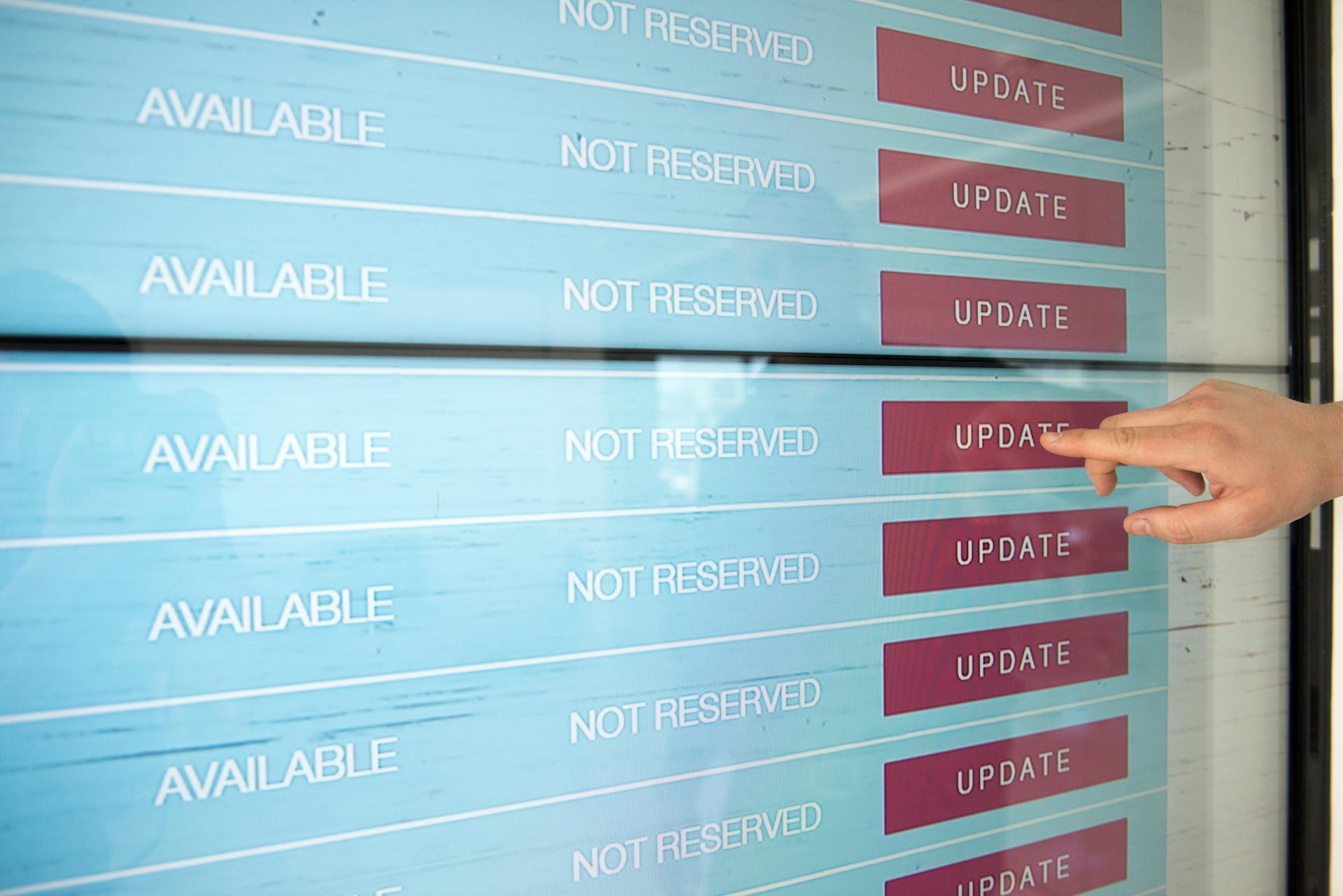
If your object isn't showing, it's probably because you added it manually instead of using the automatic method.
You can solve this problem by checking if you've added the object manually, and if so, try using the automatic method.
Sometimes, objects can be invisible due to a simple mistake, like adding them manually instead of using the correct method.
This can happen even if you've followed all the instructions correctly, so it's essential to double-check your work.
In some cases, the object might be hidden behind another element, so make sure to check the layering and positioning of your elements.
Take a look at this: Next Js Using State Context
Next.js
Next.js provides a convenient way to set up metadata for your web application. You can use image files or code to generate an icon.
To set up app icons, you can use the Next.js Metadata Files docs, which provide two ways to do so: using image files or using code to generate an icon. This is a great option if you want to customize your icons.
Discover more: Image Component Nextjs
The Next.js manifest docs allow for a static file or for a generated file, and the manifest must be named manifest.json or manifest.webmanifest and be at the root level of the app directory.
Here are the required settings for the manifest file:
You can generate your manifest with the function provided in the Next.js docs, as I did with my manifest.ts file.
Frequently Asked Questions
How to generate dynamic metadata in NextJS?
To generate dynamic metadata in NextJS, pass dynamic data to your Head component. This allows you to update metadata in real-time, enhancing user experience and search engine optimization.
Sources
- https://nextjs.org/docs/app/building-your-application/data-fetching/server-actions-and-mutations
- https://www.dhiwise.com/post/nextjs-favicon-a-beginner-guide-to-website-branding
- https://nextjs.org/docs/app/api-reference/config/typescript
- https://medium.com/@davegray_86804/next-js-favicon-svg-icon-apple-chrome-icons-2e3c686ede79
- https://www.candidinfo.com/blog/add-nextjs-favicon/
Featured Images: pexels.com


