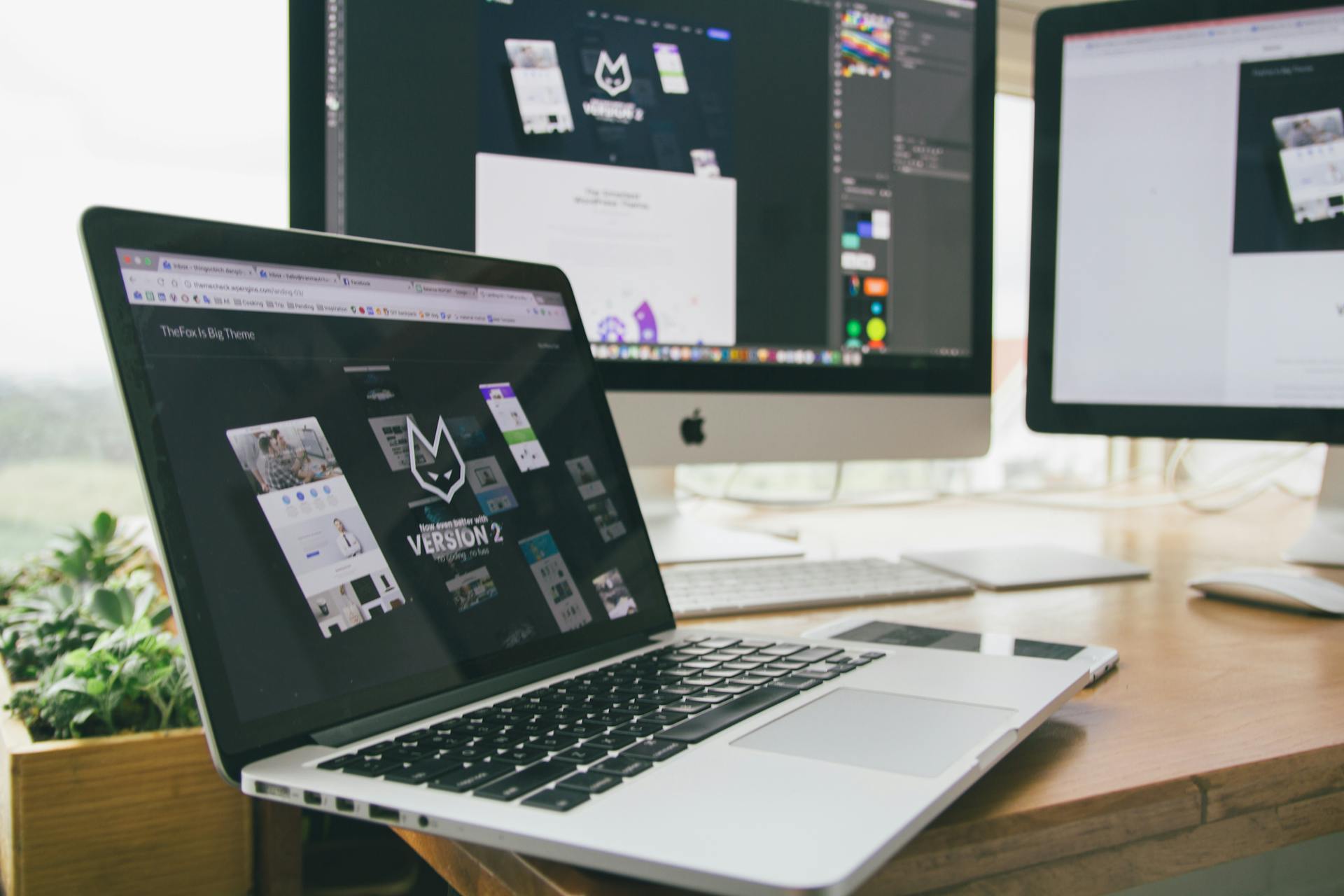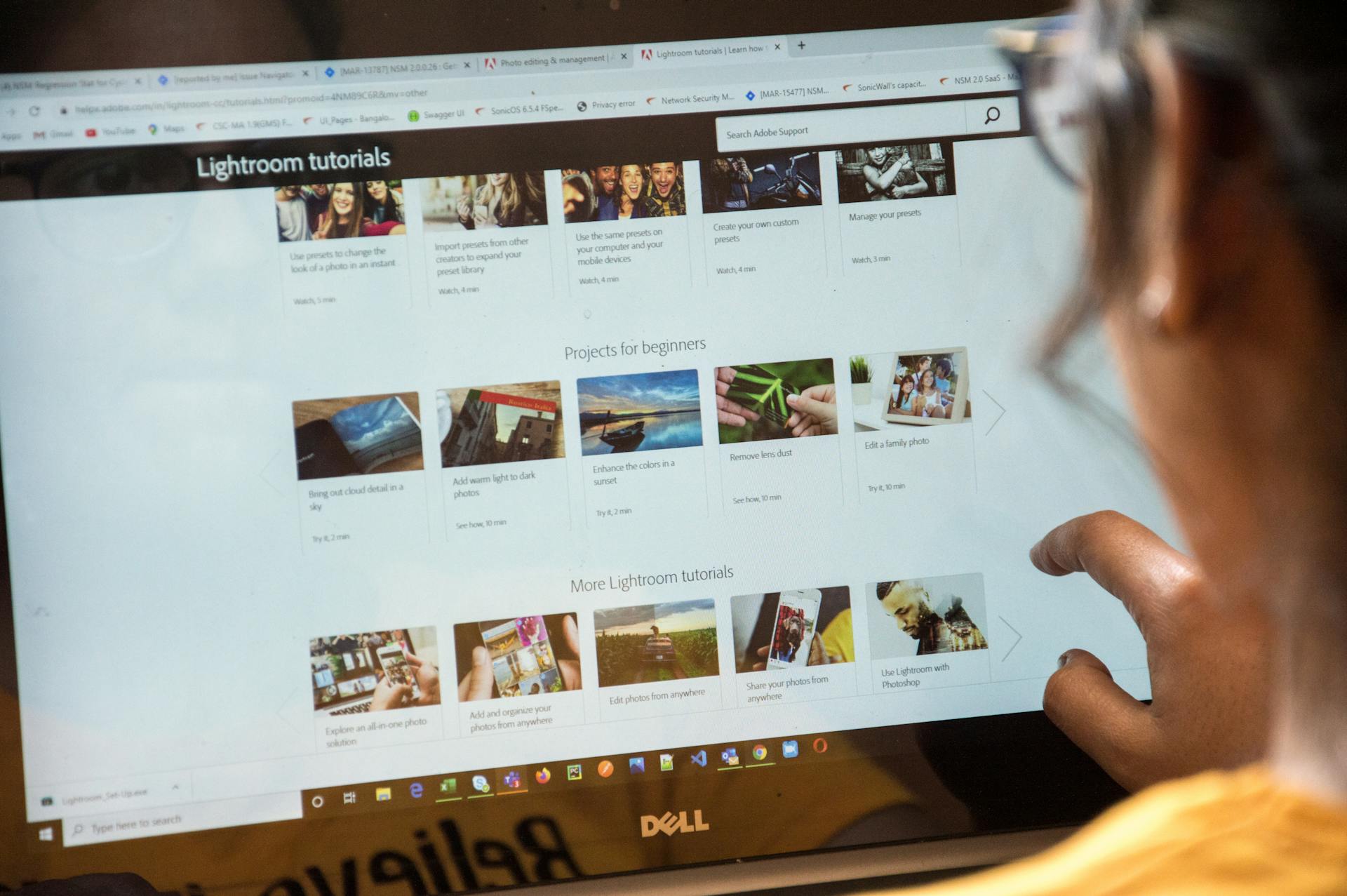A modal is a dialog box that pops up on top of the main content, used to display important information or prompt the user for input. It's a simple yet powerful tool to enhance user experience.
To create a modal using Twitter Bootstrap, you need to add the modal HTML structure, which includes a dialog box, header, body, and footer. This structure is essential for a modal to function properly.
You can trigger the modal to appear by clicking on a button or link, and then use JavaScript to handle the modal's show and hide events. This is where the magic happens, making your modal interactive and user-friendly.
The modal example tutorial will guide you through the process of creating a basic modal, from setting up the HTML structure to adding JavaScript functionality.
On a similar theme: Next Js Modal
Customizing the Modal
You can customize the modal by passing options via data attributes or JavaScript. For data attributes, append the option name to data-, as in data-backdrop="".
Take a look at this: Google Data Studio Examples
The modal can be configured with various options, including backdrop, keyboard, focus, and show. The backdrop option can be set to boolean or the string 'static', and determines whether a modal-backdrop element is included. If you want a backdrop that doesn't close the modal on click, specify static.
Here are some key options to consider:
Components
A modal requires a modal header, which should include a dismiss action whenever possible.
To create a modal, you'll need to include a modal body, which is required for padding.
A modal footer is optional, but can be useful for additional actions.
To activate a modal without writing JavaScript, set data-bs-toggle="modal" on a controller element, like a button, along with a data-bs-target="#foo" or href="#foo" to target a specific modal to toggle.
You can use a static modal example as a starting point, where the position and display have been overridden.
A static modal example includes the modal header, modal body, and modal footer.
Related reading: React Js Bootstrap Modal
Options
You can customize the modal by passing options via data attributes or JavaScript.
The options can be set via data attributes by appending the option name to data-, such as data-backdrop="".
The modal includes a modal-backdrop element by default, but you can specify static for a backdrop which doesn't close the modal on click.
You can also pass options via JavaScript, which is the more preferable way as it prevents repetitive work.
The keyboard option is a boolean value that defaults to true, which closes the modal when the escape key is pressed.
The focus option is a boolean value that defaults to true, which puts the focus on the modal when initialized.
The show option is a boolean value that defaults to true, which shows the modal when initialized or activated.
Here is a table summarizing the options:
By setting the backdrop option to static, you can prevent the modal from closing when clicking outside of the modal, as shown in the example.
Vertically Centered
Vertically centering a modal is a great way to make it more user-friendly. To do this, simply add the class .modal-dialog-centered to the .modal-dialog element.
This will vertically center the modal, making it look more polished and professional. It's a simple trick, but it can make a big difference in the overall user experience.
You can also add the class .modal-dialog-scrollable to the .modal-dialog element if you want the modal body to be scrollable. This is especially useful if the modal has a lot of content.
See what others are reading: Webflow Add Custom Html
Varying
Varying modal content can be achieved by using event.relatedTarget and HTML data-* attributes, possibly via jQuery, to vary the contents of the modal depending on which button was clicked.
You can also use event.relatedTarget and HTML data-bs-* attributes to vary the contents of the modal depending on which button was clicked. This method is useful when you have a bunch of buttons that all trigger the same modal with slightly different contents.
Take a look at this: Twitter Bootstrap Button Color
In fact, there are multiple ways to achieve this. You can use event.relatedTarget and HTML data-* attributes, or you can use event.relatedTarget and HTML data-bs-* attributes. Both methods are effective and can be used depending on your specific needs.
One of the benefits of using event.relatedTarget and HTML data-* attributes or data-bs-* attributes is that it allows you to create slightly different modal windows based on the same modal HTML. This can be especially useful when you have multiple modals on a web page with almost the same content.
To get started, you can use the live demo provided in the example to see how it works. This will give you a better understanding of how to implement this method in your own project.
Consider reading: Data Lakehouse Examples
Changing the Size
You can scale a modal up or down by adding a class to the .modal-dialog element. For example, you can create a small modal by adding the .modal-sm class.
On a similar theme: Webflow Class
The maximum width of the default modal is 500px, but you can create larger modals by using the .modal-lg and .modal-xl classes, which have maximum widths of 800px and 1140px, respectively.
If you want to create a large modal, just add the .modal-lg class to the .modal-dialog element. It's that simple.
Here's a summary of the modal size classes:
Advanced Usage
To toggle between multiple modals, you can use the data-bs-target and data-bs-toggle attributes to cleverly place them. This allows you to toggle a password reset modal from within an already open sign in modal.
Multiple modals cannot be open at the same time, so this method simply toggles between two separate modals. You can use this technique to create a seamless user experience.
You can also activate a modal without writing JavaScript by setting data-bs-toggle="modal" on a controller element, like a button, along with a data-bs-target="#foo" or href="#foo" to target a specific modal to toggle.
Readers also liked: Browser Dev Console
Animations and Transitions
Animations and Transitions are a crucial part of making your Twitter Bootstrap modals engaging and user-friendly.
You can customize the animation of your modal by using the $modal-fade-transform variable, which determines the transform state of .modal-dialog before the modal fade-in animation.
The $modal-show-transform variable determines the transform of .modal-dialog at the end of the modal fade-in animation.
To create a zoom-in animation, simply set $modal-fade-transform: scale(.8).
This will scale your modal down to 80% of its original size before it zooms in, creating a smooth and visually appealing effect.
You can experiment with different values to find the perfect animation for your modal.
Accessibility and Features
To make your Twitter Bootstrap modal accessible, you'll want to add an aria-labelledby attribute to the modal element, referencing the modal title. This helps screen readers announce the modal's title.
Adding a description of your modal dialog with aria-describedby on the modal can also be helpful. However, you don't need to explicitly add a role="dialog" attribute to the modal, as this is already handled by the JavaScript code.
Tooltips and Popovers
Tooltips and popovers are useful features that can be placed within modals as needed. They can be triggered by a button click, as seen with this button that triggers a popover on click.
Tooltips and popovers are automatically dismissed when modals are closed. This means that users don't have to manually close them, which can be a hassle.
You can use tooltips and popovers to provide additional information to users without overwhelming them. They can be a great way to add depth to your interface without cluttering it.
Tooltips and popovers can be placed within modals as needed, giving you flexibility in how you design your interface.
You might like: Cost per Click on Twitter
Scrolling Long
Scrolling long content can be a challenge, especially when modals become too long for the user's viewport or device. They will scroll independent of the page itself.
Try adding a minimum height to the modal using an inline style to extend its length and demonstrate the overflow scrolling. This will allow you to see the scrolling behavior in action.

You can also create a scrollable modal by adding .modal-dialog-scrollable to .modal-dialog. This will enable users to scroll the modal body as needed.
If you want to demonstrate inner scrolling, try using repeated line breaks to make the content exceed the minimum inner height of the modal. This will show how content can be cropped and scrollable within the modal.
Broaden your view: Content Farm Examples
Accessibility
Accessibility is crucial for a seamless user experience. Make sure to add aria-labelledby to .modal, referencing the modal title.
Adding aria-describedby on .modal can provide a description of your modal dialog. This is a great way to give users a better understanding of what's happening.
You don't need to add role="dialog" to .modal since we already add it via JavaScript. This saves you from unnecessary code and makes your life easier.
Methods and Events
You can activate a Bootstrap modal window without writing JavaScript by setting data-toggle="modal" on a controller element, like a button, along with a data-target="#foo" or href="#foo" to target a specific modal to toggle.
To call a modal with a specific id, you can use a single line of JavaScript, like this: Call a modal with id myModal with a single line of JavaScript.
You can also activate a modal via JavaScript by calling the modal() Bootstrap method with the modal id or classselector in your JavaScript code.
For another approach, see: Next Js Call Api on the Server Example
Methods
Methods are a crucial part of working with Bootstrap modals.
You can access the standard Bootstrap modal methods through the getOrCreateInstance static method.
This method allows you to get the modal instance associated with a DOM element, or create a new one in case it wasn’t initialized.
Dismissal can be achieved with the data-bs-dismiss attribute on a button within the modal.
Alternatively, you can dismiss a modal using an additional data-bs-target attribute on a button outside the modal.
You can also use the modal() Bootstrap method to activate a modal window via JavaScript, just by calling it with the modal id or class selector in your JavaScript code.
Readers also liked: Css Styling Submit Button
Dynamic Heights

If the height of a modal changes while it's open, you should call $('#myModal').modal('handleUpdate') to readjust the modal’s position in case a scrollbar appears.
You can use this method to ensure your modal remains centered and looks great even when the content inside it grows or shrinks.
If the height of a modal changes while it's open, you should call myModal.handleUpdate() to readjust the modal’s position in case a scrollbar appears.
This is especially important if your modal contains a lot of content that might need to be scrolled through.
You can also use this method to handle updates in a more modern way, as shown in Example 3.
Dynamic heights can be a bit tricky to manage, but with the right approach, you can keep your modals looking great at all times.
Check this out: Content Angle Examples for Seo
Frequently Asked Questions
Why use Bootstrap modal?
Bootstrap modals provide a customizable and responsive way to display important content, such as alerts, videos, and images, in a website. They offer a lightweight solution for creating engaging and interactive user experiences.
Featured Images: pexels.com